Простий та швидкий посібник з root-доступу для Android

Після рутування вашого телефону Android ви отримуєте повний доступ до системи та можете запускати багато типів програм, які потребують root-доступу.
Операційна система Android є однією з найпопулярніших ОС у світі. Він містить багато розширених і корисних функцій, які подобаються користувачам на своїх телефонах. Крім цих функцій, Android також має деякі проблеми. Android.Process.Media зупинився — одна з найпоширеніших проблем, з якою стикаються користувачі Android.
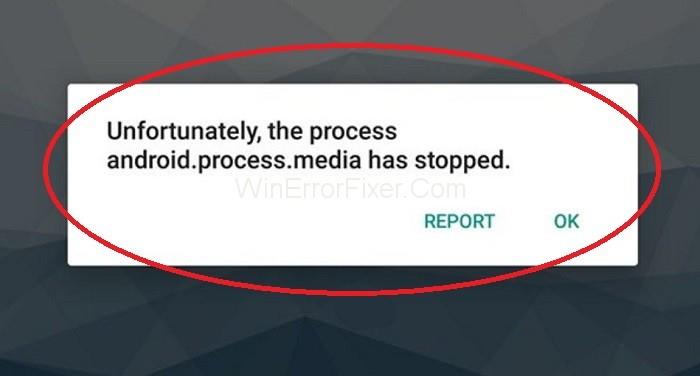
Помилка Android.Process.Media зупинена впливає на функціональність вашого пристрою. Дуже важливо якомога швидше видалити помилку Android.Process.Media Has Stopped.
Зміст
Причини зупинки помилки Android.Process.Media
Існують різні причини цієї помилки. Програми Download Manager і Media Storage є основними джерелами цієї помилки. Перехід з однієї спеціальної оперативної пам’яті до іншої також може викликати цю проблему. Вірусні атаки, невдале оновлення мікропрограми, відновлення програм за допомогою резервної копії Titanium також є деякими з причин.
Як виправити помилку «Android.Process.Media зупинився».
Дізнавшись причини, приступайте до вирішення. Перш ніж виправляти цю помилку, завжди робіть повну резервну копію свого пристрою Android. Існує кілька способів видалення помилки Android.Process.Media Has Stopped. Деякі з найбільш ефективних рішень:
Рішення 1. Скиньте налаштування програми
Скидання налаштувань програми — це ще один спосіб усунути помилку Android.Process.Media Has Stopped. Застосуйте таку процедуру:
Крок 1. Перш за все, відкрийте Налаштування на телефоні.
Крок 2. Знайдіть Менеджер програм або Програми. Навіть існують інші різні варіанти, відповідно до моделі Android.
Крок 3: Виберіть значок меню з трьома крапками , який зазвичай знаходиться у верхньому правому куті. Виберіть Скинути налаштування програми , щоб повернути всі програми до початкового стану.
Сподіваємося, ви зможете вирішити проблему Android.Process.Media Has Stopped за допомогою цього методу.
Рішення 2. Очистіть кеш і дані Google Service Framework
Очищення кешу та даних різних програм є основним рішенням багатьох помилок. У разі цієї помилки очистіть кеш і дані для Google Services Framework. Для цього виконайте наведені нижче дії.
Крок 1. Просто перейдіть до Налаштування → Програми → Керування програмами . Тут ви можете побачити Google Services Framework . Натисніть Очистити кеш і Очистити дані вибірково.
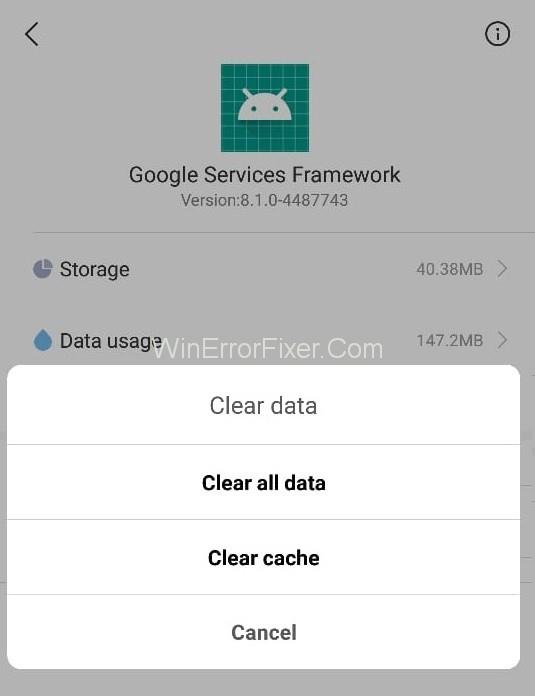
Крок 2. Закінчивши, прокрутіть униз і знайдіть Google Play . Торкніться його та очистіть його кеш і дані.
Крок 3. Знову поверніться до параметра Google Service Framework . Натисніть Примусово зупинити → Очистити кеш → OK .
Крок 4: Далі вам потрібно відкрити Google Play і, коли з’явиться помилка, натисніть OK.
Крок 5. Вимкніть пристрій, а потім увімкніть його знову.
Тепер знову перейдіть до Google Services Framework і ввімкніть його. Тепер подивіться, чи все ще існує проблема Android.Process.Media Has Stopped.
Рішення 3. Очистіть контакти та сховище контактів
Цей метод може призвести до втрати ваших контактів. Тому перед застосуванням цього рішення створіть резервну копію своїх контактів. Нижче наведено кроки для виконання цієї операції:
Крок 1. Перейдіть до Налаштувань на телефоні Android.
Крок 2. Перейдіть до розділу Налаштування програм .
Крок 3: Тепер торкніться «Встановлені програми » .
Крок 4. Натисніть на значок меню з трьома крапками у верхньому правому куті — виберіть параметр Показати всі програми .
Крок 5. Після цього знайдіть Сховище контактів і натисніть на нього.
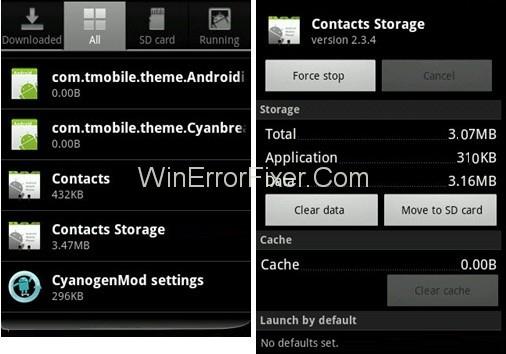
Крок 6. Вкладка Очистити кеш і Очистити дані .
Перевірте, чи можете ви вирішити помилку « android.process.media зупинено» чи ні.
Рішення 4. Вимкніть сховище медіа
Спроба вимкнути налаштування медіа-сховища може бути корисною для багатьох користувачів. Давайте обговоримо кроки для того ж:
Крок 1: Відкрийте параметр Налаштування на своєму телефоні Android.
Крок 2: Натисніть на Диспетчер програм. Параметр «Меню пошуку » , а потім виберіть «Показати систему». Це дає змогу знайти медіа-сховище зі списку програм.
Крок 3: Натисніть Вимкнути .
Тепер перевірте, чи вирішує проблему Android.Process.Media Has Stopped. Якщо ні, перейдіть до наступного рішення.
Рішення 5. Перевірте налаштування Google Sync & Media Storage
Не забудьте зробити повну резервну копію знімків перед застосуванням цього методу. Застосуйте такі дії:
Крок 1. Перейдіть у Налаштування → Облікові записи та Особисті → Google Sync . Зніміть усі прапорці. Це зупинить синхронізацію Google.
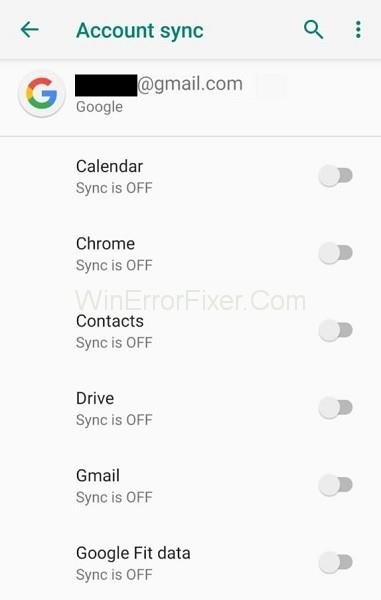
Крок 2. Вимкніть та очистіть усі дані медіа-сховища. Для цього перейдіть у Налаштування → Програми → Усі програми . Знайдіть Медіа-сховище → Очистити дані → Вимкнути .
Крок 3. Використовуйте той самий метод, що описано вище, щоб очистити дані Менеджера завантажень.
Крок 4. Після виконання цих операцій вимкніть пристрій. Увімкніть його знову.
Тепер перевірте наявність повідомлення про помилку Android.Process.Media Has Stopped.
Читайте також:
Висновок
Не варто хвилюватися, якщо на вашому пристрої виникла помилка Android.Process.Media Has Stopped. Доступно багато рішень для вирішення проблеми Android.Process.Media Has Stopped. У більшості випадків ці методи добре працюють. Застосовуйте їх крок за кроком, щоб отримати найкращі результати.
Після рутування вашого телефону Android ви отримуєте повний доступ до системи та можете запускати багато типів програм, які потребують root-доступу.
Кнопки на вашому телефоні Android призначені не лише для регулювання гучності чи активації екрана. За допомогою кількох простих налаштувань вони можуть стати ярликами для швидкого фотографування, перемикання пісень, запуску програм або навіть активації функцій екстреної допомоги.
Якщо ви залишили ноутбук на роботі, а вам потрібно терміново надіслати звіт начальнику, що вам слід зробити? Використати смартфон. Ще більш складно перетворити телефон на комп’ютер для легшого виконання кількох завдань одночасно.
В Android 16 є віджети екрана блокування, за допомогою яких ви можете змінювати його на свій смак, що робить його набагато кориснішим.
Режим «Картинка в картинці» в Android допоможе вам зменшити відео та переглянути його в режимі «картинка в картинці», переглядаючи відео в іншому інтерфейсі, щоб ви могли займатися іншими справами.
Редагування відео на Android стане простим завдяки найкращим програмам та програмному забезпеченню для редагування відео, які ми перерахували в цій статті. Переконайтеся, що у вас будуть красиві, чарівні та стильні фотографії, якими можна поділитися з друзями у Facebook чи Instagram.
Android Debug Bridge (ADB) – це потужний та універсальний інструмент, який дозволяє виконувати багато завдань, таких як пошук журналів, встановлення та видалення програм, передача файлів, отримання root-прав та прошивка користувацьких ПЗУ, створення резервних копій пристроїв.
Завдяки програмам з автоматичним натисканням. Вам не доведеться робити багато чого під час гри, використання програм або завдань, доступних на пристрої.
Хоча чарівного рішення немає, невеликі зміни у способі заряджання, використання та зберігання пристрою можуть суттєво уповільнити знос акумулятора.
Телефон, який зараз подобається багатьом людям, – це OnePlus 13, адже, окрім чудового апаратного забезпечення, він також має функцію, яка існує вже десятиліттями: інфрачервоний датчик (IR Blaster).







