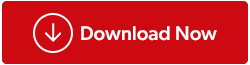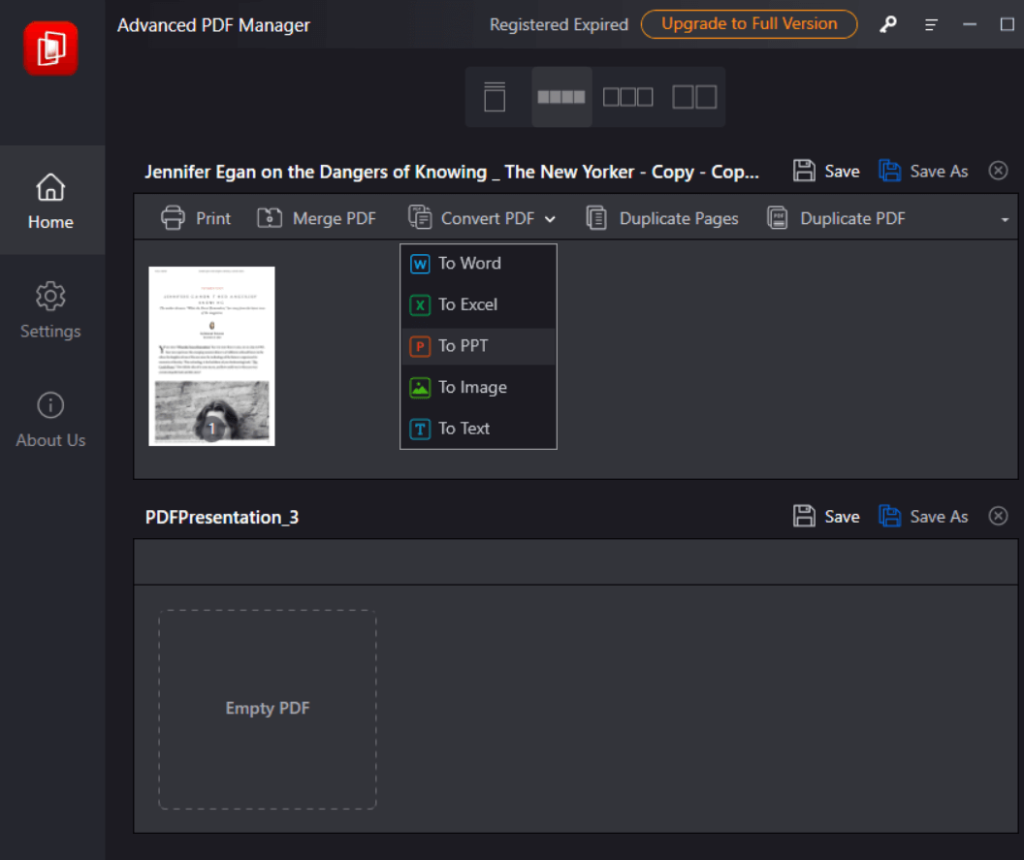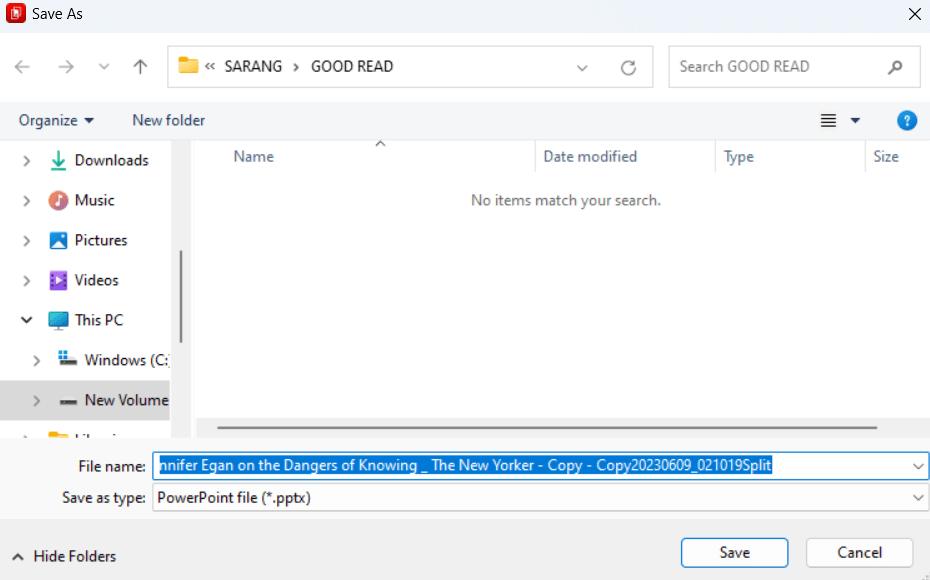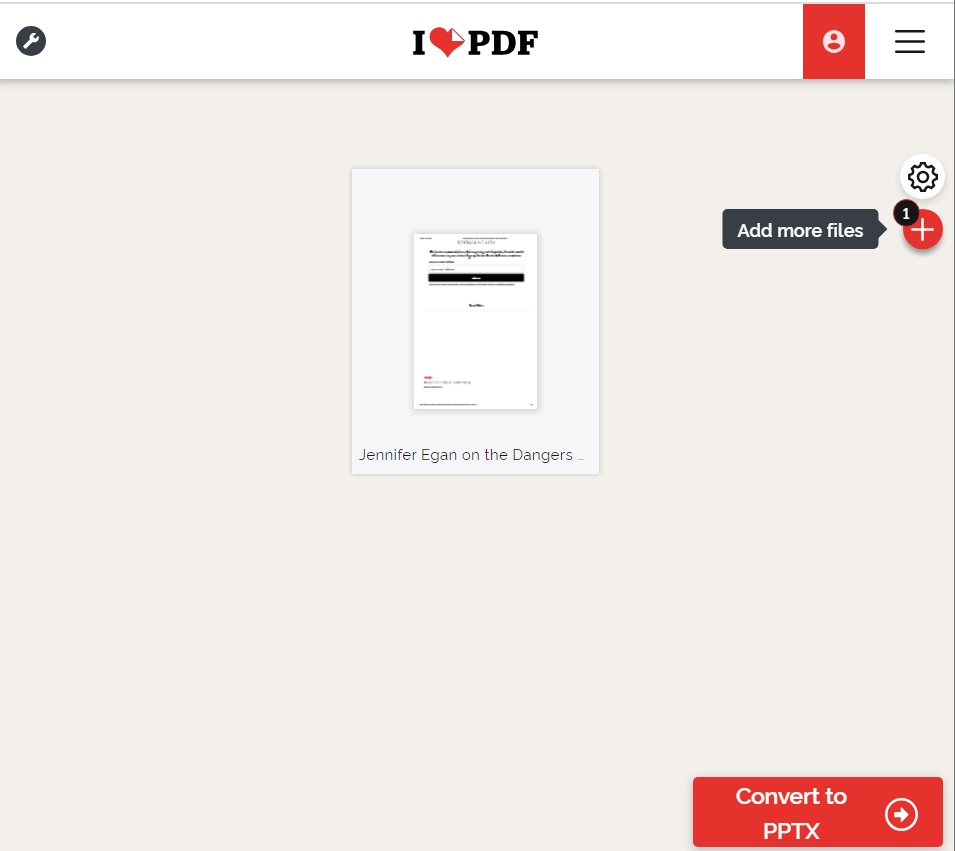Якщо ви звернетеся до заголовка цієї публікації, то цілком природно, що ви хоч раз задумаєтеся: «Навіщо комусь взагалі потрібно перетворювати PDF-документ на презентацію PowerPoint?»
Насправді це було те, про що навіть я думав. Але так сталося, що одного разу мене попросили підготувати вичерпний звіт, який містив такі елементи, як статистика, таблиці, виділені тексти тощо. Тож я годинами створював PDF . Я думав, що PDF буде достатньо. Але потім мій бос попросив мене зробити динамічну презентацію, і в мене не було іншого вибору, окрім як конвертувати цей PDF-файл у PowerPoint.
На щастя, я натрапив на швидкі способи, за допомогою яких я можу легко конвертувати свій PDF-файл у PPT, і я хотів би поділитися ними тут –
Як перетворити PDF-документ на презентацію PowerPoint
Ось 2 простих способи, за допомогою яких ви можете легко конвертувати PDF-файли в PPT. Далі в цьому дописі ми також обговоримо, за яких обставин ці способи можуть стати порятунком для вас –
– Використовуйте інструмент для перетворення PDF на PPT
Перший і найбільш рекомендований спосіб конвертувати PDF-документ у PPT – використовувати PDF Manager. Тут ми візьмемо приклад Advanced PDF Manager, який є одним із найкращих і найпростіших інструментів керування PDF-файлами, який робить упорядкування та конвертування завдань легким –
Крок 1. Завантажте, запустіть і інсталюйте Advanced PDF Manager.
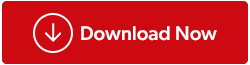
Крок 2. Відкрийте PDF-файл, який потрібно перетворити на PowerPoint.
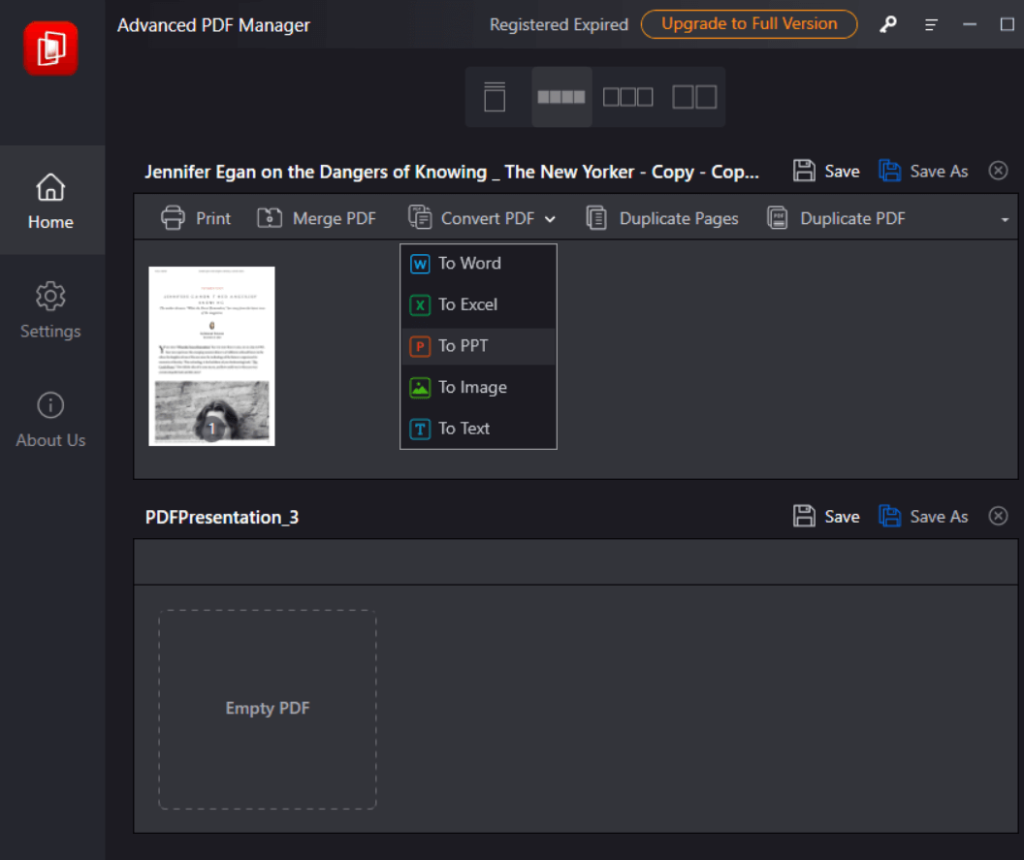
Крок 3. Клацніть спадне меню «Перетворити PDF» і виберіть « У PPT».
Крок 4. Виберіть місце, де ви хочете зберегти перетворений файл.
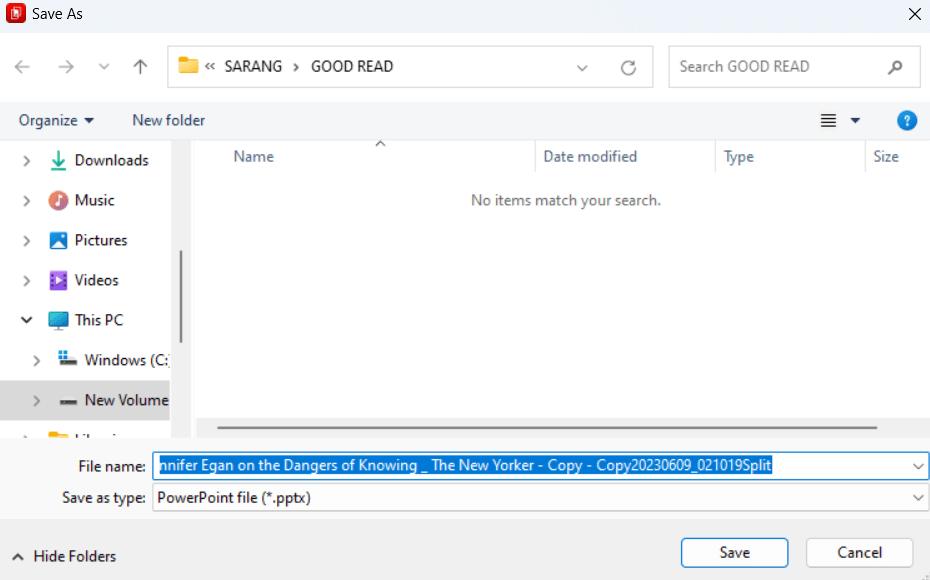
Окрім перетворення PDF у PPT, ви можете використовувати Advanced PDF Manager для виконання безлічі інших завдань, пов’язаних із організацією PDF, як описано в цій публікації .
– Перетворення PDF на PowerPoint Online
Можливо, ви бажаєте конвертувати PDF-документ у PPT під час подорожі, але на вашому комп’ютері немає програмного забезпечення для конвертації PDF-файлів. У такому випадку існує багато онлайн-платформ, які дозволяють безкоштовно конвертувати PDF у PowerPoint. Тут ми візьмемо приклад iLovePDF.
Однак, якщо вам часто потрібно конвертувати PDF у PPT, ми рекомендуємо спробувати та придбати спеціальний інструмент.
Але перш ніж ми проллємо світло на кілька недоліків використання онлайн-платформи, якщо вам знадобиться та якщо вам доведеться конвертувати кілька PDF-файлів у PPT, ось як ви можете використовувати онлайн-платформу –
Крок 1. Перейдіть до iLovePDF і виберіть PDF to PowerPoint.
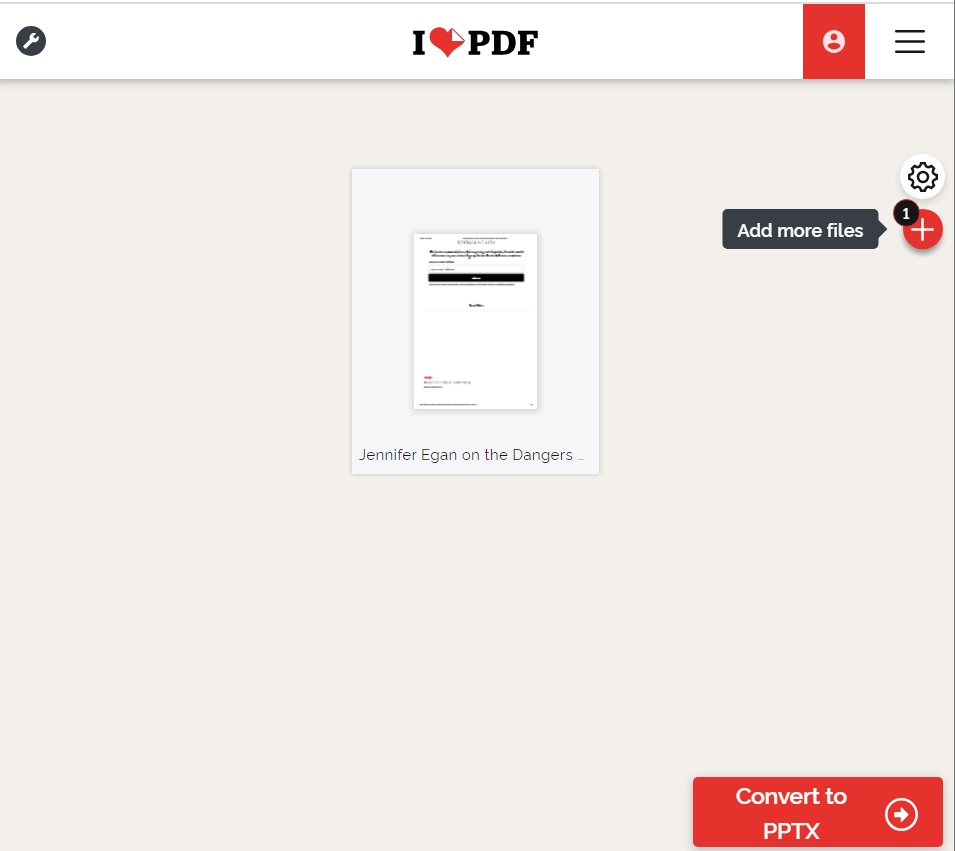
Крок 2. Ви можете вибрати PDF-файл або перетягнути PDF-файли з місця на комп’ютері в iLovePDF. Він також дозволяє додавати PDF-файли з Dropbox і Google Drive.
Крок 3. Натисніть «Перетворити на PPTX» .
Крок 4. Через кілька секунд натисніть кнопку «Завантажити POWERPOINT» , щоб завантажити перетворений документ.
Навіщо вибирати спеціальний менеджер PDF для конвертації PDF у PPT?
- Безкоштовна версія у випадку iLovePDF обмежує вас 1 файлом/завданням. Користувачі преміум-класу можуть обробляти до 10 файлів на завдання. Тоді як спеціальний менеджер PDF дозволяє конвертувати багато PDF-файлів у PPT.
- Якщо ви маєте справу з конфіденційною інформацією, завантаження PDF-файлу онлайн і подальше його конвертування може поставити вашу конфіденційність і безпеку під загрозу.
- Багато онлайн-конвертерів не можуть зберегти вихідне форматування.
- Бувають випадки, коли PDF-файл, який ви намагаєтеся завантажити, є великим, тому ви не зможете завантажити та конвертувати PDF-файл у PPTX. Ось 8 способів стиснути PDF .
Навіщо конвертувати PDF у формат PowerPoint (.PPT)?
- Ви можете перетворити свої нудні статичні PDF-файли на динамічні презентації та отримати більше оцінки та довіри на зустрічах.
- За допомогою презентації PowerPoint ви можете додати безліч ефектів, які оживлять вміст вашого PDF-файлу. Крім того, ви навіть можете записувати свої презентації PowerPoint .
- Після перетворення PDF-файлу на PPT ви можете додавати відео та аудіофайли та робити багато іншого, тим самим роблячи свій PDF-файл цікавішим та інтерактивнішим.
Перетворення PDF-файлів на PPT: ваш шлях до приголомшливих презентацій
Якщо у вас колись є PDF-документ, який, як ви знаєте, можна перетворити на приголомшливі презентації PPT, не соромтеся стрибати на шлях до слави. Якщо ця публікація допомогла вам, поширте її серед своїх однокурсників, колег та інших друзів, які, можливо, шукають спосіб конвертувати свої файли PDF у формат PPT. Щоб отримати додаткову інформацію, посібники з усунення несправностей, пропозиції програм/програмного забезпечення та багато іншого, продовжуйте читати BlogWebTech360. Ви також можете знайти нас у Facebook , Instagram , YouTube , Pinterest , Flipboard і Twitter .