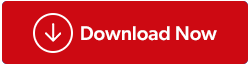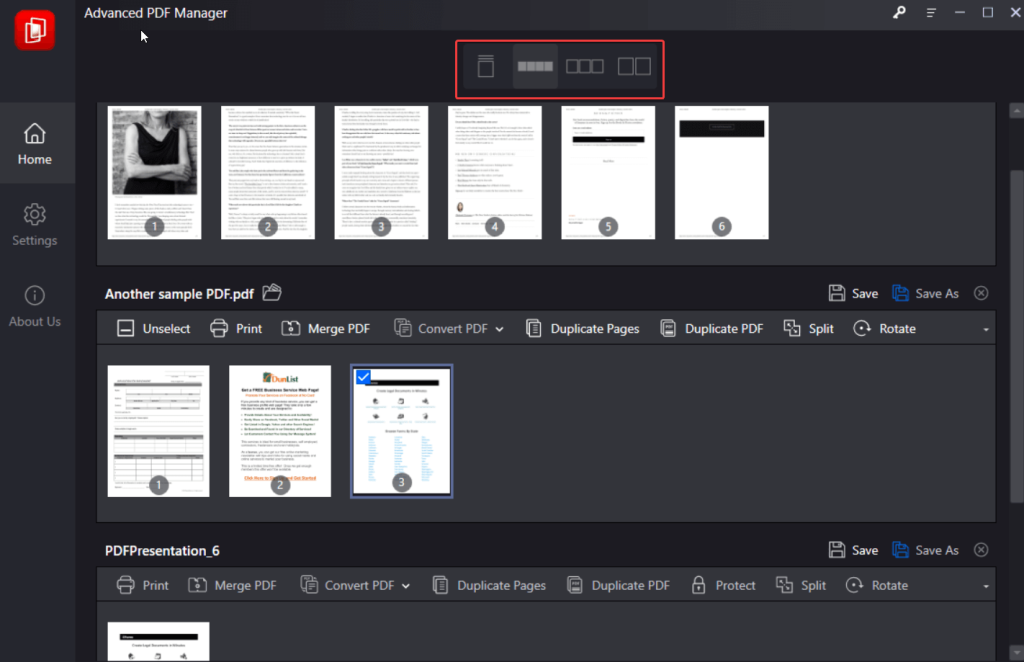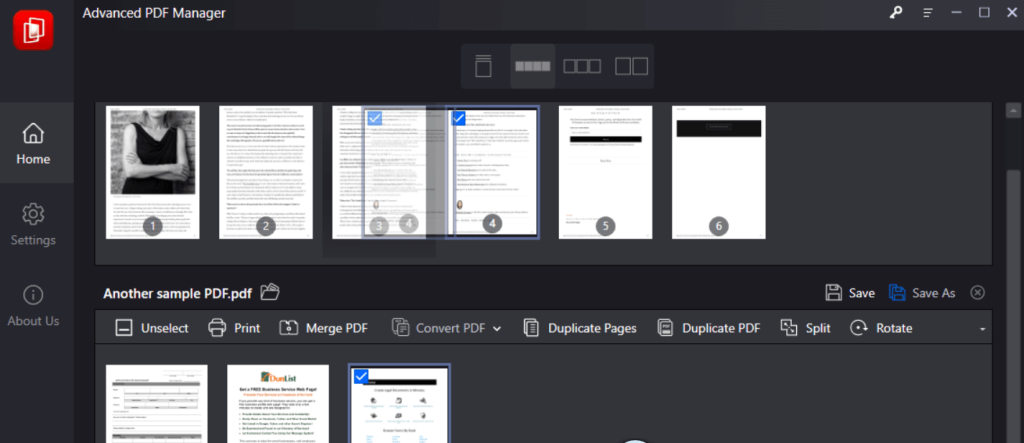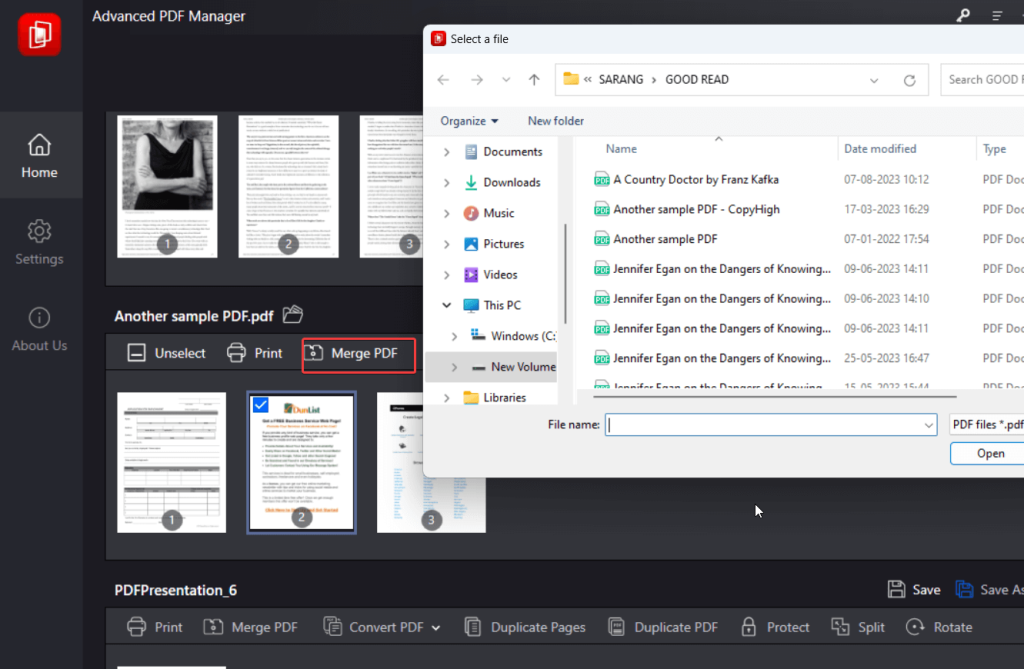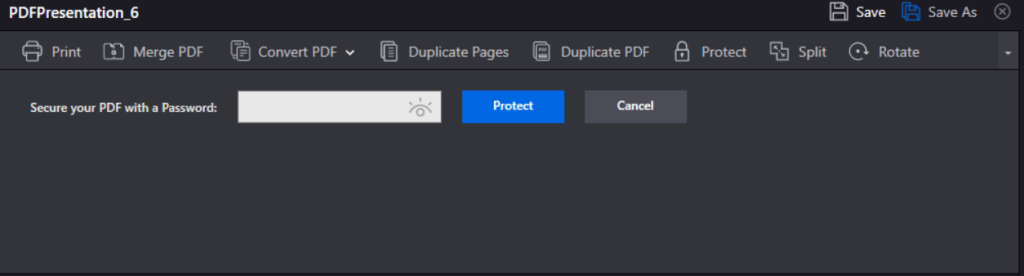Пройшли ті часи, коли програма перегляду PDF використовувалася лише для відкриття та перегляду PDF-документів. Сучасні програми для перегляду PDF містять набагато більше. Вони також беруть на себе роль менеджера PDF. За допомогою однієї такої утиліти можна виконувати кілька завдань. Ви можете – переглядати PDF-файли, об’єднувати їх, конвертувати у популярні формати файлів, шифрувати PDF-файли, упорядковувати документи, змінювати орієнтацію – і список можна продовжувати.
Якщо ви не впевнені, який засіб перегляду PDF-файлів вибрати, ось кілька корисних порад, які допоможуть вам визначитися. Щоб допомогти вам знайти правильний засіб перегляду PDF для вашої Windows 11/10, ми розділили публікацію на дві частини:
1. Що потрібно шукати в програмі перегляду PDF
2. Приклад пристойного переглядача PDF
Які речі я повинен шукати в засобі перегляду PDF
На початку ми хотіли б зазначити, що деякі програми перегляду PDF можуть пропонувати більше функцій, ніж те, що тут згадано. Однак ось що вам слід шукати в програмі перегляду PDF.
1. Різні параметри перегляду
Хороша програма для перегляду PDF має пропонувати вам кілька режимів перегляду, за допомогою яких ви можете відкривати кілька сторінок PDF-документа одночасно або відкривати сторінки окремо у більшому розмірі.
2. Легко додавайте або видаляйте сторінки
Якщо після перегляду PDF-файлу ви відчуваєте потребу додати або видалити сторінки з PDF-файлу, програма для перегляду PDF-файлів також має мати цю можливість.
3. Переставити сторінки
Цілком ймовірно, що є сторінки, які, на вашу думку, мали бути після або перед певними сторінками. З іншого боку, зміна порядку сторінок є функцією, яку сьогодні мають багато програм для перегляду PDF.
4. Об'єднайте та розділіть PDF-документи
Засіб перегляду PDF також має дозволити вам об’єднати кілька PDF-документів або розділити один PDF-документ на окремі PDF-файли.
5. Перетворіть PDF-файли на популярний формат файлу
Бувають випадки, коли вам може знадобитися конвертувати PDF в інший формат файлу, наприклад у файл Word або зображення. Завдяки програмі перегляду PDF не потрібно шукати один такий онлайн-інструмент у мережі.
6. Змініть орієнтацію
Натрапив на PDF-сторінку, яка перевернута догори дном або містить зображення, які виглядатимуть краще в ландшафтному режимі. Сучасні програми для перегляду PDF-файлів також дозволяють змінювати орієнтацію, де можна повертати PDF-файли або навіть змінювати їх на альбомну або портретну орієнтацію.
7. Відкрийте кілька PDF-файлів
У наш час багатозадачності, коли, скажімо, вам доводиться жонглювати кількома PDF-файлами одночасно або виконувати різні завдання з PDF-файлами, вам слід вибрати програму перегляду PDF-файлів, яка допоможе вам відкрити скільки завгодно PDF-файлів одночасно .
8. Захист PDF-файлів паролем
Виконавши всі завдання, ви можете обмежити доступ, щоб лише люди, які мають необхідні права, могли переглядати PDF. Переглядач PDF-файлів також дозволяє захистити ваші PDF-файли за допомогою паролів.
Чому Advanced PDF Manager — це правильний засіб перегляду PDF для вашого ПК з Windows
– Відкрийте кілька PDF-файлів одночасно
Щоб полегшити багатозадачність із кількома PDF-файлами та виконання окремих завдань із кількома PDF-файлами, Advanced PDF Manager дозволяє відкривати скільки завгодно PDF-файлів за один сеанс.
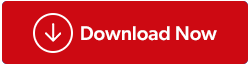
– Кілька режимів перегляду
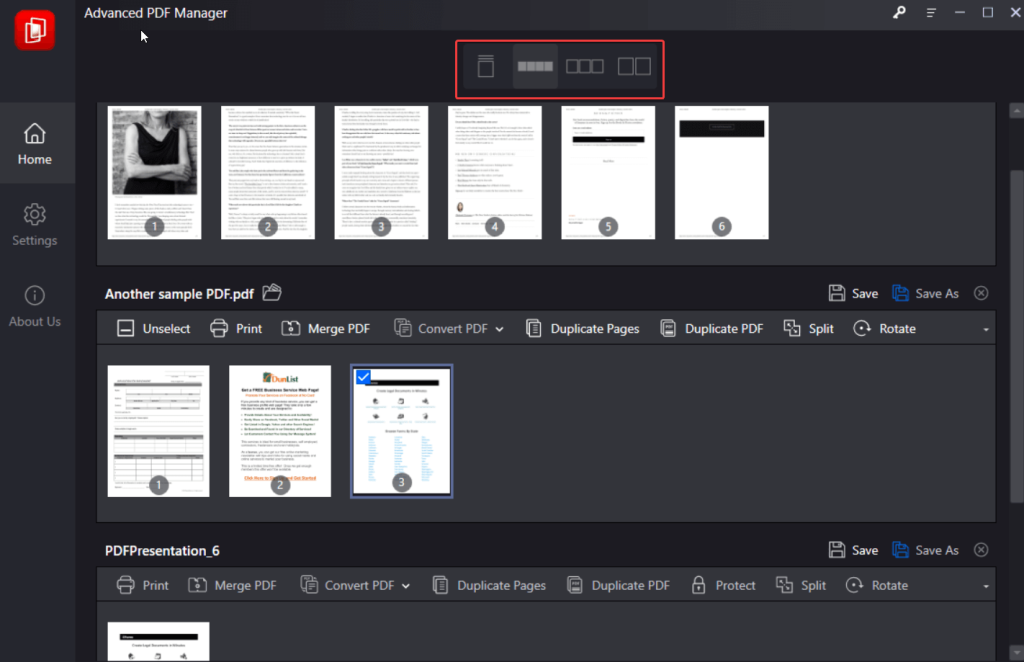
Advanced PDF пропонує 5 режимів перегляду, за допомогою яких ви можете переглядати сторінки ваших PDF-документів. До них належать –
1. Згорнутий вигляд: весь PDF-документ згорнуто, і ви можете побачити ескіз, а також кількість сторінок, які містить PDF-документ.
2. Small Multiview: цей параметр дозволяє одночасно переглядати кілька сторінок PDF-файлу в невеликому компактному вигляді , щоб ви могли отримати швидкий огляд усіх сторінок.
3. Medium Multiview: порівняно з Small Multiview ви можете переглядати сторінки PDF-файлу в трохи більшому форматі та отримувати ширший огляд вмісту сторінок.
4. Великий мультипрогляд: як випливає з назви, цей перегляд дає набагато більший огляд сторінок. Ви можете читати вміст сторінок набагато краще.
5. Одиночне подання: в одному поданні відображається одна сторінка за раз. Це допомагає вам детальніше та чіткіше переглядати весь вміст сторінки.
– Переставити сторінки
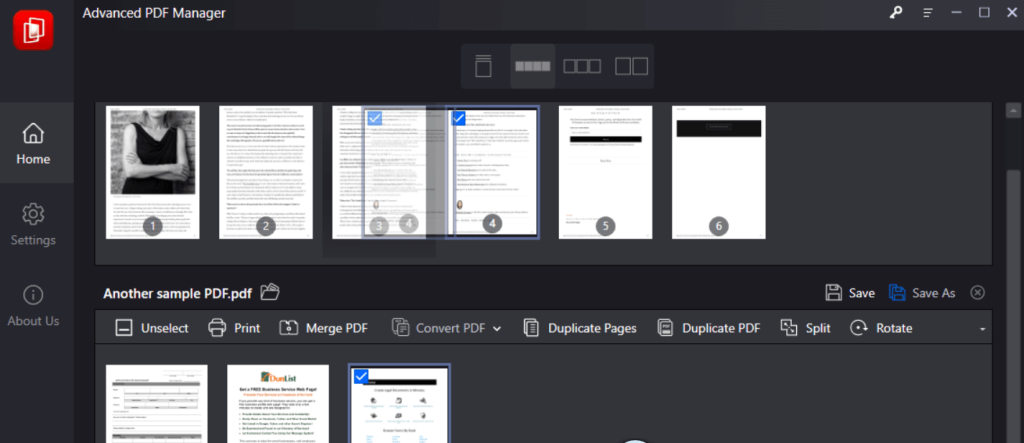
За допомогою розширеного PDF ви можете відкривати сторінки PDF-документа, а потім змінювати їх порядок, просто перетягуючи сторінки вперед і назад відповідно до того, як ви хочете їх упорядкувати.
– Обертання PDF-файлів
За допомогою Advanced PDF Manager ви можете вибрати кілька сторінок і обертати їх.
– Злиття та розділення
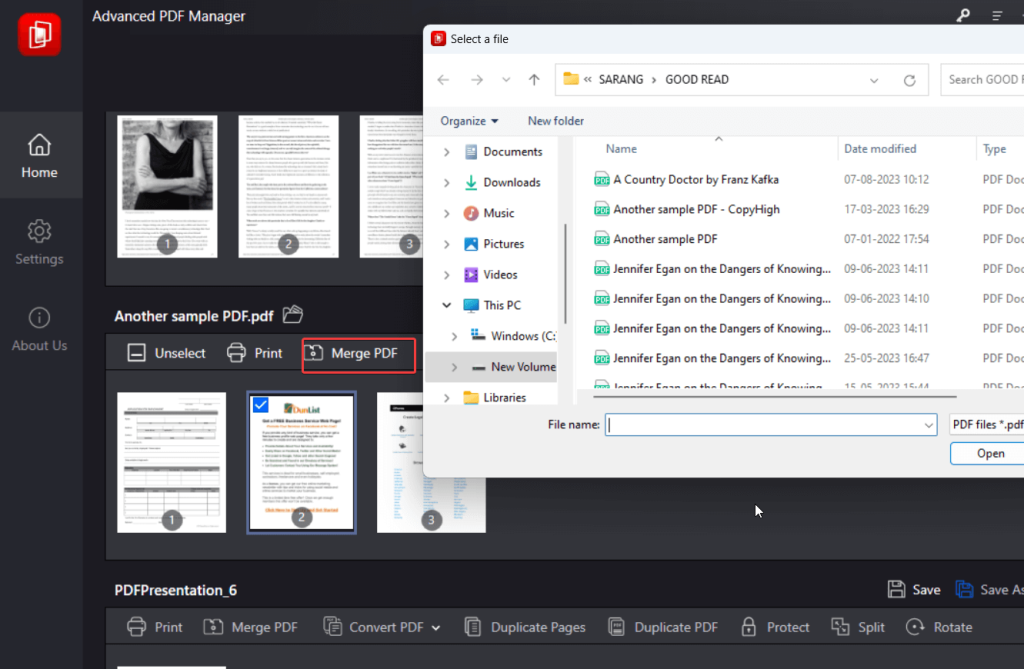
Утиліта керування PDF-файлами дозволяє об’єднати два або більше PDF-файлів або сторінок. У той же час ви також можете розділяти PDF-файли.
– Перетворення PDF-файлів у популярні формати

Advanced PDF Manager дозволяє конвертувати PDF-файл у популярні формати файлів Word, Excel, PPT, зображення та текст.
– Захист PDF-файлів паролем
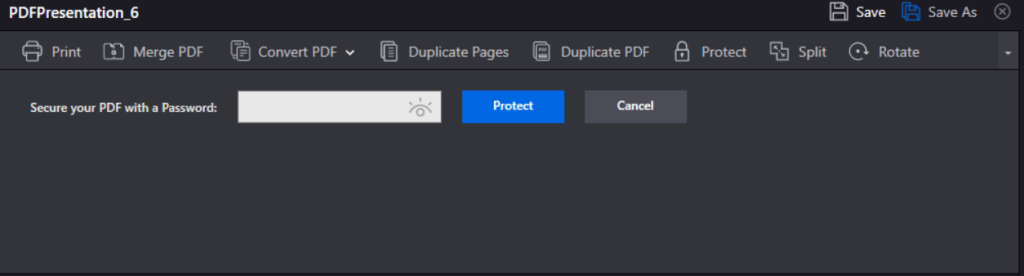
За допомогою Advanced PDF Manager захистити PDF-файли дуже просто. Все, що вам потрібно зробити, це просто натиснути «Захистити» , і ви зможете додати пароль.
Розблокування зручних PDF-досвідів: вибирайте свій PDF-переглядач з розумом
Ми знову хотіли б відновити, що програма для перегляду PDF-файлів — це набагато більше, ніж просто відкриття та перегляд PDF-документів . Так! Можуть бути програми перегляду PDF, які пропонують більше функцій, ніж згадані тут, але, по-перше, це ті функції, на які вам слід звернути увагу, коли шукаєте правильний засіб перегляду PDF, а по-друге, якщо ви шукаєте пристойний засіб перегляду PDF, розширений PDF Менеджер може бути відмінним вибором.
Якщо ця публікація допомогла вам, повідомте нам про це в розділі коментарів нижче. Щоб отримати більше такого вмісту – технічні поради, пропозиції щодо програмного забезпечення/додатків/огляди та багато іншого, продовжуйте читати BlogWebTech360. Ви також можете зв’язатися з нами на Facebook, Pinterest, YouTube, Instagram і Flipboard.