Як зменшити гучність у Zoom, Google Meet і Microsoft Teams

Програми для відеодзвінків стали найважливішою частиною віддаленої роботи та навчання. Досліджуйте, як зменшити гучність у Zoom, Google Meet та Microsoft Teams.
Якщо ви хочете конвертувати PDF у Excel без втрати форматування, то це правильний блог для вас. Ми обговоримо різні способи конвертації PDF у Excel в автономному режимі без шкоди для конфіденційності вашого документа, а також обговоримо безкоштовне конвертування PDF у Excel.
Різні способи конвертації PDF у Excel без втрати форматування
Існує два різних способи легко змінити PDF на Excel, і ми обговорили обидва способи нижче. Перший спосіб перетворити PDF на Excel є найефективнішим, і це за допомогою програми третьої сторони під назвою Advanced PDF Manager . Другий спосіб полягає у використанні безкоштовного онлайн-інструменту конвертера PDF.
Спосіб 1. Перетворення PDF на Excel в автономному режимі
Якщо ви бажаєте змінити PDF на Excel без необхідності завантажувати свій PDF на веб-сайт, вам потрібно скористатися програмою PDF Manager, наприклад Advanced PDF Manager. Цей чудовий інструмент має багато модулів, які дозволяють користувачам керувати своїми PDF-файлами. Давайте спочатку перевіримо кроки для перетворення PDF у Excel в режимі офлайн.
Крок 1. Завантажте Advanced PDF Manager з офіційного веб-сайту або натисніть кнопку Download.
Крок 2: Після завантаження інсталяційного файлу двічі клацніть файл, щоб запустити його, і дотримуйтеся онлайн-інструкцій.
Крок 3. Після завершення процесу встановлення запустіть програму.
Крок 4: в інтерфейсі програми натисніть опцію «Перетворити PDF», щоб відкрити спадне меню.
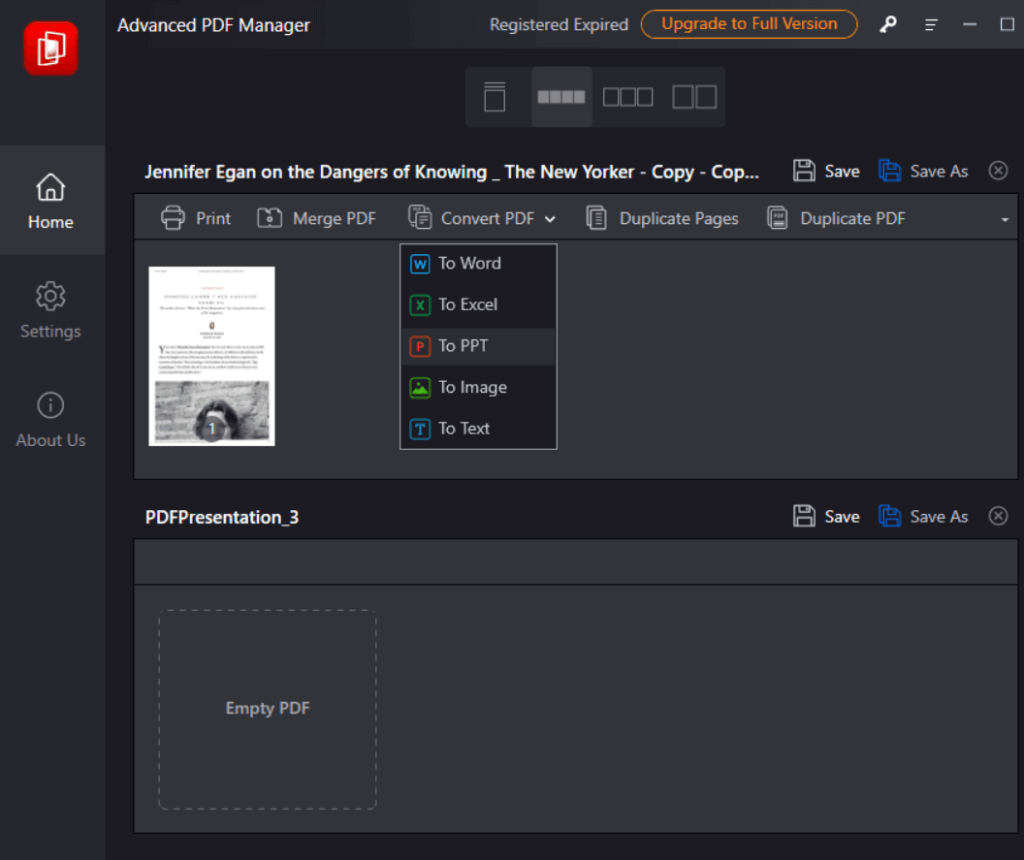
Крок 5: Виберіть опцію «До Excel».
Крок 6: Виберіть місце, де ви хочете зберегти цей щойно створений файл Excel.
Крок 7. Натисніть кнопку «Зберегти», і з вибраного вами PDF-файлу буде створено новий файл Excel.
Читайте також: Як зробити PDF-файл недоступним для редагування за допомогою Advanced PDF Manager
Advanced PDF Manager — чудовий інструмент, який допомагає користувачам керувати PDF-файлами. За допомогою цього інструменту користувачі можуть вносити зміни в наявні файли PDF, які зазвичай вважаються такими, що не можна редагувати. Ось список речей, які ви можете робити зі своїм PDF за допомогою Advanced PDF Manager:
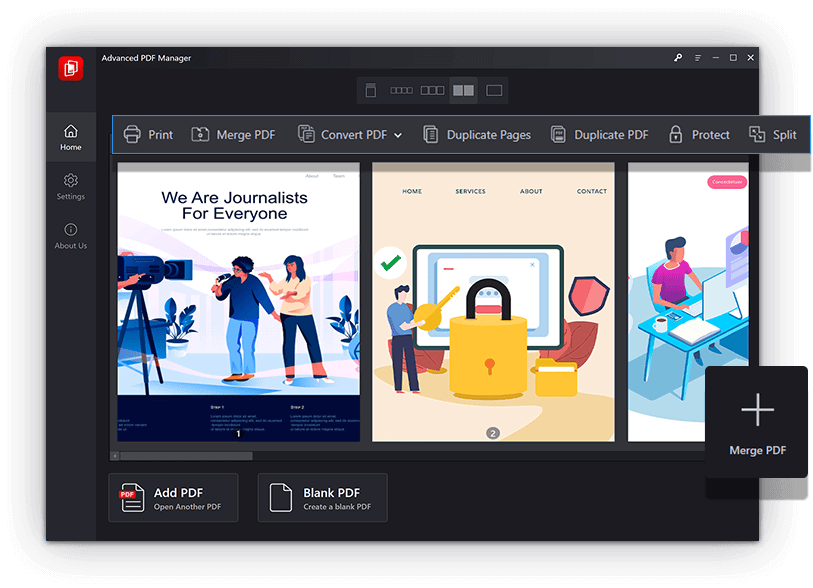 особливості:
особливості:
Читайте також: Як заповнити PDF-форму, яку не можна заповнити?
Спосіб 2: безкоштовно конвертуйте PDF у Excel
Якщо ви хочете безкоштовно конвертувати свій PDF-файл у формат Excel, вам потрібно скористатися онлайн-конвертером PDF-файлів, відомим як I Love PDF. Це безкоштовний веб-сайт для конвертації, який пропонує багато функцій. Однак вам потрібен доступ до Інтернету, щоб використовувати це перетворення, і можуть виникнути сумніви щодо конфіденційності під час завантаження PDF-файлу в Інтернеті. Нижче наведено кроки для безкоштовного перетворення PDF-файлу в Excel:
Крок 1. Перейдіть на веб-сайт I Love PDF .
Крок 2. Клацніть вкладку «Перетворити PDF» угорі та виберіть «PDF у Excel».
Крок 3. Натисніть кнопку «Вибрати PDF-файл» і знайдіть PDF-файл, який потрібно конвертувати. Крім того, ви можете перетягнути PDF-файл на кнопку «Вибрати PDF».
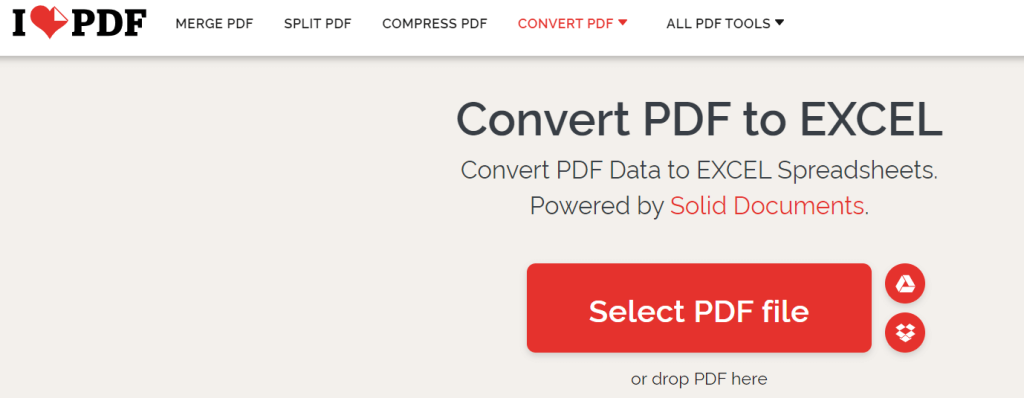
Крок 4. Натисніть кнопку «Перетворити на Excel» і зачекайте кілька секунд.
Крок 5: Нарешті натисніть кнопку «Завантажити Excel», і файл буде збережено у папці «Завантаження» за замовчуванням.
Читайте також: Редагуйте PDF-файли як професіонал у Windows 11/10: повний посібник
Останнє слово про те, як конвертувати PDF у Excel без втрати форматування?
Ми сподіваємося, що тепер ви можете без проблем конвертувати свої PDF-файли в Excel. Ви завжди можете вибрати безкоштовний метод, якщо PDF-файл не містить особливо цінних даних. Однак, якщо ви бажаєте виконувати цю діяльність в автономному режимі та бажаєте зберегти конфіденційність свого файлу, вам потрібно вибрати Advanced PDF Manager. Ця програма також пропонує багато інших функцій редагування PDF.
Будь ласка, повідомте нам у коментарях нижче, якщо у вас є запитання чи рекомендації. Ми будемо раді надати вам рішення. Ми часто публікуємо поради, підказки та рішення типових проблем, пов’язаних із технікою. Ви також можете знайти нас у Facebook, Twitter, YouTube, Instagram, Flipboard і Pinterest.
Рекомендована література.
Програми для відеодзвінків стали найважливішою частиною віддаленої роботи та навчання. Досліджуйте, як зменшити гучність у Zoom, Google Meet та Microsoft Teams.
Дізнайтеся, як налаштувати мобільну точку доступу в Windows 10. Цей посібник надає детальне пояснення процесу з урахуванням безпеки та ефективного використання.
Досліджуйте, як налаштувати налаштування конфіденційності в Windows 10 для забезпечення безпеки ваших персональних даних.
Дізнайтеся, як заборонити людям позначати вас у Facebook та захистити свою конфіденційність. Простий покроковий посібник для безпеки у соцмережах.
Пам’ятаєте часи, коли Bluetooth був проблемою? Тепер ви можете ефективно обмінюватися файлами через Windows 10 за допомогою Bluetooth. Дізнайтеся, як це зробити швидко і легко.
Ось посібник про те, як змінити тему, кольори та інші елементи в Windows 11, щоб створити чудовий робочий стіл.
Детальна інструкція про те, як завантажити Google Meet на ваш ПК, Mac або Chromebook для зручного використання.
Детальний огляд процесу налаштування VPN в Windows 10 для безпечного та анонімного Інтернет-серфінгу.
Ось як ви можете отримати максимальну віддачу від Microsoft Rewards для Windows, Xbox, Mobile, покупок і багато іншого.
Оскільки продуктивність і доступність бездротових периферійних пристроїв продовжують зростати, Bluetooth стає все більш поширеною функцією на ПК з Windows. Досліджуйте, як підключити та використовувати Bluetooth.








