Як зменшити гучність у Zoom, Google Meet і Microsoft Teams

Програми для відеодзвінків стали найважливішою частиною віддаленої роботи та навчання. Досліджуйте, як зменшити гучність у Zoom, Google Meet та Microsoft Teams.
Уявіть, що ви намагаєтеся скопіювати великий файл або кілька великих файлів, наприклад, розміром до 50 ГБ, і через кілька хвилин на вашому комп’ютері з’являється повідомлення «Операцію неможливо завершити, оскільки сталася неочікувана помилка (код помилки -8084)». Мак. Що б ти зробив? Хоча це не дуже поширене явище, деякі користувачі Mac повідомляли про цю проблему, коли вони намагалися скопіювати великі файли та зіткнулися з нею. Якщо це ви, ось способи вирішення проблеми.
Що таке код помилки -8084 на Mac?
Ця помилка здебільшого виникає, коли ви намагаєтеся скопіювати великий обсяг файлів з одного диска на інший. Ось кілька причин, чому ви можете зіткнутися з цією проблемою:
Найкращі способи виправлення коду помилки -8084 на Mac?
Рішення № 1 – перевірте, чи використовується ваш файл або папка
Перш ніж переходити до будь-яких додаткових заходів, ви можете перевірити, чи файли, які ви хочете скопіювати, чи один із файлів чи папок, які ви хочете скопіювати, використовуються чи ні. Можливо, оскільки один із них використовується, ви отримуєте код помилки -8084 на Mac. Якщо ви визначили відкриті файли та папки, спочатку закрийте їх. Тут ми також рекомендуємо вам спочатку зберегти свою роботу, щоб не втратити прогрес.
Рішення № 2 – Видалити вільний простір
Один із способів виправити код помилки -8084 на Mac - це видалити вільний простір на вашому Mac. Зробивши це, ви зможете очистити будь-які тимчасові файли та, у свою чергу, виправити будь-які проблеми з файловою системою, які призводять до цієї помилки. Ми вже розглянули вичерпну публікацію, у якій ви можете звільнити місце на своєму Mac . Однак ось швидкий спосіб, за допомогою якого ви зможете стерти вільний простір –
1. Очистіть вільний простір за допомогою Disk Utility
Крок 1. Перейдіть до «Програми» > «Утиліти» та натисніть «Дискова утиліта» .
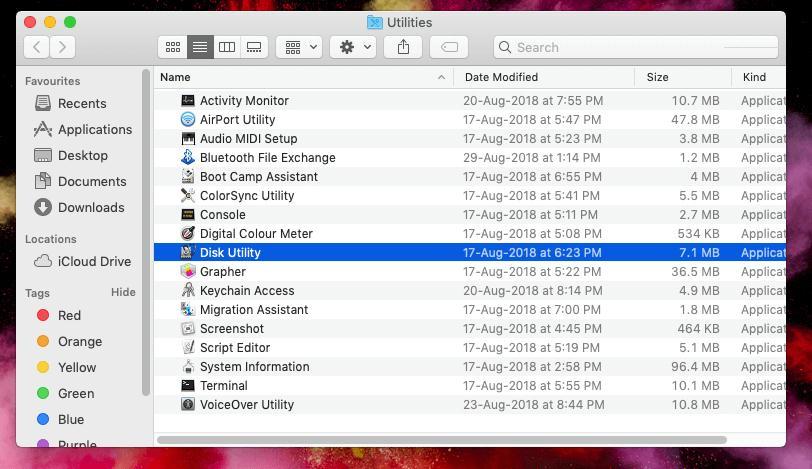
Крок 2. Перейдіть на вкладку «Стерти» та натисніть «Стерти вільний простір» .
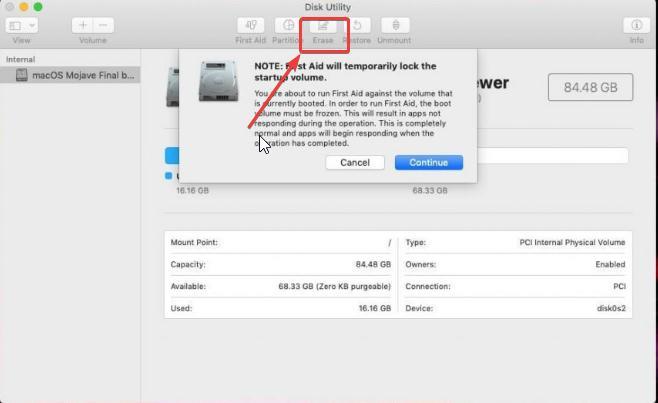
Крок 3. Перемістіть повзунок, виберіть потрібний параметр і натисніть «Стерти вільний простір» .
Перевірте, чи вирішено проблему.
2. Очистіть вільний простір за допомогою терміналу
Крок 1 – Запустіть термінал. Для цього перейдіть у «Програми» > «Утиліти» та двічі клацніть «Термінал» .
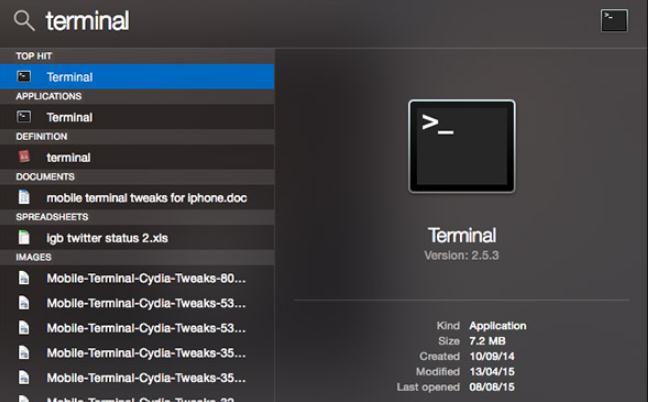
Крок 2 – Скопіюйте та вставте наступну команду –
diskutil secureErase freespace 4 /Volumes/Macintosh\ HD
Крок 3 – натисніть Enter .
Ось ще кілька команд на Mac , які варто спробувати.
Рішення № 3 – копіюйте менше файлів
Як ми згадували раніше, код помилки -8084 може виникнути, коли ви намагаєтеся скопіювати великі файли або велику кількість файлів. У такому випадку ви можете спробувати скопіювати меншу кількість файлів. Таким чином ви також зможете визначити, чи є файли пошкоджені.
Рішення № 4 – використовуйте термінал для копіювання файлів
Якщо у вас виникли труднощі під час копіювання файлів вручну, ви можете скористатися командами терміналу для копіювання файлів. Спочатку відкрийте термінал , виконавши описані вище дії. Далі –
Крок 1. Відкрийте вихідну папку, ввівши команду cd , а потім адресу цільового диска.
Крок 2 – Відкривши вихідну папку, введіть таку команду, щоб скопіювати та вставити файл із вихідної папки в цільову папку –
cp -r file_name.jpg /home/usr/your_username_here/
Порада автора – остерігайтеся дублікатів фотографій
Коли ви стикаєтеся з цією помилкою під час спроби перемістити або скопіювати файли, ви можете випадково створити дублікати, якщо операція частково завершена. У такому випадку ви завжди можете скористатися утилітою, яка допоможе знайти дублікати.
Наприклад, якщо ви підозрюєте, що під час спроби скопіювати велику кількість фотографій з одного диска на інший перерва могла призвести до дублікатів фотографій, ви можете скористатися допомогою Duplicate Photos Fixer Pro. Додаток допомагає знаходити як точні, так і схожі збіги. Він також оснащений функцією «Автоматичне позначення», яка дозволяє ідентифікувати та видаляти дублікати на основі правил, встановлених у помічнику з вибору.
Щоб використовувати Duplicate Photos Fixer Pro
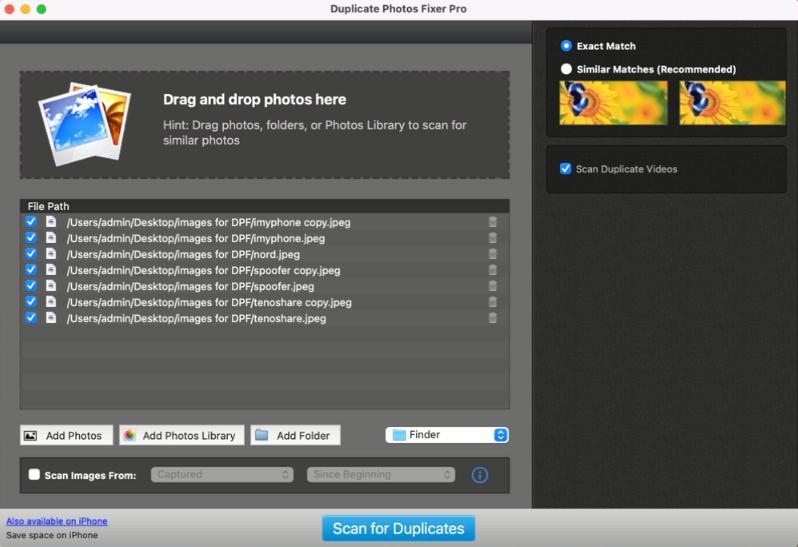
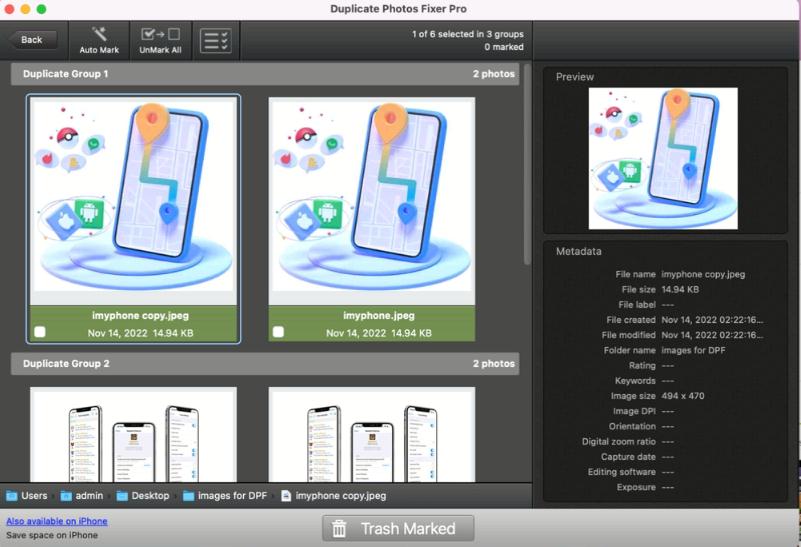
Вирішіть код помилки Mac -8084: проблеми з копіюванням вирішено!
У світі Mac зіткнення з кодом помилки -8084 може бути неприємним, коли ви просто намагаєтеся скопіювати файли. Однак, озброївшись відповідними знаннями, ви зможете впоратися з цим викликом. Перевірка використання файлів, видалення вільного місця, копіювання меншої кількості файлів за раз або використання команд терміналу – у вас є варіанти. Отже, впевнено перемагайте код помилки -8084 на вашому Mac! Слідкуйте за нами в соціальних мережах – Facebook, Instagram і YouTube.
Програми для відеодзвінків стали найважливішою частиною віддаленої роботи та навчання. Досліджуйте, як зменшити гучність у Zoom, Google Meet та Microsoft Teams.
Дізнайтеся, як налаштувати мобільну точку доступу в Windows 10. Цей посібник надає детальне пояснення процесу з урахуванням безпеки та ефективного використання.
Досліджуйте, як налаштувати налаштування конфіденційності в Windows 10 для забезпечення безпеки ваших персональних даних.
Дізнайтеся, як заборонити людям позначати вас у Facebook та захистити свою конфіденційність. Простий покроковий посібник для безпеки у соцмережах.
Пам’ятаєте часи, коли Bluetooth був проблемою? Тепер ви можете ефективно обмінюватися файлами через Windows 10 за допомогою Bluetooth. Дізнайтеся, як це зробити швидко і легко.
Ось посібник про те, як змінити тему, кольори та інші елементи в Windows 11, щоб створити чудовий робочий стіл.
Детальна інструкція про те, як завантажити Google Meet на ваш ПК, Mac або Chromebook для зручного використання.
Детальний огляд процесу налаштування VPN в Windows 10 для безпечного та анонімного Інтернет-серфінгу.
Ось як ви можете отримати максимальну віддачу від Microsoft Rewards для Windows, Xbox, Mobile, покупок і багато іншого.
Оскільки продуктивність і доступність бездротових периферійних пристроїв продовжують зростати, Bluetooth стає все більш поширеною функцією на ПК з Windows. Досліджуйте, як підключити та використовувати Bluetooth.








