Як зменшити гучність у Zoom, Google Meet і Microsoft Teams

Програми для відеодзвінків стали найважливішою частиною віддаленої роботи та навчання. Досліджуйте, як зменшити гучність у Zoom, Google Meet та Microsoft Teams.
Outlook — популярний поштовий клієнт, яким користуються мільйони людей у всьому світі. Хоча це чудовий інструмент для надсилання та отримання електронних листів, він не має вбудованої опції для збереження електронних листів у форматі PDF. Ось тут і вступає в дію збереження електронних листів Outlook як інструментів PDF-документів. У цьому вичерпному посібнику ми розповімо вам про те, як зберегти електронну пошту Outlook у форматі PDF, щоб ваші цінні повідомлення були збережені та легкодоступні. Незалежно від того, чи є ви досвідченим професіоналом чи технічним ентузіастом, ви знайдете цей посібник безцінним у спрощенні керування вашою електронною поштою.
Як зберегти електронну пошту Outlook у форматі PDF?
Навіщо зберігати електронну пошту Outlook як PDF?
Перш ніж заглибитися в частину «як робити», давайте коротко дослідимо, чому. Збереження електронних листів Outlook у форматі PDF пропонує кілька переконливих переваг:
Універсальна сумісність: PDF-файли універсально сумісні, що гарантує, що вміст вашої електронної пошти залишається доступним незалежно від пристрою чи програмного забезпечення, яке використовує одержувач.
Збереження форматування: PDF-файли зберігають оригінальне форматування ваших електронних листів, зокрема шрифти, зображення та гіперпосилання, гарантуючи, що нічого не буде втрачено під час перекладу.
Юридичні вимоги та вимоги дотримання: багато галузей і організацій вимагають архівування електронних листів для юридичних цілей і відповідності. PDF-файли служать для цього надійним і прийнятним форматом.
Легкий обмін: PDF-файлами легко ділитися, що дозволяє легко надсилати важливі електронні листи колегам або клієнтам, не турбуючись про проблеми сумісності.
Тепер, коли ви зрозуміли переваги, давайте перейдемо до покрокового посібника щодо збереження електронної пошти Outlook у форматі PDF.
Читайте також: Як надсилати зашифровані листи за допомогою Gmail і Outlook?
Зберегти електронну пошту Outlook як PDF
Спосіб 1. Використання діалогового вікна друку
Один із способів зберегти електронний лист Outlook у форматі PDF – скористатися діалоговим вікном друку. Для цього виконайте такі дії:
Крок 1. Відкрийте електронний лист Outlook, який потрібно зберегти як PDF.
Крок 2. Перейдіть на вкладку «Файл» .

Крок 3: Натисніть Друк.
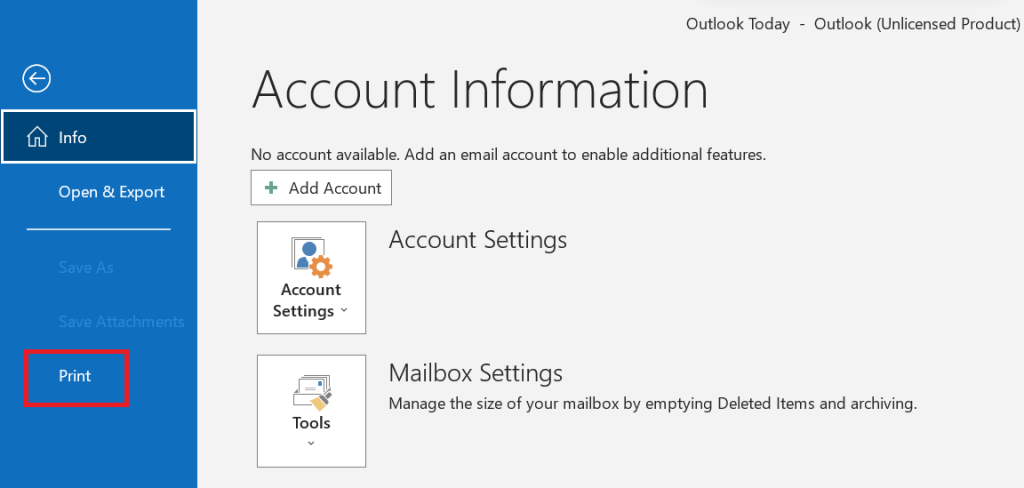
Крок 4. У спадному меню «Принтер» виберіть Microsoft Print to PDF.
Крок 5: Натисніть Друк.
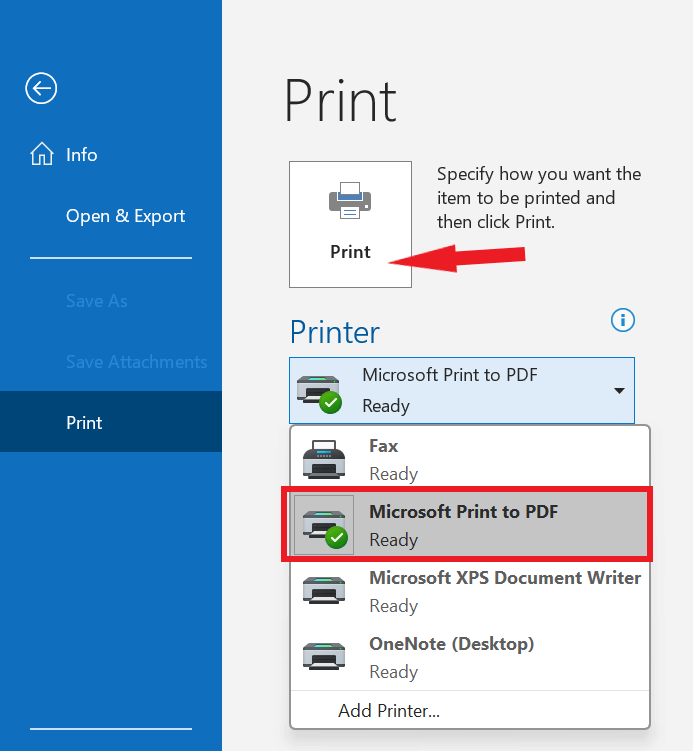
Крок 6. У діалоговому вікні «Зберегти як» виберіть розташування та назву для файлу PDF.
Крок 7. Натисніть «Зберегти».
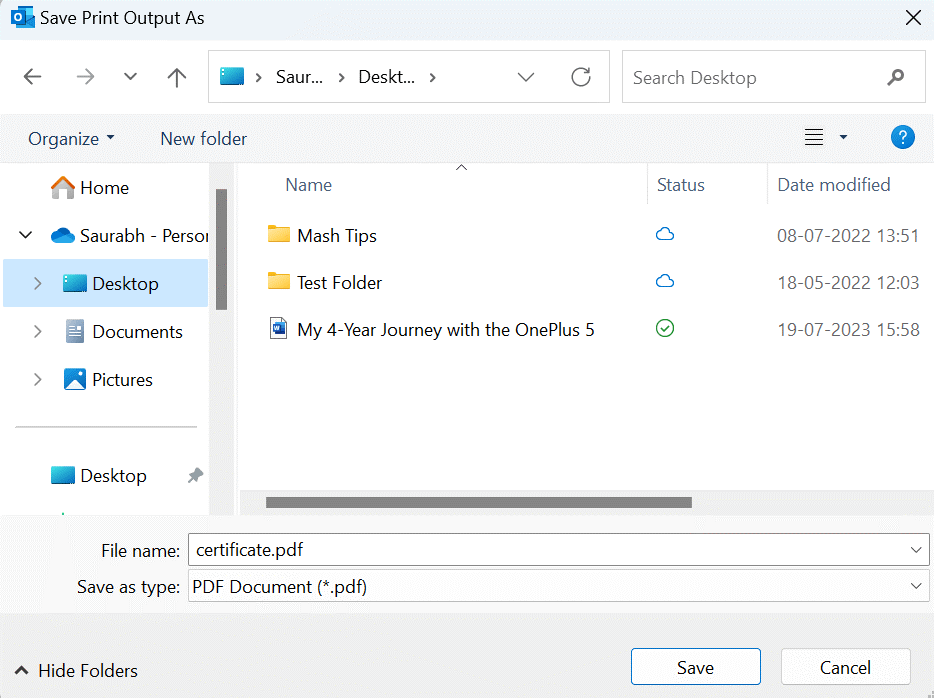
Читайте також: Найкраще програмне забезпечення для відновлення електронної пошти для Microsoft Outlook
Спосіб 2. Використання стороннього конвертера PDF
Якщо ви хочете зберегти кілька електронних листів Outlook як PDF-файли або якщо вам потрібно більше контролювати процес перетворення, ви можете скористатися стороннім конвертером PDF-файлів. Існує багато різних конвертерів PDF, як безкоштовних, так і платних. Хоча Microsoft Outlook може не пропонувати пряму функцію «Зберегти як PDF», існує розумний обхідний шлях, який дозволяє досягти того самого результату. Ви можете почати зі збереження електронної пошти Outlook як файл із форматуванням HTML, а потім використати досвідчений конвертер PDF, щоб перетворити цю електронну пошту HTML у формат PDF.
Одним із видатних рішень для цього завдання є Systweak PDF Editor , надійне та універсальне програмне забезпечення PDF, яке спрощує процес перетворення електронних листів Outlook у PDF. Універсальність цього редактора PDF виділяє його. Він не тільки легко перетворює електронні листи Outlook у PDF-файли, але й дає змогу конвертувати вкладення з різних форматів, як-от Excel, Word, PowerPoint тощо, у PDF-файли.
Крок 1. Відкрийте електронний лист Outlook, який потрібно зберегти як PDF.
Крок 2. Збережіть електронний лист як файл HTML. Для цього перейдіть на вкладку «Файл» , клацніть «Зберегти як» і виберіть *HTML (*.htm; .html) зі спадного меню «Тип файлу» .
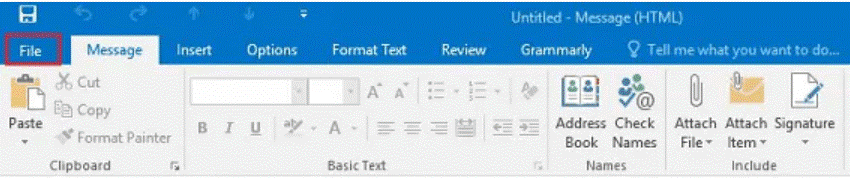
Крок 3. Відкрийте Systweak PDF Editor і виберіть «Відкрити PDF». Тепер знайдіть файл HTML, що містить вашу електронну пошту Outlook, і натисніть «Відкрити». Тепер почніть процес перетворення Outlook у PDF у програмі.
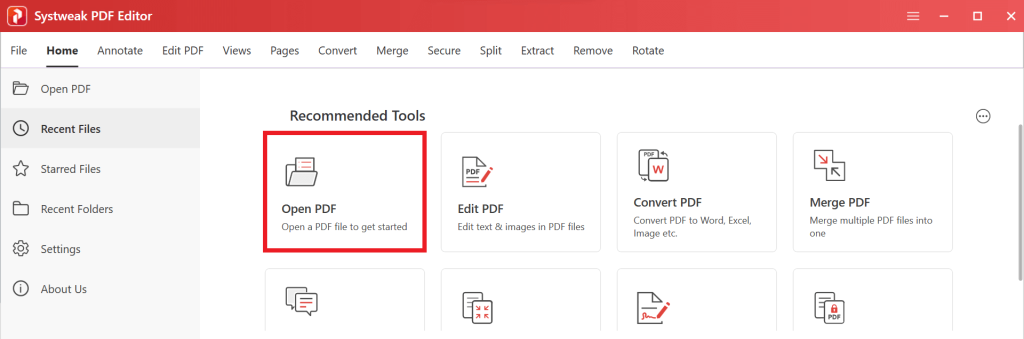
Крок 5. Після завершення процесу перетворення отриманий PDF-файл автоматично відкриється в Systweak PDF Editor.
Крок 6: Щоб зберегти його як PDF, просто натисніть «Файл» , а потім виберіть кнопку «Зберегти як» у Systweak PDF Editor.
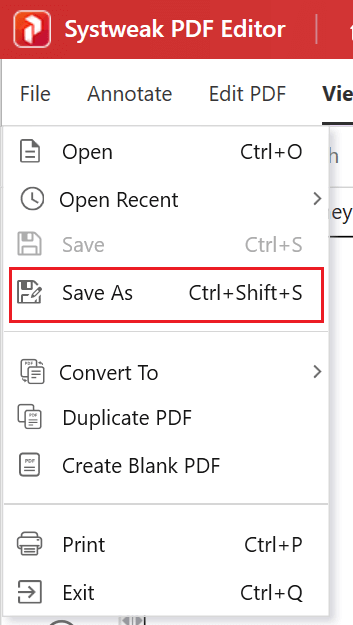
Читайте також: Як конвертувати PDF у Excel без втрати форматування?
Перетворіть електронну пошту Outlook на PDF
Навчитися зберігати електронну пошту Outlook у форматі PDF – це цінна навичка, яка може спростити керування електронною поштою, покращити сумісність і забезпечити збереження важливої інформації. Дотримуючись простих кроків, викладених у цьому посібнику, ви зможете без особливих зусиль перетворити свої електронні листи на PDF-файли, зробивши їх більш доступними та доступними для спільного використання.
З Systweak PDF Editor у вашому розпорядженні, керування вашими електронними листами Outlook у форматі PDF стає безпроблемною та універсальною справою. Попрощайтеся з проблемами сумісності та привітайтеся з безперебійним процесом перетворення PDF.
Щоб отримати більше таких посібників із усунення несправностей, списків, порад і підказок, пов’язаних із Windows, Android, iOS і macOS, слідкуйте за нами у Facebook, Instagram, Twitter, YouTube і Pinterest.
Далі читайте: Як запланувати електронну пошту в Outlook
Програми для відеодзвінків стали найважливішою частиною віддаленої роботи та навчання. Досліджуйте, як зменшити гучність у Zoom, Google Meet та Microsoft Teams.
Дізнайтеся, як налаштувати мобільну точку доступу в Windows 10. Цей посібник надає детальне пояснення процесу з урахуванням безпеки та ефективного використання.
Досліджуйте, як налаштувати налаштування конфіденційності в Windows 10 для забезпечення безпеки ваших персональних даних.
Дізнайтеся, як заборонити людям позначати вас у Facebook та захистити свою конфіденційність. Простий покроковий посібник для безпеки у соцмережах.
Пам’ятаєте часи, коли Bluetooth був проблемою? Тепер ви можете ефективно обмінюватися файлами через Windows 10 за допомогою Bluetooth. Дізнайтеся, як це зробити швидко і легко.
Ось посібник про те, як змінити тему, кольори та інші елементи в Windows 11, щоб створити чудовий робочий стіл.
Детальна інструкція про те, як завантажити Google Meet на ваш ПК, Mac або Chromebook для зручного використання.
Детальний огляд процесу налаштування VPN в Windows 10 для безпечного та анонімного Інтернет-серфінгу.
Ось як ви можете отримати максимальну віддачу від Microsoft Rewards для Windows, Xbox, Mobile, покупок і багато іншого.
Оскільки продуктивність і доступність бездротових периферійних пристроїв продовжують зростати, Bluetooth стає все більш поширеною функцією на ПК з Windows. Досліджуйте, як підключити та використовувати Bluetooth.








