Як зменшити гучність у Zoom, Google Meet і Microsoft Teams

Програми для відеодзвінків стали найважливішою частиною віддаленої роботи та навчання. Досліджуйте, як зменшити гучність у Zoom, Google Meet та Microsoft Teams.
Запис екрана може бути дуже корисним на смартфонах, щоб записати короткий підручник або відеодзвінок з друзями. iPhone має вбудовану функцію запису екрана, що є однією з переваг перед іншими телефонами. Отже, що робити, якщо запис екрану iPhone не працює? Що робити, якщо запис екрану iPhone не містить звуку в записаних відео? Не хвилюйся! Є виправлення. На цій сторінці ми представляємо вам рішення, як виправити непрацездатність запису екрана iPhone. Тож почнемо!
Загальні виправлення, коли запис екрану iPhone немає звуку:
Хоча нам потрібно використовувати запис екрану на iPhone з кількох причин. Але з певних причин Якщо у записаному відео немає звуку, ми можемо застрягти. Тому потрібно спробувати ці основні рішення, щоб усунути проблему з відсутністю звуку на екрані ОС.
1. Перевірте мікрофон:
Запис екрану працює безперебійно, але у відео немає звуку, тому ми повинні перевірити мікрофон. Спочатку нам потрібно перейти в налаштування, щоб підтвердити, чи увімкнено мікрофон під час запису екрана. Виконайте вказівки, щоб перевірити налаштування мікрофона, щоб усунути проблему з записом екрана iPhone без звуку.
Крок 1: Відкрийте Центр керування.
Крок 2: Знайдіть Screen Recorder в Центрі керування. Натисніть і утримуйте піктограму Screen Recorder, щоб відобразити її налаштування.
Крок 3: У налаштуваннях Запису екрана внизу ви побачите значок мікрофона.
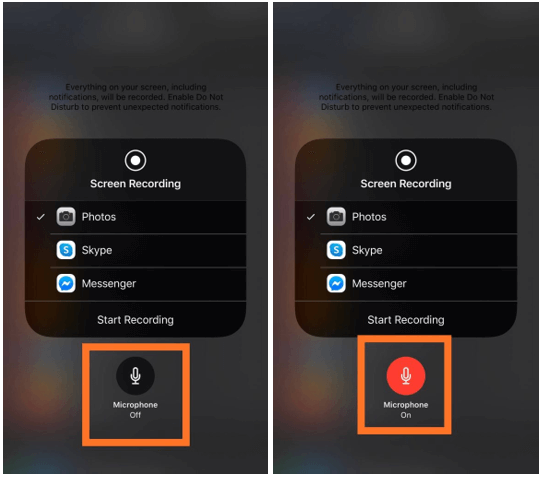
Якщо він неактивний, ви можете натиснути на нього, щоб усунути проблему з записом на екрані iPhone без звуку.
2. Обмеження програми:
Якщо запис екрану iPhone не містить звуку в певних відео, це може бути пов’язано з тим, що кілька програм обмежують їх використання. Так само, як запис екрану не працюватиме з програмою для відео чи музики, яка одночасно відтворює звук. Іноді запис екрану навіть не почнеться з певної програми, або програма призупиняється або зупиняється під час запису екрана
3. Перезавантажте:
Якщо ви використовували цю функцію весь час, але раптом виникла проблема з записом екрана iPhone без звуку, то це може бути збій, який можна виправити простим перезапуском. Перезапустіть iPhone, натиснувши кнопку живлення, проведіть пальцем праворуч, щоб вимкнути живлення, і знову натисніть кнопку живлення, щоб запустити пристрій. Після перезавантаження почніть запис екрана та перевірте, чи працює він зараз. Оскільки на пристрої запущено багато програм, це також може призвести до збою в роботі системних функцій.
4. Оновлення:
Кожне оновлення iOS приносить нові виправлення помилок, і, можливо, настав час оновити телефон, якщо ви ще цього не зробили. Однією з причин того, що на екрані iPhone немає проблем зі звуком, може бути помилка, пов’язана з аудіозаписами. Тому радимо перевірити наявність останніх оновлень системи та спробувати вирішити цю проблему, коли запис екрану iPhone не працює належним чином. Щоб оновити iPhone, запустіть Налаштування. Перейдіть до Загальні> Оновлення програмного забезпечення та увімкніть автоматичне оновлення . Якщо доступне оновлення, натисніть Завантажити та встановити .
5. Перевірте обмеження:
Якщо запис екрану iPhone не працює, можливо, вам знадобиться перевірити наявність обмежень. Якщо ви не можете побачити ввімкнений запис екрана в Центрі керування, перейдіть до Налаштувань. У розділі «Час екрана» перейдіть до «Обмеження вмісту та конфіденційності» > «Обмеження вмісту» > «Запис екрана».
Виберіть Дозволити для запису екрана, щоб дозволити iPhone використовувати цю функцію.
6. Режим низької потужності:
Причиною може бути те, що запис екрану iPhone не працює, оскільки ввімкнено режим низького енергоспоживання. Деякі функції на iPhone перестають працювати, коли ввімкнено режим низької енергії. Щоб розпочати запис екрану зі звуком, вам доведеться вимкнути режим низької потужності в налаштуваннях.
Запустіть програму «Налаштування», перейдіть до «Акумулятор» і вимкніть перемикач перед режимом низького енергоспоживання.
Після цього кроку знову почніть запис екрану, і ви зможете виправити запис екрану iPhone без проблем зі звуком.
7. Перевірте зберігання:
Якщо запис екрану iPhone не працює, це може бути пов’язано з недостатнім обсягом пам’яті. Якщо диктофон екрана не запускається або запис екрану перешкоджає без збереження, це може бути пов’язано з цією проблемою. Перейдіть у додаток Налаштування> Загальні> Сховище iPhone.
Видаліть непотрібні дублікати фотографій, які займають більшу частину місця на вашому iPhone, за допомогою засобу відновлення копій фотографій . Це чудовий інструмент, який сканує ваш iPhone на наявність дублікатів і подібних фотографій і видаляє їх, щоб відновити місце.
8. Перевірте налаштування:
Ви можете скинути всі налаштування, якщо ви не зможете вирішити проблему. Перейдіть у додаток Налаштування> Загальні> Скидання> Скинути всі налаштування.
Після цього перевірте налаштування запису екрана з Центру керування, як показано в першому пункті. Щоб запис екрану iPhone працював разом зі звуком, у вас повинен працювати мікрофон.
Якщо нічого з цього не допомогло, зверніться до служби підтримки iPhone, щоб виправити, що запис екрану iPhone не працює.
висновок:
Вище наведено кілька порад і прийомів, які потрібно перевірити, щоб виправити запис екрану iPhone, який не працює зі звуком. Є кілька інших програм для запису екрана, але найкраще використовувати вбудовану функцію на iPhone. Сподіваємося, ці методи вирішать вашу проблему з тим, що запис екрану iPhone не працює. Після того, як ви вирішили проблему, дізнайтеся, як записувати дзвінки FaceTime на iPhone.
Ми любимо чути від вас.
Будь ласка, повідомте нам про те, як виправити запис екрана iPhone, який не працює, у розділі коментарів нижче. Крім того, запис iPhone не має звуку навіть після спроби цих методів. Ми будемо раді звернутися до вас із рішенням. Ми регулярно публікуємо поради та підказки, а також рішення поширених проблем, пов’язаних із технологіями. Підпишіться на нашу розсилку, щоб отримувати регулярні оновлення про світ технологій. Слідкуйте за нами у Facebook , Twitter , LinkedIn та YouTube і діліться нашими статтями.
Програми для відеодзвінків стали найважливішою частиною віддаленої роботи та навчання. Досліджуйте, як зменшити гучність у Zoom, Google Meet та Microsoft Teams.
Дізнайтеся, як налаштувати мобільну точку доступу в Windows 10. Цей посібник надає детальне пояснення процесу з урахуванням безпеки та ефективного використання.
Досліджуйте, як налаштувати налаштування конфіденційності в Windows 10 для забезпечення безпеки ваших персональних даних.
Дізнайтеся, як заборонити людям позначати вас у Facebook та захистити свою конфіденційність. Простий покроковий посібник для безпеки у соцмережах.
Пам’ятаєте часи, коли Bluetooth був проблемою? Тепер ви можете ефективно обмінюватися файлами через Windows 10 за допомогою Bluetooth. Дізнайтеся, як це зробити швидко і легко.
Ось посібник про те, як змінити тему, кольори та інші елементи в Windows 11, щоб створити чудовий робочий стіл.
Детальна інструкція про те, як завантажити Google Meet на ваш ПК, Mac або Chromebook для зручного використання.
Детальний огляд процесу налаштування VPN в Windows 10 для безпечного та анонімного Інтернет-серфінгу.
Ось як ви можете отримати максимальну віддачу від Microsoft Rewards для Windows, Xbox, Mobile, покупок і багато іншого.
Оскільки продуктивність і доступність бездротових периферійних пристроїв продовжують зростати, Bluetooth стає все більш поширеною функцією на ПК з Windows. Досліджуйте, як підключити та використовувати Bluetooth.








