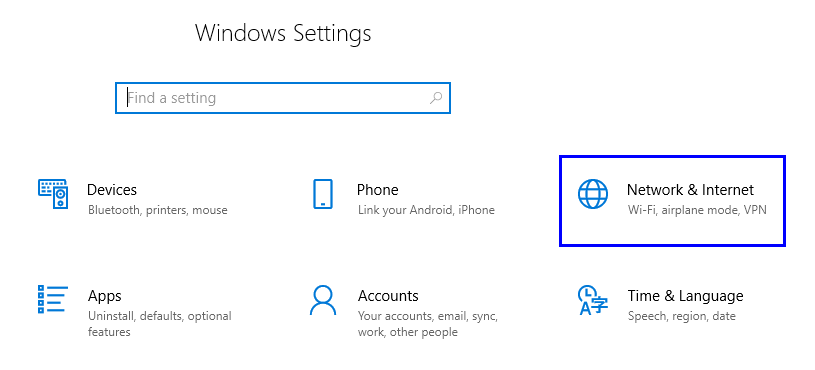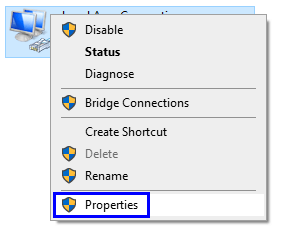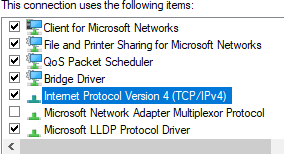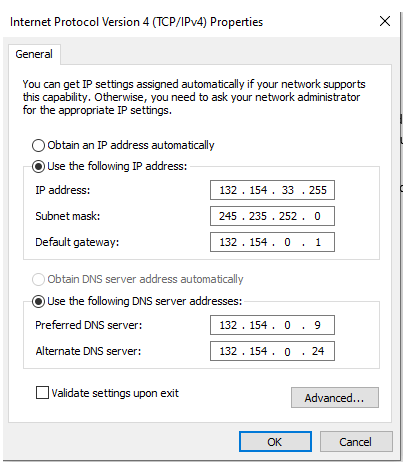Зміна адреси Інтернет-протоколу вашого комп’ютера є легким завданням. Хоча використані технічні жаргоні можуть здатися страшними, процес досить простий, оскільки він включає в себе відкриття правильного вікна налаштувань і введення купи чисел, замінюючи наявні дані. Якщо ви знаєте, що таке IP-адреса, ви можете перейти до кроків щодо того, як змінити IP-адресу в Windows 10 , натиснувши посилання. Якщо ви хочете дізнатися більше про IP-адресу та її функції, читайте далі.
Що таке адреса Інтернет-протоколу (IP-адреса)?
Щоб дізнатися більше про IP-адреси, подумайте про реєстраційний номер вашого автомобіля. Кожен новий придбаний автомобіль отримує унікальний реєстраційний номер від служби контролю дорожнього руху для ідентифікації кожного транспортного засобу. На вулиці може бути багато однакових автомобілів з однаковою маркою, моделлю та кольором, але єдиний фактор, який може відрізнити ці автомобілі, — це унікальні номерні знаки, які вони носять спереду та ззаду. Майте на увазі вищезгадану концепцію, а тепер повернемося до IP-адреси.

IP - адреса являє собою набір унікальних номерів , присвоєних вашого комп'ютер постачальника послуг Інтернету, який створює ексклюзивну ідентичність вашої машини на World Wide Web. Хоча ви отримуєте одну IP-адресу від свого провайдера, однак кожен пристрій, підключений до вашої мережі, має різну IP-адресу. Два пристрої з однаковою IP-адресою не можуть підключитися один до одного або до Інтернету. Однак існують різні типи IP-адрес, і ми коротко їх обговоримо.
Які існують типи IP-адрес?
Загальнодоступна IP-адреса . Цей тип IP-адреси призначається вашими провайдерами вашому маршрутизатору і доступний для всіх пристроїв, підключених до Інтернету.
Приватна IP-адреса . Коли ви підключаєте пристрій до маршрутизатора, йому автоматично призначається приватна IP-адреса, і вона видима лише для пристроїв, підключених до однієї мережі.

Динамічна IP-адреса. Як випливає з назви, ці IP-адреси є тимчасовими і не можуть залишатися постійними. Вони зазвичай використовуються в домашніх умовах і дуже малих підприємствах і є простим процесом отримання динамічного IP від маршрутизатора. Щоразу, коли пристрій підключається до мережі, отримує IP-адресу за допомогою сервера протоколу динамічної конфігурації хосту, а наступного разу той самий пристрій підключається до тієї ж мережі, йому може бути призначена інша IP-адреса.
Статична IP-адреса. Статична IP-адреса в Windows 10 – це та, яка залишається постійною і не змінюється. Його може надати ваш провайдер за плату. Він використовується у великих організаціях як статичний IP-адрес, який сприяє розміщенню веб-сайтів, віддаленому доступу до пристроїв і мереж і обміну великими файлами. Якщо ви хочете налаштувати пересилання на своїх портах, вам знадобиться статична IP-адреса в Windows 10 і вказати IP-адреси. Якщо IP-адреси змінюються після перезавантаження, переадресація портів не працюватиме.

IPv4 . IPv4 є поточним стандартом, який використовується в усьому світі з 1983 року. Він містить чотири набори чисел, розділених крапкою. Приклад адреси IPv4 буде виглядати як 15.256.358.8
IPv6 . IPv6 є останнім протоколом, який впроваджується в усьому світі, щоб замінити IPv4, в основному через ймовірність його вичерпання, оскільки кількість пристроїв, підключених до Інтернету, зростає в геометричній прогресії. IPv6 представлений 8 наборами замість 4, і кожен набір містить максимум 4 шістнадцяткові цифри в порівнянні з 3 числовими цифрами IPv4. Приклад IPv4 виглядатиме так: 2001:0fg8:6145:33t2:0000:0000:71ca:3et4
Як я можу дізнатися свою адресу Інтернет-протоколу?
Якщо ви хочете дізнатися призначену вам IP-адресу , ви можете виконати наступні дії:
Крок 1. Введіть командний рядок у поле пошуку, розташованому в лівому нижньому куті панелі завдань.
Крок 2. У результатах пошуку, що відображаються в меню «Пуск», клацніть правою кнопкою миші командний рядок і виберіть «Запуск від імені адміністратора».
Крок 3. Коли відкриється чорно-біле вікно командного рядка, введіть ipconfig /all у вікні та натисніть клавішу enter на клавіатурі.
Крок 4. З'явиться список всіх параметрів вашої конфігурації IP-адреси Windows.
Цифри, що відображаються поруч із IPv4, є вашою IP-адресою.
Читайте також: Як перевірити IP-адресу на моєму смартфоні?
Чому я повинен змінити свою IP-адресу в Windows 10?
Можливо, домашньому користувачеві не знадобиться змінювати свою IP-адресу, оскільки вона не є статичною і змінюватиметься щоразу, коли він перезавантажує свою машину та підключається до Інтернету. Однак це потрібно при роботі у великій організації, як-от коледж або компанія. Адміністратор мережі може попросити вас змінити вашу IP-адресу з таких причин:
- Зміна в мережі вашої організації.
- Оновлення політики IP вашої компанії.
- Термін оренди IP-адреси закінчився.
- Провайдер, на якого ви підписані, змінює свою мережеву інфраструктуру.
- Через несподіваний збій у мережевих таблицях маршрутизації.

Читайте також: Як налаштувати і керувати FTP-сервером у Windows 10?
Як змінити IP-адресу в Windows 10.
Перш ніж виконувати ці дії, щоб змінити свою IP-адресу в Windows 10, переконайтеся, що у вас є вся інформація про адресу IPv4 разом із маскою підмережі, шлюзом за замовчуванням та адресою DNS-сервера. Деталі надасть адміністратор мережі. Щоб змінити IP-адресу в Windows 10:
Крок 1. Натисніть Windows + I на клавіатурі, щоб відкрити параметри Windows.
Крок 2. Серед різних параметрів виберіть Мережа та Інтернет і клацніть один раз.
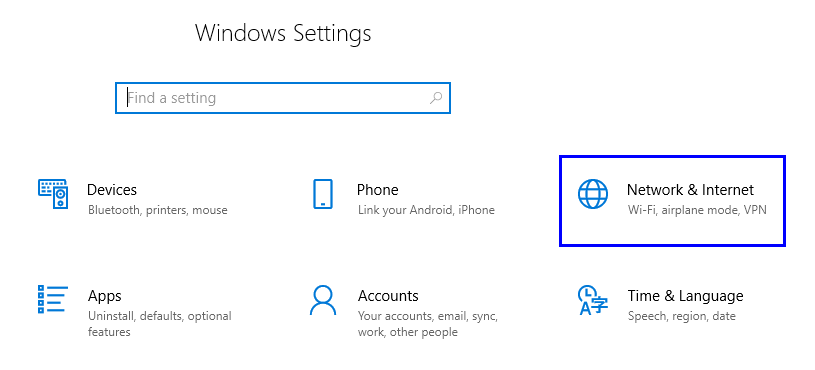
Крок 3. У новому вікні натисніть Змінити параметри адаптера.
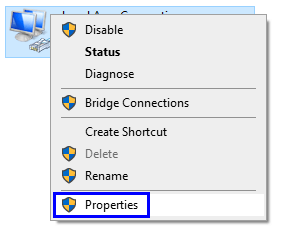
Крок 4. Це відкриє вікно мережевих підключень на вашому комп'ютері. Виберіть значок підключення та клацніть по ньому правою кнопкою миші. У списку параметрів, що з’явиться, виберіть «Властивості».
Крок 5. З'явиться вікно властивостей підключення по локальній мережі. Знайдіть у списку елемент із позначкою Internet Protocol Version 4 (TCP/IPv4) і двічі клацніть на ньому.
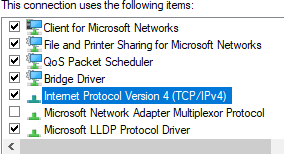
Крок 6. Це останнє вікно з усіма налаштуваннями IP-адреси. Це цілком зрозуміло, і вам потрібно ввести нові номери, надані вам адміністратором мережі, у правильні поля.
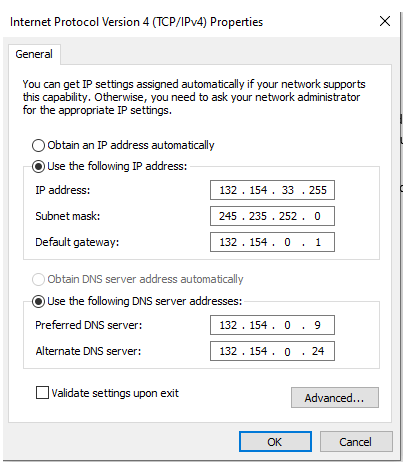
Крок 7. Натисніть OK і закрийте вікна, що залишилися. Ці кроки дозволять вам змінити IP-адресу в Windows 10.
Ваші думки щодо кроків щодо зміни IP-адреси в Windows 10.
Як ви можете бачити з наведених вище кроків, дуже легко змінити IP-адресу в Windows 10, якщо у вас є повний набір чисел, які потрібно вставити. Під час використання домашньої мережі все, що вам потрібно зробити, це підключити свій пристрій до маршрутизатора, використовуючи правильні облікові дані вашої мережі WIFI. Ваш маршрутизатор подбає про призначення IP-адреси вашому пристрою, а також про те, щоб не було надано дублікатів адреси. Лише в професійному середовищі вам потрібно знати ці налаштування та вводити новий статичний IP у Windows 10.