Як зменшити гучність у Zoom, Google Meet і Microsoft Teams

Програми для відеодзвінків стали найважливішою частиною віддаленої роботи та навчання. Досліджуйте, як зменшити гучність у Zoom, Google Meet та Microsoft Teams.
Закладки Chrome – це функція, яка не лише зберігає ваші улюблені сторінки. Тим не менш, це, мабуть, найбільш занижені функції Chrome та багатьох інших веб-переглядачів . Бувають випадки, коли користувачі заплутуються в неорганізованому безладі закладок. Саме тому ми обрали кілька порад і рекомендацій, які спростять вам використання закладок Chrome.
1. Створення закладки та ввімкнення панелі закладок
Незалежно від того, як ви вирішите створити закладку для веб-сторінки, швидко натисніть Ctrl + D , щоб створити закладку . Навіть перш ніж це зробити, ви можете натиснути Shift+Ctrl+O, щоб відкрити менеджер закладок, де можна знайти всю папку закладок Chrome . Говорячи про папки, ви можете створити папку або підпапку, натиснувши Shift+Ctrl+D .
Тепер, коли ви закінчите зі створенням закладок, папок і вкладених папок, вам захочеться мати все це перед очима. Ви можете зробити це, увімкнувши панель закладок. Щоб увімкнути панель закладок, натисніть Shift+Ctrl+B .
| Швидкий підсумок | |
| Створіть закладку | Ctrl + D |
| Відкрийте диспетчер закладок Chrome | Shift+Ctrl+O |
| Створення папки/підпапки на сторінці закладок | Shift+Ctrl+D |
| Увімкнути панель закладок | Shift+Ctrl+B |
2. Безпосереднє перетягування URL-адреси/результату пошукової системи до папки закладок
Тепер ви знаєте, як увімкнути панель закладок . Ось як це виявиться корисним для вас. Після того, як ви ввімкнули панель закладок , ви можете перетягнути URL-адресу безпосередньо до папки закладок Chrome . Ви можете зробити це одним із –
3. Синхронізація ваших закладок на різних пристроях
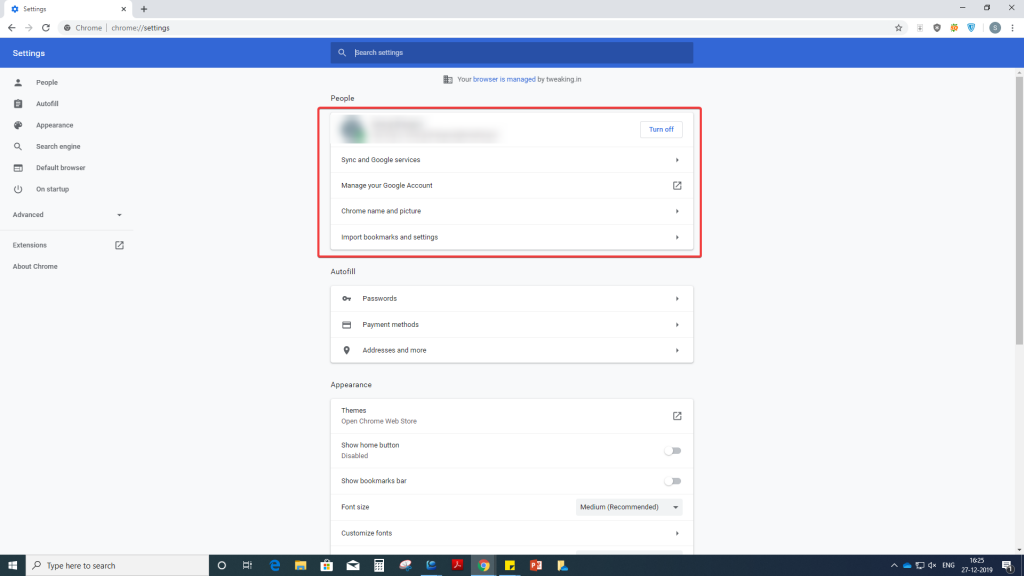
Ви можете синхронізувати закладки Chrome, які належать вашому обліковому запису Gmail, з усіма своїми пристроями. Все, що вам потрібно, увійти за допомогою облікового запису Gmail. Тут ми зосередимося на -
(i) Увімкнення параметра синхронізації на робочому столі
(ii) Увімкнення параметра синхронізації на вашому пристрої (для пояснення припустимо, що у вас є пристрій Android)
(i) Увімкнення параметра синхронізації на робочому столі
(ii) Ви можете перемкнути перемикач поруч із пунктом Синхронізувати все ліворуч, а потім перемкнути лише перемикач Закладки вправо
(ii) Увімкнення параметра синхронізації на пристрої Android
4. Додавання безпеки шляхом додавання парольної фрази або пароля
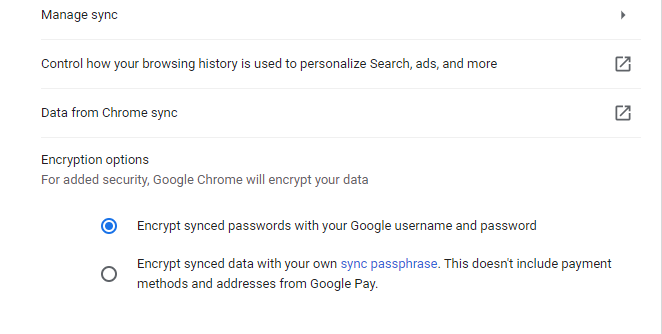
Ви, мабуть, не хочете, щоб усі інші зазирали у ваші закладки чи папки Chrome, чи не так? Тож чому б не додати пароль або, ще краще, парольну фразу. Щоб додати пароль або парольну фразу, виконайте такі дії:
5. Імпортуйте закладки з Chrome в інші браузери
Якщо ви користуєтеся кількома веб-переглядачами або переходите з Chrome на інший веб-переглядач, вам захочеться використовувати наявні закладки всюди. Скажімо, ви хочете імпортувати закладки з Chrome у Firefox або будь-який інший браузер. Для цього спочатку потрібно експортувати закладки. Щоб експортувати закладки, виконайте наведені нижче дії –
Тепер ви зможете експортувати закладки в потрібне місце на вашому комп’ютері у форматі HTML і експортувати закладки на інший комп’ютер або браузер на ваш вибір. Наприклад, якщо ви хочете імпортувати закладки з Chrome в Edge , ось як це можна зробити –
Крім того,
Ви навіть можете імпортувати закладки Chrome , натиснувши « Імпортувати з файлу», а потім вибрати закладки Chrome, які ви експортували як HTML
Сподобався цей блог, не забудьте додати нас у закладки
Як часто ви додаєте веб-сторінки в закладки? І як правильно організувати свої закладки? Якщо ви отримали користь від наведених вище прийомів, подякуйте нам у розділі коментарів нижче, а якщо у вас є хитрість у рукаві, ми всі чуємо.
Ми регулярно створюємо цікавий контент, пов’язаний із технологіями, тож ви можете додати у закладки блоги Systweak, щоб отримати додаткові оновлення. І так! Не забудьте підписатися на нашу розсилку.
Приємного читання!
Програми для відеодзвінків стали найважливішою частиною віддаленої роботи та навчання. Досліджуйте, як зменшити гучність у Zoom, Google Meet та Microsoft Teams.
Дізнайтеся, як налаштувати мобільну точку доступу в Windows 10. Цей посібник надає детальне пояснення процесу з урахуванням безпеки та ефективного використання.
Досліджуйте, як налаштувати налаштування конфіденційності в Windows 10 для забезпечення безпеки ваших персональних даних.
Дізнайтеся, як заборонити людям позначати вас у Facebook та захистити свою конфіденційність. Простий покроковий посібник для безпеки у соцмережах.
Пам’ятаєте часи, коли Bluetooth був проблемою? Тепер ви можете ефективно обмінюватися файлами через Windows 10 за допомогою Bluetooth. Дізнайтеся, як це зробити швидко і легко.
Ось посібник про те, як змінити тему, кольори та інші елементи в Windows 11, щоб створити чудовий робочий стіл.
Детальна інструкція про те, як завантажити Google Meet на ваш ПК, Mac або Chromebook для зручного використання.
Детальний огляд процесу налаштування VPN в Windows 10 для безпечного та анонімного Інтернет-серфінгу.
Ось як ви можете отримати максимальну віддачу від Microsoft Rewards для Windows, Xbox, Mobile, покупок і багато іншого.
Оскільки продуктивність і доступність бездротових периферійних пристроїв продовжують зростати, Bluetooth стає все більш поширеною функцією на ПК з Windows. Досліджуйте, як підключити та використовувати Bluetooth.








