Як зменшити гучність у Zoom, Google Meet і Microsoft Teams

Програми для відеодзвінків стали найважливішою частиною віддаленої роботи та навчання. Досліджуйте, як зменшити гучність у Zoom, Google Meet та Microsoft Teams.
Вбудований менеджер паролів Google Chrome, безсумнівно, полегшив наше життя. Нам більше не потрібно запам’ятовувати паролі, оскільки тепер у нас є можливість зберігати їх у Chrome. Це спрощує процес входу, тобто введення адреси електронної пошти та пароля для часто відвідуваних сайтів. Тепер ми вільні від клопоту, вводячи пароль щоразу, коли хочемо аутентифікуватися на веб-сайті.
Але недоліком цієї зручної функції є те, що, оскільки нам не потрібно щоразу вводити свій пароль під час входу на веб-сайт, ми легко забуваємо свої паролі. Тому просто подумайте про ситуацію, коли вам потрібно ввійти на веб-сайт зі свого пристрою Android або iOS, і ви не згадуєте свій пароль. У такому випадку Google Chrome надає вам можливість переглянути збережений пароль. У цій статті ми обговоримо кілька корисних порад і прийомів для перегляду збереженого пароля в Chrome на випадок, якщо ви його забудете.
1. Показати збережені паролі в Chrome через налаштування Chrome:
Щойно ми відвідуємо будь-який веб-сайт, який просить зареєструватися, ми надаємо запитані дані, як-от ім’я, вік, адресу електронної пошти та пароль. Тепер, як тільки ви вкажете ім’я користувача та пароль, Google Chrome надає вам можливість зберегти пароль. Після того, як ви збережете пароль, вам більше не потрібно буде вводити його для подальшого відвідування. Але чи знаєте ви, що ви можете переглянути збережені паролі в Chrome, якщо потрібно?
Щоб переглянути збережені паролі в Chrome, виконайте наведені нижче дії.
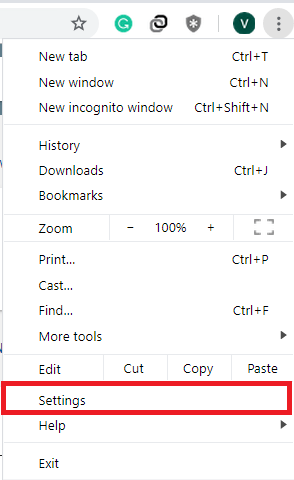
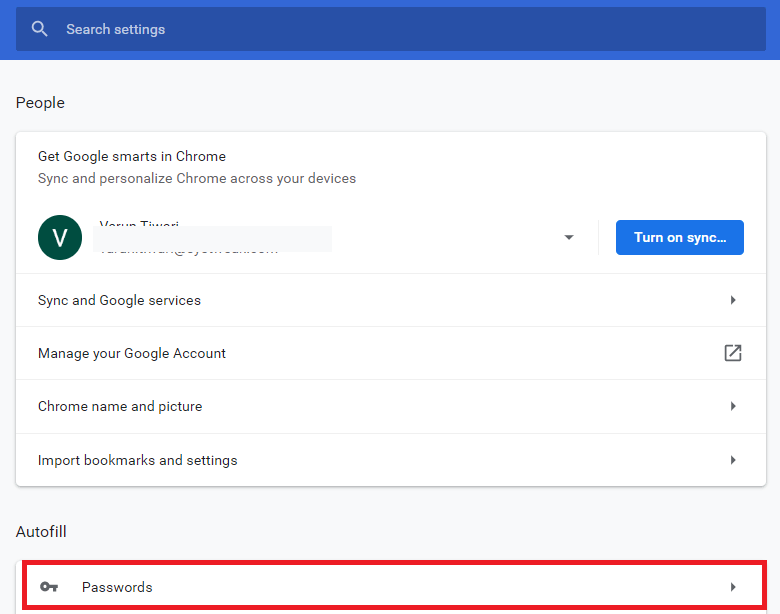
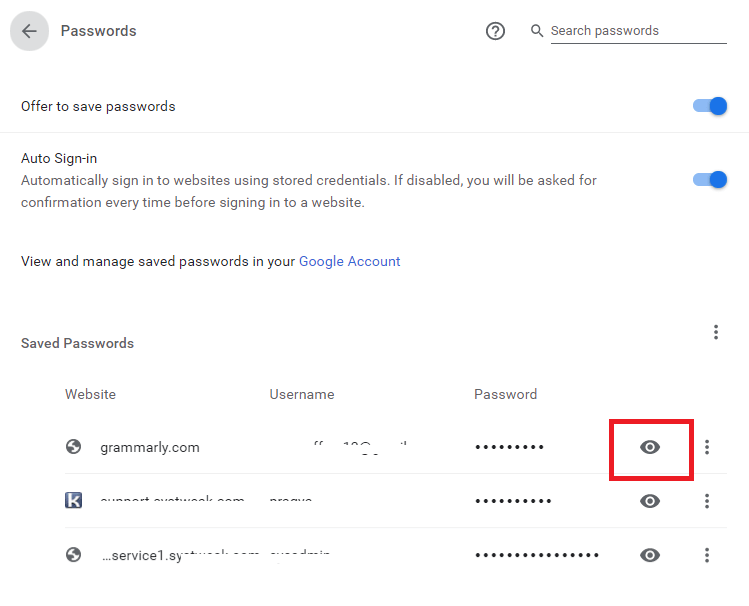
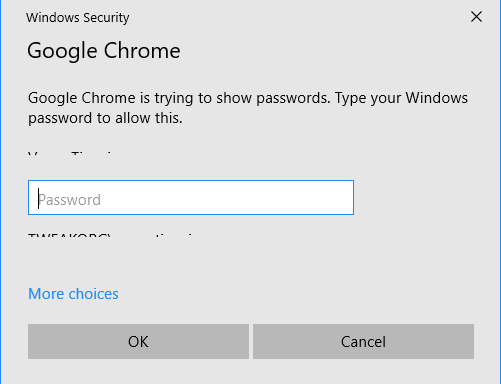
Використовуючи цей метод, ви можете переглянути всі паролі, які ви зберегли в Google Chrome.
Читайте також: 5 простих способів зробити Google Chrome швидшим
2. Знайдіть збережені паролі в Chrome за допомогою параметрів розробника
Якщо ви любитель технологій, то ви повинні знати, що Google Chrome поставляється з опцією розробника. Використовуючи цей параметр розробника, ви можете внести незначні зміни в сценарій веб-сторінки.
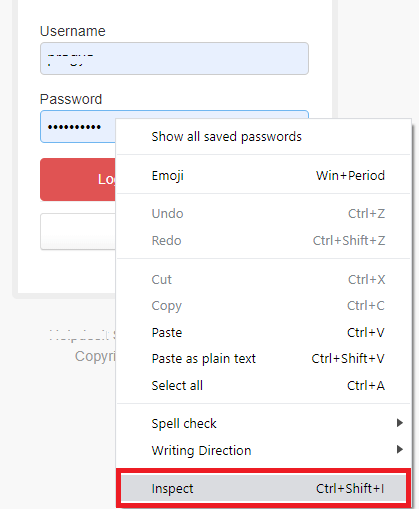
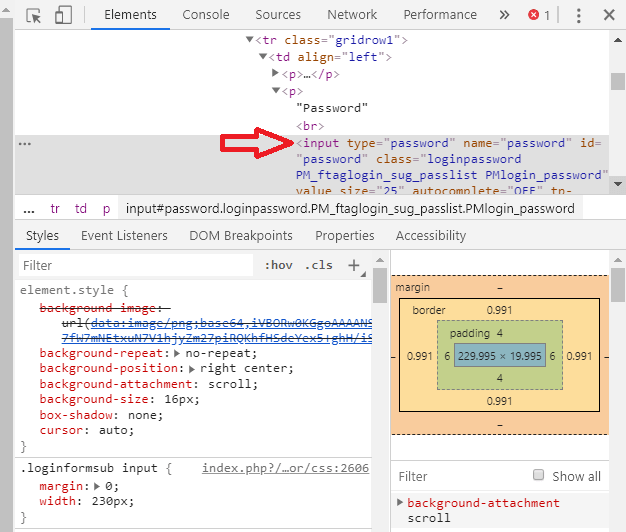
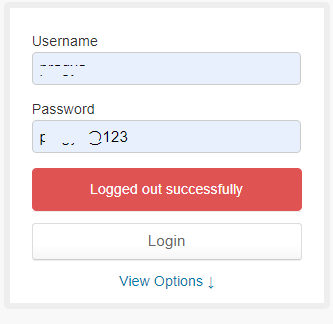
Пароль залишатиметься видимим, доки ви не перезавантажите веб-сторінку або не перезапустите браузер.
Читайте також: Найкращі безкоштовні VPN-розширення Google Chrome для приховування вашої особи
3. Перегляньте збережені паролі в Chrome за допомогою стороннього розширення:
Якщо вам важко виконати наведені вище дії, ви можете скористатися більш простим підходом, який використовує стороннє розширення. Якщо ви подивитеся в Інтернет, то знайдете багато сторонніх розширень, які допоможуть вам знайти збережені паролі в Chrome лише за кілька кліків.
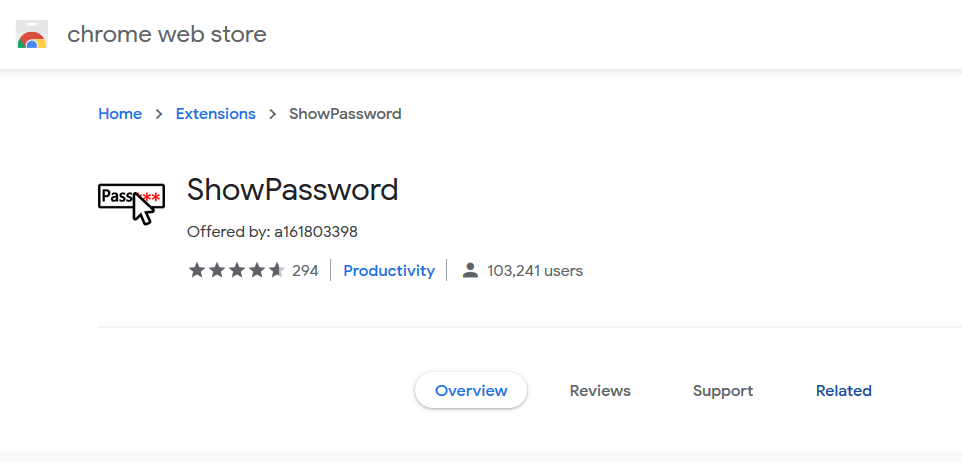
Проте ми рекомендуємо використовувати ці розширення лише тоді, коли вам потрібно частіше розкривати паролі, збережені в Google Chrome.
ShowPassword — одне з таких розширень, доступних для Google Chrome, яке допоможе вам знайти збережені паролі в Chrome, просто навівши курсор миші на поле пароля.
висновок:
Хоча перераховані вище дії призначені лише для того, щоб ви не можете згадати пароль, який ви зберегли в Chrome. Використання цих методів для виявлення пароля на будь-якій машині може призвести до серйозних проблем. Крім того, дотримуючись перерахованих вище методів, переконайтеся, що хтось інший не отримує до нього доступу, можливо, це людина, яка сидить поруч з вами.
Отже, хлопці, це все з нашого боку. Якщо ви також хочете поділитися будь-яким іншим способом перегляду збережених паролів у Chrome, поділіться ними у полі для коментарів нижче.
Програми для відеодзвінків стали найважливішою частиною віддаленої роботи та навчання. Досліджуйте, як зменшити гучність у Zoom, Google Meet та Microsoft Teams.
Дізнайтеся, як налаштувати мобільну точку доступу в Windows 10. Цей посібник надає детальне пояснення процесу з урахуванням безпеки та ефективного використання.
Досліджуйте, як налаштувати налаштування конфіденційності в Windows 10 для забезпечення безпеки ваших персональних даних.
Дізнайтеся, як заборонити людям позначати вас у Facebook та захистити свою конфіденційність. Простий покроковий посібник для безпеки у соцмережах.
Пам’ятаєте часи, коли Bluetooth був проблемою? Тепер ви можете ефективно обмінюватися файлами через Windows 10 за допомогою Bluetooth. Дізнайтеся, як це зробити швидко і легко.
Ось посібник про те, як змінити тему, кольори та інші елементи в Windows 11, щоб створити чудовий робочий стіл.
Детальна інструкція про те, як завантажити Google Meet на ваш ПК, Mac або Chromebook для зручного використання.
Детальний огляд процесу налаштування VPN в Windows 10 для безпечного та анонімного Інтернет-серфінгу.
Ось як ви можете отримати максимальну віддачу від Microsoft Rewards для Windows, Xbox, Mobile, покупок і багато іншого.
Оскільки продуктивність і доступність бездротових периферійних пристроїв продовжують зростати, Bluetooth стає все більш поширеною функцією на ПК з Windows. Досліджуйте, як підключити та використовувати Bluetooth.








