Ви залежні від свого телефону: цей параметр Samsung підкаже вам відповідь!

Перевірте функцію «Цифрове благополуччя» на своєму телефоні Samsung, щоб дізнатися, скільки часу ви витрачаєте на телефон протягом дня!
Тепер, коли Android 10 офіційно вийшов, було б хорошою ідеєю ознайомитися зі свіжим підходом Google до системи навігації Android. Остання версія має безліч чудових функцій, включаючи детальні налаштування конфіденційності та дозволів, які є тихим переможцем. Однак найбільшою зміною є впровадження елементів керування жестами, які повністю замінили старі конструкції кнопок.
Насправді, Android 10 — це пряма копія навігації жестами , яку Apple представила з iPhone X у 2017 році. Отже, нижче ми виділили: Як увімкнути жести навігації та як використовувати кожен із них?
Що я можу робити за допомогою навігаційних жестів Android 10?
Давайте перевіримо популярні навігаційні жести Android, представлені останньою версією:
Увімкнути навігацію жестами на Android 10:
Щоб отримати цей досвід, виконайте наведені нижче дії.
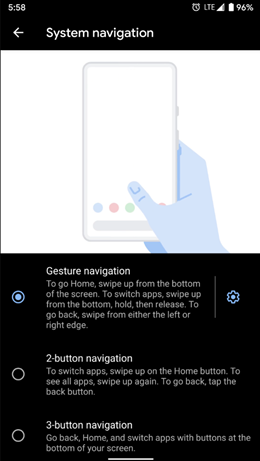
Використання навігації жестами в Android 10:
Оскільки Google повністю відмовився від екранних елементів керування. Користувачі повинні покладатися на елементи керування жестами для навігації. Ось короткий опис найкорисніших жестів навігації, щоб полегшити ваше життя:
1. Повернення
Тож, як «повернутися» на Android 10, є одним із найбільших запитів користувачів. У попередніх версіях Android все, що вам потрібно було зробити, це натиснути кнопку «Назад», щоб повернутися назад. З новими жестами Android 10 вам потрібно провести пальцем з одного боку телефону, щоб виконати дію.
Починаючи із зовнішнього боку екрана, злегка перетягніть палець до середини екрана. Якщо все зроблено правильно, з’явиться значок зі стрілкою, і ви будете повернуті назад.
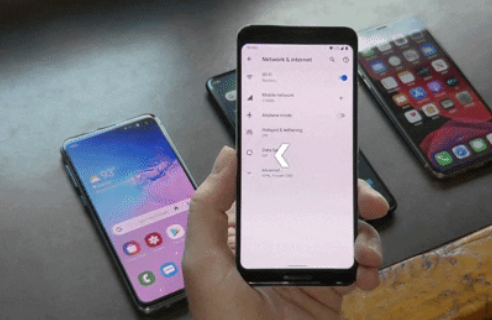 2. Повернення на головний екран
2. Повернення на головний екран
Щоб отримати доступ до головного екрана без кнопки «Додому», просто проведіть пальцем вгору від нижньої частини екрана. Видимого елемента керування не буде, однак користувачі можуть помітити невелику смугу в нижньому колонтитулі екрана. Просто перетягніть палець вгору, щоб перейти на головний екран.
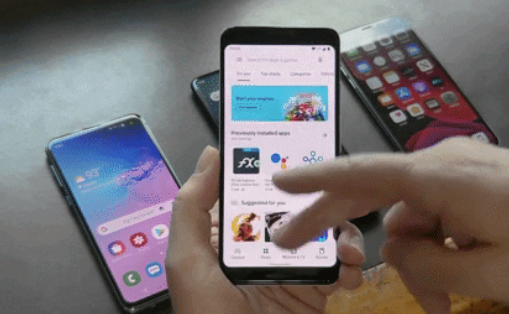 3. Багатозадачність в Android 10
3. Багатозадачність в Android 10
Щоб перевірити всі відкриті програми в одному місці, просто проведіть пальцем вгору від нижнього колонтитула екрана та призупиніть його на третині екрана.
4. Перемикач програм
Щоб швидко перемикатися між додатками, все, що вам потрібно зробити, це провести пальцем вправо від маленької лінії, показаної в нижньому колонтитулі екрана, і після того, як активується вікно прокручування, проведіть пальцем ліворуч/праворуч на тому самому рядку, щоб переключити програми.
5. Активація Google Assistant
Спочатку вам доведеться довго натискати, щоб зателефонувати в Google Assistant . Тепер, як отримати доступ до нього на Android 10? Це просто, остання версія відображає білу лінію в нижньому куті кожного екрана. Жестом вгору перетягніть палець до центру екрана. Коли ви почнете спостерігати, як синій, червоний, жовтий і зелений кольори Google Assistant мчать по нижньому колонтитулю екрана – з’явиться Google Assistant!
 6. Відкрийте режим розділеного екрана
6. Відкрийте режим розділеного екрана
Доступ до режиму розділеного екрана в Android 10 надзвичайно простий, все, що вам потрібно зробити, це: запустити одну з програм, які ви хочете відкрити на розділеному екрані > проведіть вгору, щоб відкрити розділ "Останні програми" > торкніться значка іншої програми на у верхній частині > виберіть параметр Розділений екран. Програма буде збільшена до заголовка екрана вашого дисплея.
Під вашим розділом "Останні програми" залишиться відкритим. Ви можете або прокрутити список, щоб вибрати будь-яку іншу програму для режиму розділеного екрана, або повернутися на домашню сторінку, щоб вибрати інші програми з панелі програм. Насолоджуйтесь використанням обох цих вікон окремо!
7. Закрийте додаткові програми
Хоча жест навігації для примусового закриття програм не змінився, варто згадати ще раз. Як і жест Android 9.0 Pie, на екрані багатозадачності просто проведіть пальцем угору програму, яку хочете закрити, до верхньої частини екрана. Ви можете зробити той самий жест для всіх відкритих програм!
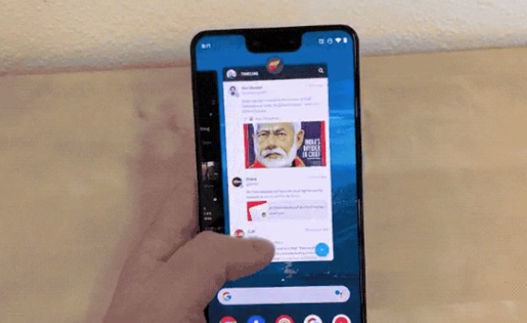
А як щодо функцій жестів Android 10 на інших смартфонах?
Абсолютно новий Android 10 повинен працювати на телефонах, на яких встановлено стандартні версії ОС. Наразі більшість смартфонів мають власні скіни, які мають власні способи навігації по меню.
Крім того, є кілька сторонніх програм Navigation Gesture, які пропонують круті жести для навігації додатками. Незабаром ми обговоримо ці програми та інструменти в нашому наступному блозі. А поки слідкуйте за оновленнями та не забудьте підписатися на нашу розсилку!
Перевірте функцію «Цифрове благополуччя» на своєму телефоні Samsung, щоб дізнатися, скільки часу ви витрачаєте на телефон протягом дня!
Додаток для фальшивих дзвінків допомагає вам створювати дзвінки з власного телефону, щоб уникнути незручних, небажаних ситуацій.
Якщо ви дійсно хочете захистити свій телефон, саме час почати блокувати його, щоб запобігти крадіжці, а також захистити від злому та шахрайства.
USB-порт на вашому телефоні Samsung призначений не лише для заряджання. Від перетворення телефону на настільний комп’ютер до живлення інших пристроїв – ці маловідомі програми змінять спосіб використання вашого пристрою.
Гарна новина полягає в тому, що якщо у вас телефон Galaxy, Samsung включає низку функцій, які допомагають захистити ваш телефон і дані користувача у разі крадіжки пристрою.
Легко вважати скріншоти тимчасовими, але багато хто з нас ніколи їх не видаляє. Небезпека полягає в тому, що деякі з них можуть стати золотими копальнями для хакерів, викрадачів особистих даних або навіть просто допитливих друзів.
Багато людей думають, що акумулятор їхнього телефону Samsung більше не може задовольнити щоденні потреби. Але після вимкнення цих недооцінених налаштувань акумулятор може легко працювати цілий день.
У сучасних веббраузерах на комп’ютерах або телефонах є опція видалення історії переглядів, наприклад, видалення історії переглядів у Chrome, видалення історії переглядів у Firefox тощо.
Усі фотографії, зроблені на смартфоні, зберігаються у фотобібліотеці вашого пристрою, тож усі можуть їх бачити, навіть ваші особисті фотографії.
У наступній статті ви дізнаєтесь, як користуватися Droidcam на комп’ютері та телефоні, а також знайдете кілька порад для ідеального відеодзвінка!







