Як зменшити гучність у Zoom, Google Meet і Microsoft Teams

Програми для відеодзвінків стали найважливішою частиною віддаленої роботи та навчання. Досліджуйте, як зменшити гучність у Zoom, Google Meet та Microsoft Teams.
Зберігання фотографій у хмарі — чудовий спосіб заощадити місце на смартфоні. Сподіваюся, ви спробували зберегти свої зображення Google Photos. Це дивовижний інструмент, наповнений штучним інтелектом. Ви можете знайти свої фотографії, ввівши об’єкти або людей на них, крім цього, ви можете поділитися своїми альбомами і зробити багато чого за допомогою цієї дивовижної програми.
Іноді вам потрібно ввійти до свого облікового запису Google, коли ваш комп’ютер або ноутбук під’єднано до проектора або показуючи фотографії друзям безпосередньо з екрана ноутбука. Але може статися так, що ви випадково згадуєте деякі свої особисті фотографії, що призведе до остаточного збентеження. Щоб уникнути цього, вам слід приховати фотографії в Google Photos, і ось як це можна зробити.
Дивіться також: Як створити резервну копію фотографій за допомогою Google Photos
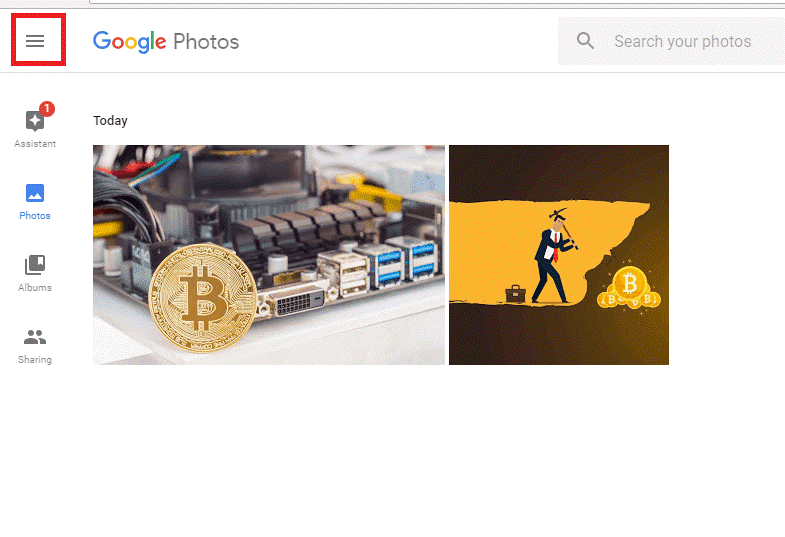
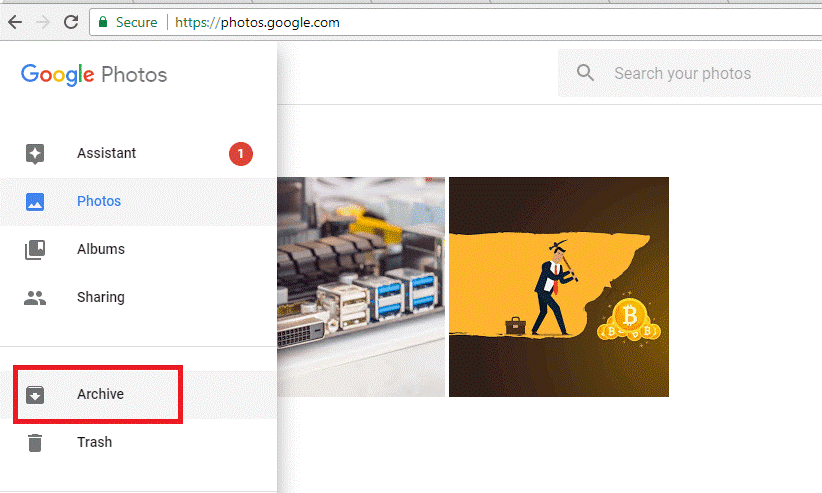
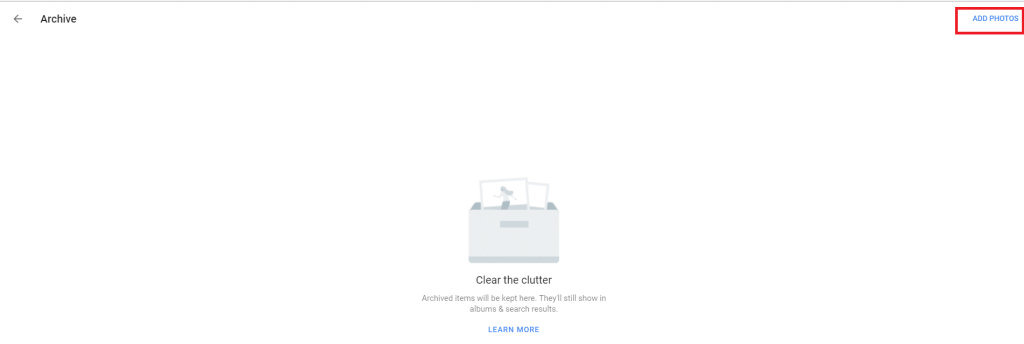
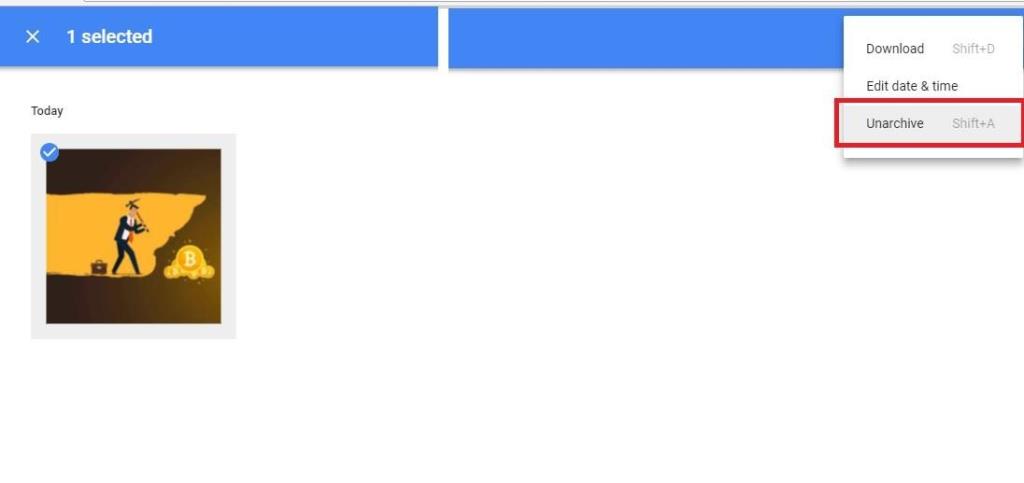
Ось як ви можете приховати та показати фотографії на головному екрані Google Фото. Налаштуйте свій обліковий запис Google Photos на своєму приватному комп’ютері, а потім сміливо ввійдіть у нього на очах у всіх.
Наступне читання: Битва за резервне копіювання: iCloud Photos проти Google Photos
Програми для відеодзвінків стали найважливішою частиною віддаленої роботи та навчання. Досліджуйте, як зменшити гучність у Zoom, Google Meet та Microsoft Teams.
Дізнайтеся, як налаштувати мобільну точку доступу в Windows 10. Цей посібник надає детальне пояснення процесу з урахуванням безпеки та ефективного використання.
Досліджуйте, як налаштувати налаштування конфіденційності в Windows 10 для забезпечення безпеки ваших персональних даних.
Дізнайтеся, як заборонити людям позначати вас у Facebook та захистити свою конфіденційність. Простий покроковий посібник для безпеки у соцмережах.
Пам’ятаєте часи, коли Bluetooth був проблемою? Тепер ви можете ефективно обмінюватися файлами через Windows 10 за допомогою Bluetooth. Дізнайтеся, як це зробити швидко і легко.
Ось посібник про те, як змінити тему, кольори та інші елементи в Windows 11, щоб створити чудовий робочий стіл.
Детальна інструкція про те, як завантажити Google Meet на ваш ПК, Mac або Chromebook для зручного використання.
Детальний огляд процесу налаштування VPN в Windows 10 для безпечного та анонімного Інтернет-серфінгу.
Ось як ви можете отримати максимальну віддачу від Microsoft Rewards для Windows, Xbox, Mobile, покупок і багато іншого.
Оскільки продуктивність і доступність бездротових периферійних пристроїв продовжують зростати, Bluetooth стає все більш поширеною функцією на ПК з Windows. Досліджуйте, як підключити та використовувати Bluetooth.








