Простий та швидкий посібник з root-доступу для Android

Після рутування вашого телефону Android ви отримуєте повний доступ до системи та можете запускати багато типів програм, які потребують root-доступу.
Незалежно від того, наскільки чудовими були програми на ПК з Windows, але на вашому Android все ще є деякі програми, які ще не потрапили в ОС Windows. Ну, якщо ви хочете використовувати ці програми на комп’ютері з Windows, ви завжди можете це зробити. Крім того, якщо ви розробник і хочете протестувати програму на своєму комп’ютері, то все, що вам потрібно, це емулятор третьої сторони, який може запустити ці програми у вашій системі. На жаль, на відміну від інших програм, встановити емулятор Android у вашу систему не так просто. Не хвилюйтеся, ми склали список програм із кроками інсталяції, щоб зробити це легко для вас.
Необхідно прочитати: Як примусово закрити програми на Android, ПК з Windows та iOS
Давайте ознайомимося з інструкцією, як встановити Android на ПК з Windows.
1. BlueStacks
BlueStacks — один із найкращих способів емуляції Android. Додаток можна використовувати як спосіб швидкого та повноекранного запуску програм Android на Windows, а також Mac. Він має спеціально розроблений інтерфейс з перемиканням параметрів емуляції. Він має технологію пластового пирога, яка використовує апаратні прискорювачі для покращення продуктивності ігор Android у Windows. Системні специфікації, необхідні для запуску на вашому пристрої:
Ви можете завантажити та встановити Bluestacks з офіційного сайту Bluestacks . Запустіть встановлену програму, введіть облікові дані облікового запису Google, увійдіть у Play Store та встановіть програми, які вам подобаються. Більше того, тепер у Bluestacks є потокова платформа, Bluestacks TV і BlueStacks Appcast. За допомогою Bluestacks Appcast ви можете запускати програми, встановлені на вашому Android, на комп’ютер Windows.
2. Android Studio
Ще один хороший емулятор, Android Studio, є хорошим варіантом для запуску Android на вашому ПК. Додаток випущено Google. Просто встановіть програму та запускайте програми швидше, ніж фізичний пристрій. Це дозволяє змінювати розмір емулятора та надає доступ до набору елементів керування сенсором. За допомогою Gradle Android Studio забезпечує високопродуктивну автоматизацію збірки, настроювану автоматизацію збірки тощо. Додаток можна використовувати для створення віртуальних пристроїв під керуванням усієї версії Android з різними роздільною здатністю та конфігурацією обладнання. Щоб запустити його на своєму пристрої, вам потрібні наступні характеристики:
Щоб отримати його у своїй системі, вам потрібно завантажити та встановити Android Studio на офіційному сайті . Після встановлення емулятора ви можете налаштувати інтерфейс та встановити потрібні програми.
Необхідно прочитати: Як використовувати свій Android як контролер для ПК
3. Android-X86
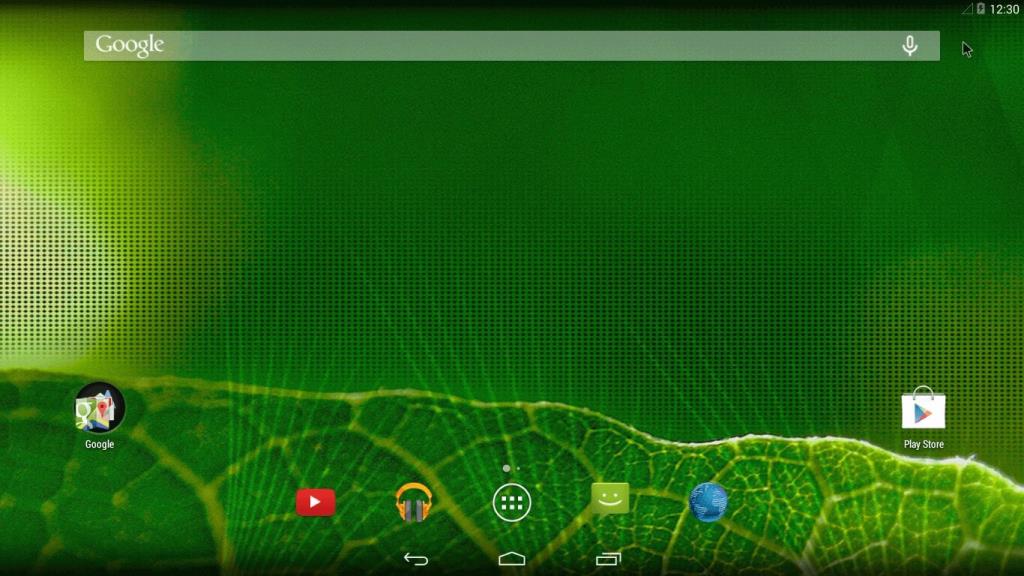
Android-X86 – це програма з відкритим кодом, яка допоможе вам запустити останню версію Android на вашому ПК. Він емулює той самий інтерфейс, який ви можете побачити на планшетах і смартфонах Android. Android-x86 дозволяє налаштувати Android відповідно до ваших уподобань.
Немає особливих вимог, але Android x86 має список перевірених систем, на яких він працює. Ви можете ознайомитися зі списком тут. Хоча вам потрібно мати 2 ГБ вільного місця на жорсткому диску.
Ви можете завантажити файл .ISO за назвою вказаного пристрою, завантажити та встановити файл. Якщо ви не отримали назву свого пристрою, завантажте загальний файл, а потім завантажте UNetbootin. Відкрийте його та виберіть файл Android-X86. Виберіть USB-накопичувач із наявних параметрів, а потім натисніть ОК. UNetbootin скопіює та встановить Android-x86 на флешку. Тепер перезавантажте комп'ютер. Завантажтеся на екран вибору завантажувального пристрою, виберіть свій USB-накопичувач. У меню UNetbootin виберіть «Встановити Android-x86 на жорсткий диск». Далі встановіть емулятор в потрібне місце. Після ініціалізації встановлення з’явиться запит, чи хочете ви встановити GRUB, виберіть усі позитивні параметри та перезавантажте комп’ютер знову.
Необхідно прочитати: Android стає улюбленою ОС Інтернету, перевершуючи Windows
Отже, це деякі зі способів, за допомогою яких ви можете встановити та запустити Android на комп’ютері з Windows. Спробуйте їх і запустіть Android на своєму ПК.
Після рутування вашого телефону Android ви отримуєте повний доступ до системи та можете запускати багато типів програм, які потребують root-доступу.
Кнопки на вашому телефоні Android призначені не лише для регулювання гучності чи активації екрана. За допомогою кількох простих налаштувань вони можуть стати ярликами для швидкого фотографування, перемикання пісень, запуску програм або навіть активації функцій екстреної допомоги.
Якщо ви залишили ноутбук на роботі, а вам потрібно терміново надіслати звіт начальнику, що вам слід зробити? Використати смартфон. Ще більш складно перетворити телефон на комп’ютер для легшого виконання кількох завдань одночасно.
В Android 16 є віджети екрана блокування, за допомогою яких ви можете змінювати його на свій смак, що робить його набагато кориснішим.
Режим «Картинка в картинці» в Android допоможе вам зменшити відео та переглянути його в режимі «картинка в картинці», переглядаючи відео в іншому інтерфейсі, щоб ви могли займатися іншими справами.
Редагування відео на Android стане простим завдяки найкращим програмам та програмному забезпеченню для редагування відео, які ми перерахували в цій статті. Переконайтеся, що у вас будуть красиві, чарівні та стильні фотографії, якими можна поділитися з друзями у Facebook чи Instagram.
Android Debug Bridge (ADB) – це потужний та універсальний інструмент, який дозволяє виконувати багато завдань, таких як пошук журналів, встановлення та видалення програм, передача файлів, отримання root-прав та прошивка користувацьких ПЗУ, створення резервних копій пристроїв.
Завдяки програмам з автоматичним натисканням. Вам не доведеться робити багато чого під час гри, використання програм або завдань, доступних на пристрої.
Хоча чарівного рішення немає, невеликі зміни у способі заряджання, використання та зберігання пристрою можуть суттєво уповільнити знос акумулятора.
Телефон, який зараз подобається багатьом людям, – це OnePlus 13, адже, окрім чудового апаратного забезпечення, він також має функцію, яка існує вже десятиліттями: інфрачервоний датчик (IR Blaster).







