Як зменшити гучність у Zoom, Google Meet і Microsoft Teams

Програми для відеодзвінків стали найважливішою частиною віддаленої роботи та навчання. Досліджуйте, як зменшити гучність у Zoom, Google Meet та Microsoft Teams.
Microsoft Edge — це вбудований веб-браузер на Windows, який був запущений у 2015 році. Відтоді Microsoft працює над покращенням його, додаючи до нього функції. Оскільки Google Chrome є дуже популярним веб-браузером, Edge намагається не відставати.
Сьогодні ми обговоримо, як використовувати режим читання та вбудований словник у Microsoft Edge.
Це оновлення було представлено деякий час тому, але ви можете навіть не знати про нього. Перегляд включає пошук хороших статей для читання, оскільки люди зазвичай люблять читати в Інтернеті.
Тому, якщо ви любите читати, то можете переключитися на браузер Microsoft Edge, оскільки він не вимагає розширень для режиму читання, на відміну від Chrome.
Якщо ви відчуваєте, що не можете довіряти збереженню паролів онлайн, і вам потрібно часто входити в систему. Отримайте TweakPass, щоб зберегти дані для входу від онлайн-загроз, він також доступний як розширення в Microsoft Store. Це допомагає генерувати надійніші паролі для ваших облікових записів.
Щоб дізнатися більше, прочитайте TweakPass: The Ultimate Password Manager .
Давайте дізнаємося про режим читання в Microsoft Edge-
Як отримати доступ до режиму Reading View?
Доступ до перегляду Microsoft Edge Reading View легко отримати, все, що вам потрібно зробити, це виконати наведений нижче посібник:
Крок 1: Запустіть Edge, він може бути розташований на панелі завдань у вашій системі.
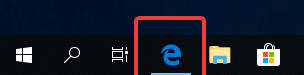
Крок 2: Відкрийте на ній веб-сторінку, ви помітите, що в адресному рядку відображається значок книги.
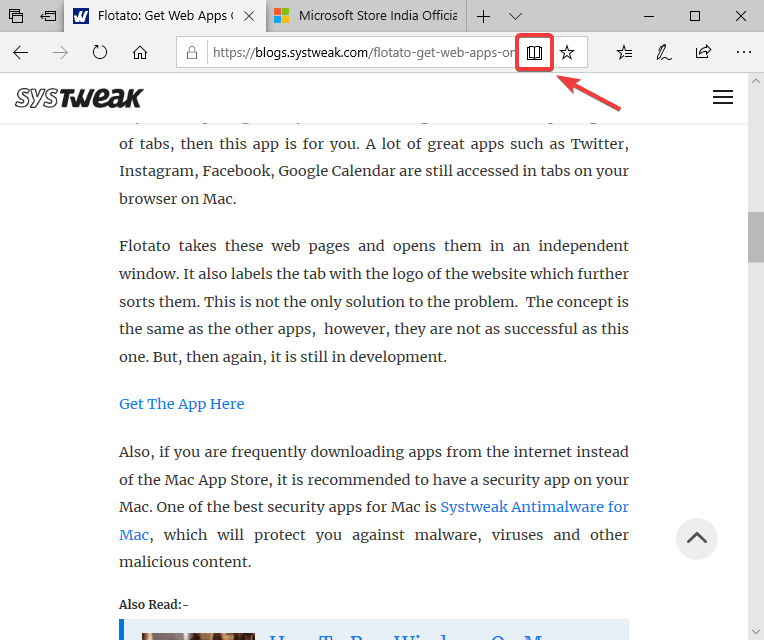
Який залишається сірим, доки не стане статтею для перегляду читання.
Знайдіть статтю в Інтернеті. Тепер у вас є стаття, яка має матеріал для читання, виявлений Edge. Він показує вам, що значок книги повертається для ввімкнення режиму, коли ми прокручуємо курсор по ньому.
Читайте також: -
Як прискорити Microsoft Edge для Windows... Виникли проблеми з браузером Microsoft Edge? Він не реагує на ваші кліки? Останнім часом багато користувачів повідомляють, що Edge...
Крок 3: Натисніть на нього, і сторінка перевернеться в інший макет.
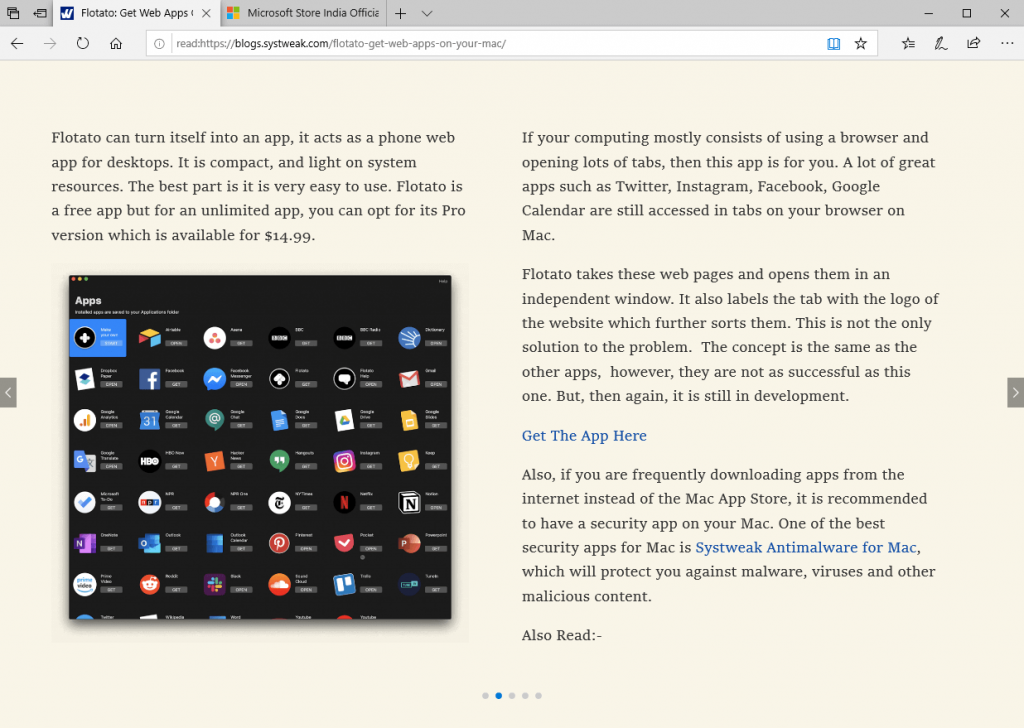
Це дасть вам зовсім інший макет, який підходить для читачів. Ви можете провести пальцем вправо або вліво за допомогою кнопок на екрані. Основою цієї функції є те, що інші спливаючі вікна, оголошення та список пов’язаних статей відволікають читача. Увімкнувши цю функцію, ви можете зосередитися на самій статті.

Вам буде приємно знати, що режим читання відключає всі елементи, які можуть відволікати користувача. Атрибут полягає в тому, щоб читач був захоплений статтею, що з’являється на екрані.
Використовуйте CTRL + SHIFT + O, щоб змінити шрифт і теми в параметрах тексту в режимі читання. Використовуйте Read Aloud, щоб Edge прочитав це за вас. Використовуйте інструменти навчання, щоб виділити іменники, дієслова тощо, щоб вивчити мову. Ви також можете роздрукувати статтю за допомогою значка друку на панелі, що наводиться на статтю. Використовуйте останню опцію, щоб розгорнути вікно, щоб воно займало весь екран, щоб отримати кращий огляд для читання.
Як зберегти статті для подальшого використання?
Якщо у вас немає часу на читання статей, ви можете зберегти їх для подальшого читання. Це схоже на створення закладок або позначення у вибраних. Але це дійсно корисно, оскільки створює окремий список для статей. Тоді ви знаєте, що коли ви переглядаєте список, ви можете відкрити їх у режимі читання на Edge. Нижче наведено просту інструкцію, як її використовувати:
Додати статті в список для читання:
Крок 1. Запустіть Edge, відкрийте статтю. Перейдіть до значка зірочки (Додати до вибраного) в адресному рядку поруч зі значком «Книга для читання».
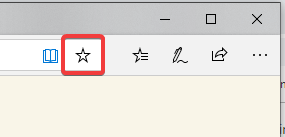
Крок 2. Натисніть на нього, і він покаже вам два варіанти-
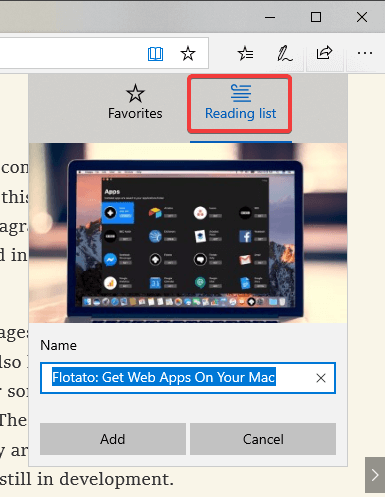
Посилання на статтю відображається на панелі, і воно буде збережено в браузері Edge.
Виберіть «Список читання» та натисніть «Додати».
Крім того,
Коли ви бачите статтю на веб-сторінці, ви можете перейти до її заголовка та клацнути правою кнопкою миші. Це покаже вам кілька опцій, наприклад відкрити в новій вкладці, відкрити в новому вікні, скопіювати посилання тощо. Вам потрібно натиснути Додати до списку читання.
Доступ до статей зі списку для читання:
Крок 1: запустіть браузер Edge, у новому вікні ви побачите значок «Уподобання».
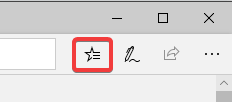
Крок 2: Клацніть на ньому, відкриється панель із параметрами «Вибране», «Список читання», «Історія» та «Завантаження».
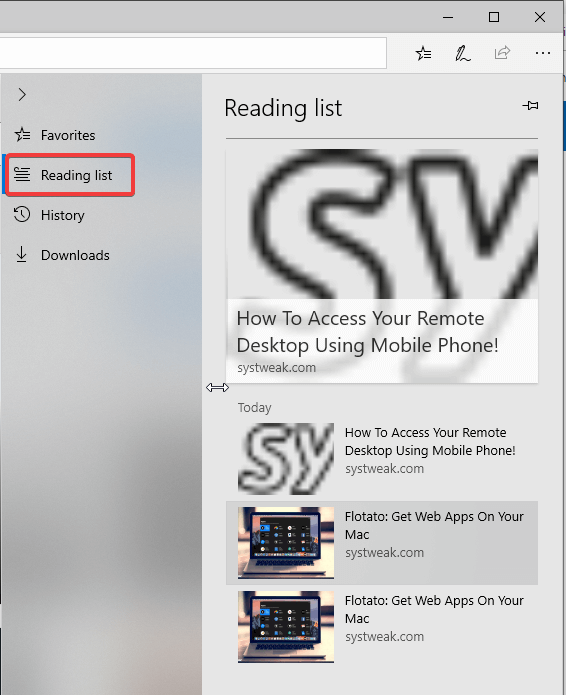
Натисніть на Список читання, щоб переглянути всі збережені статті.
Крок 3: Натисніть на статті зі списку, і це ��ідкриє посилання у поточному вікні.
Тепер ви можете натиснути на перегляд «Читання», щоб насолоджуватися статтею без будь-яких відволікань.
Читайте також: -
Microsoft Edge оновлюється Microsoft Edge отримує оновлення! Прочитайте, щоб дізнатися кілька його ключових особливостей!
Як користуватися вбудованим словником?
Ще одна функція, яка стане в нагоді під час читання статей, - це вбудований словник. Ви можете використовувати це під час читання своїх статей.
Крок 1: запустіть браузер Edge, перейдіть у верхній правий кут. Торкніться піктограми з трьома крапками, яка покаже вам додаткові параметри.
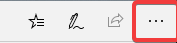
Крок 2: Натисніть Налаштування.
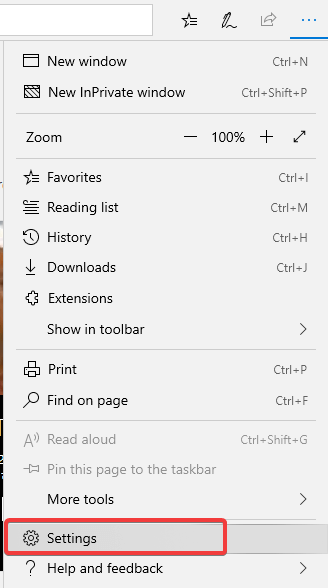
Крок 3. У розділі Загальні прокрутіть униз, щоб знайти Показати визначення в рядку для . Переконайтеся, що його ввімкнено для перегляду «Книги, читання».
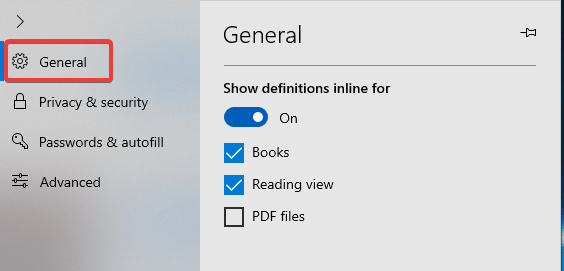
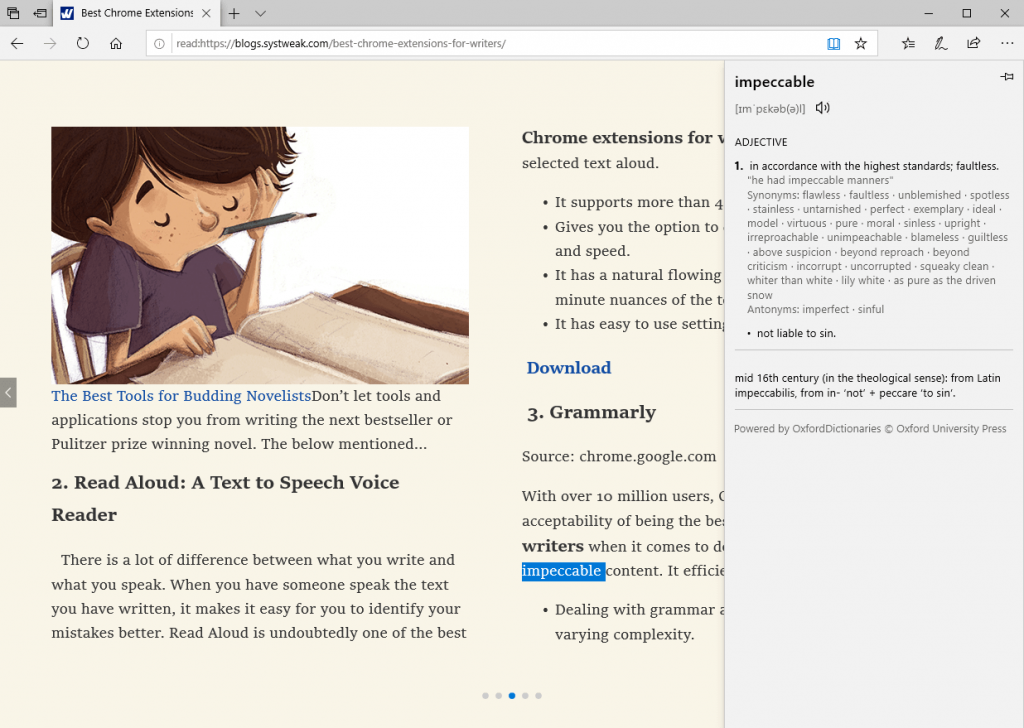
Щоб зробити висновок:
Тут ми розглянули особливості Microsoft Edge, які є сприятливими для всіх читачів. Тепер ви можете прочитати статтю в режимі читання та шукати значення слів прямо там. Будь ласка, повідомте нам у коментарях, як ви знайшли ці функції, запроваджені Microsoft у браузері Edge.
Програми для відеодзвінків стали найважливішою частиною віддаленої роботи та навчання. Досліджуйте, як зменшити гучність у Zoom, Google Meet та Microsoft Teams.
Дізнайтеся, як налаштувати мобільну точку доступу в Windows 10. Цей посібник надає детальне пояснення процесу з урахуванням безпеки та ефективного використання.
Досліджуйте, як налаштувати налаштування конфіденційності в Windows 10 для забезпечення безпеки ваших персональних даних.
Дізнайтеся, як заборонити людям позначати вас у Facebook та захистити свою конфіденційність. Простий покроковий посібник для безпеки у соцмережах.
Пам’ятаєте часи, коли Bluetooth був проблемою? Тепер ви можете ефективно обмінюватися файлами через Windows 10 за допомогою Bluetooth. Дізнайтеся, як це зробити швидко і легко.
Ось посібник про те, як змінити тему, кольори та інші елементи в Windows 11, щоб створити чудовий робочий стіл.
Детальна інструкція про те, як завантажити Google Meet на ваш ПК, Mac або Chromebook для зручного використання.
Детальний огляд процесу налаштування VPN в Windows 10 для безпечного та анонімного Інтернет-серфінгу.
Ось як ви можете отримати максимальну віддачу від Microsoft Rewards для Windows, Xbox, Mobile, покупок і багато іншого.
Оскільки продуктивність і доступність бездротових периферійних пристроїв продовжують зростати, Bluetooth стає все більш поширеною функцією на ПК з Windows. Досліджуйте, як підключити та використовувати Bluetooth.








