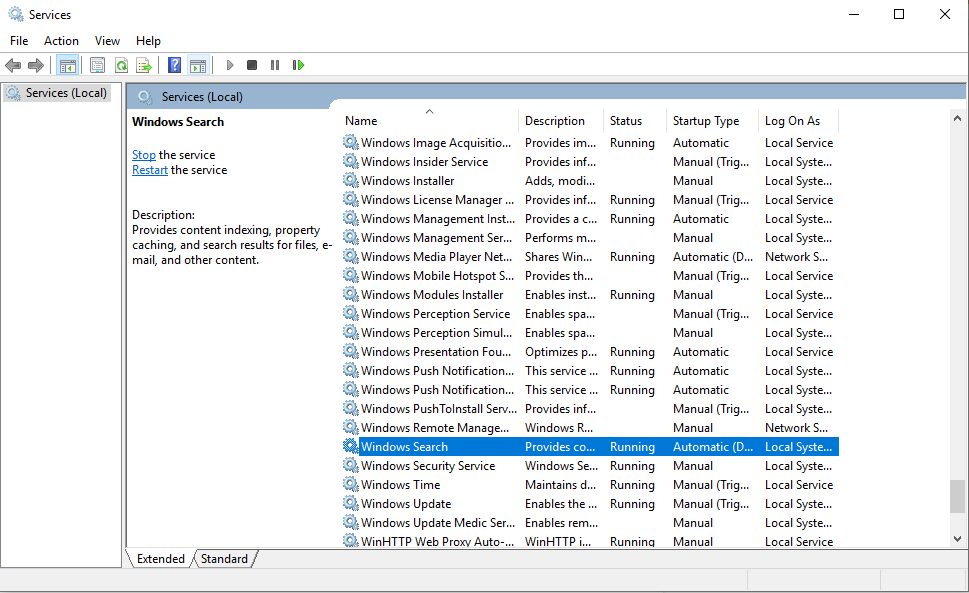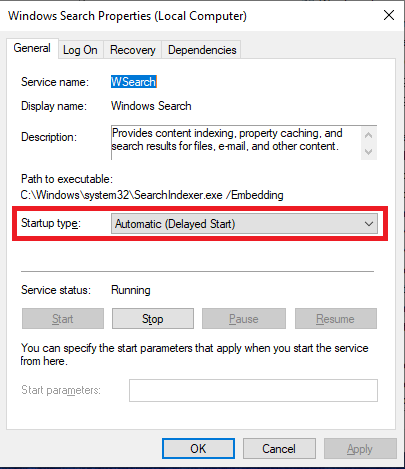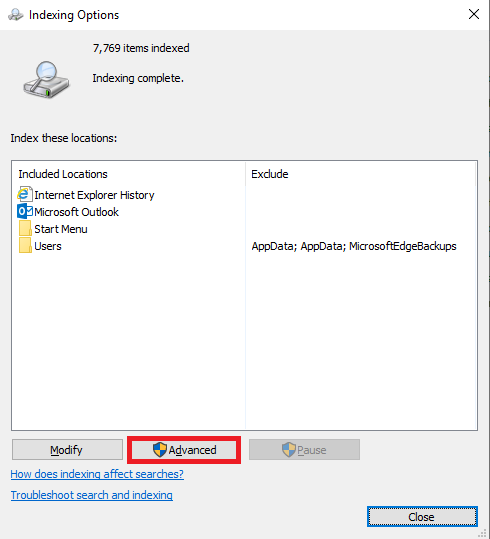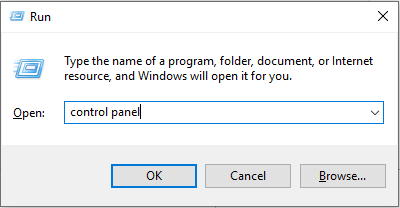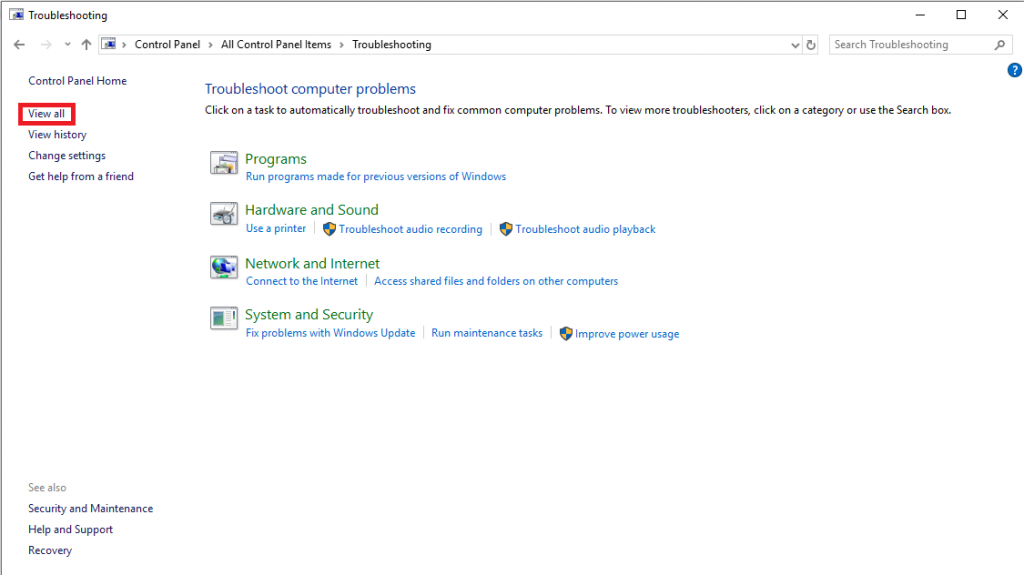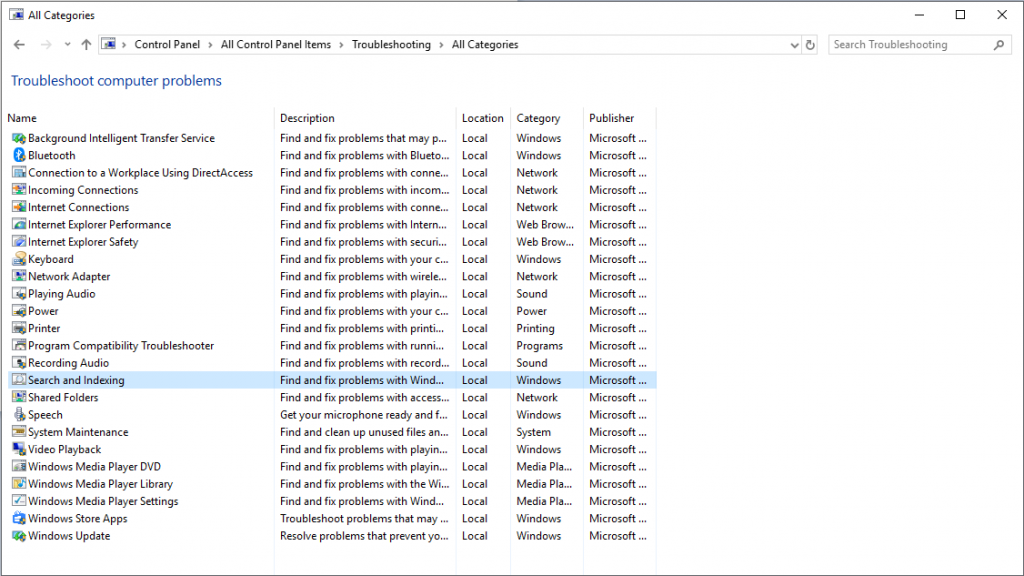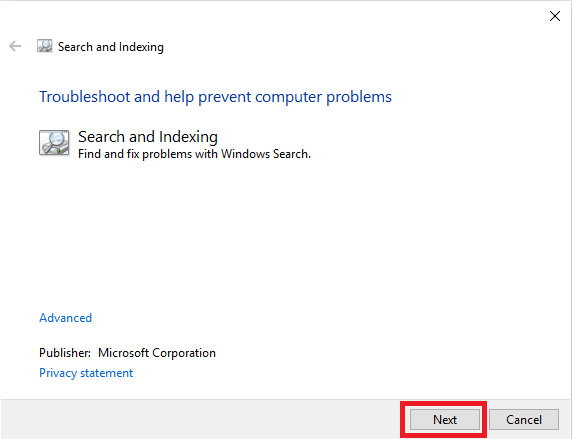Windows 10 була випущена з безліччю дивовижних функцій, а пошукова система є однією з найпотужніших. Зазвичай пошукова система індексує такі розташування, як папка користувача, меню «Пуск» і автономні папки OneDrive (якщо це використовується).
Вбудований пошук Windows 10 хороший; однак у результатах пошуку ви можете зустріти видалені файли або зламані ярлики. Отже, якщо ваш пошук Windows не працює належним чином або зовсім не працює, ви можете вирішити проблему, перебудувавши індекс пошуку або скориставшись засобом усунення несправностей для пошуку та індексу.
У цій публікації ми обговоримо різні способи вирішення проблем пошуку Windows 10.
Перш ніж перейти до частини виправлення, давайте перевіримо статус служби пошуку Windows.
Windows 10 ніколи не зупиняє службу пошуку Windows автоматично; однак ніколи не завадить перевірити, чи ввімкнено службу чи ні. Крім того, це позбавить вас від багатьох неприємностей. Щоб перевірити, чи працює служба, виконайте такі дії:
- Натисніть разом клавіші Windows і R, щоб запустити командне вікно «Виконати».
- Введіть Services.msc і натисніть Enter, щоб запустити служби.
- Ви отримаєте список служб, знайдіть пошук Windows.
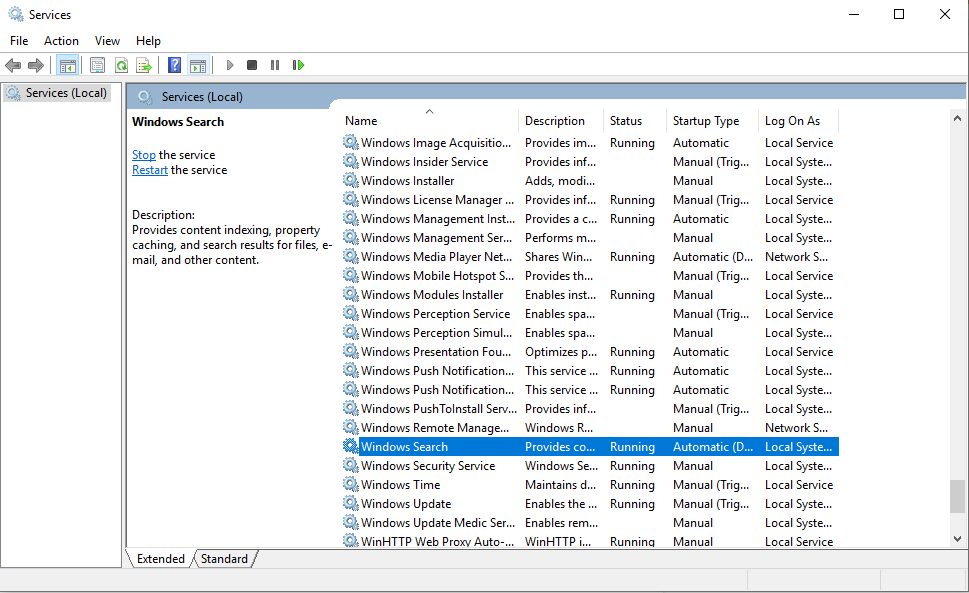
- Натисніть службу пошуку Windows і перевірте стан.
Двічі клацніть по службі. Перейдіть до Тип запуску та переконайтеся, що для запуску встановлено значення Автоматичний (відкладений) або Автоматичний.
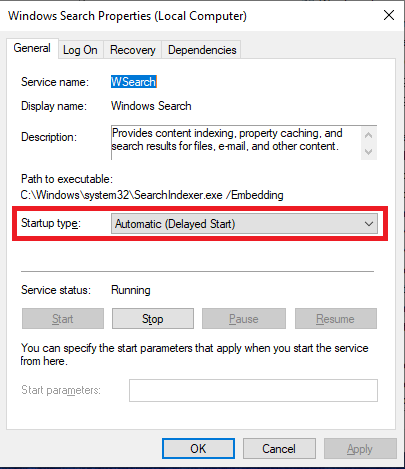
Якщо служба працює, і ви не можете правильно використовувати пошук Windows 10, перейдіть до вирішення проблеми.
Читайте також: -
Як виправити, що пошук у меню «Пуск» не працює... Якщо ви не можете використовувати пошук у меню «Пуск» або Cortana не працює належним чином, вам потрібно...
Перебудуйте індекс пошуку в Windows 10
Відновити пошуковий індекс досить легко. Однак для завершення процедури вашій Windows 10 може знадобитися кілька годин.
Примітка. Рекомендується продовжувати процедуру, якщо у вас під рукою немає ресурсомістких завдань.
- Натисніть Windows і R, щоб відкрити вікно Виконати, і введіть Панель керування.
- На панелі керування перейдіть до Параметри індексування. (Не забудьте змінити вид на маленькі значки)
Примітка: якщо ваш рядок пошуку працює, ви можете скористатися цим методом: введіть «Параметри індексування» у рядку пошуку поруч із кнопкою «Пуск» і натисніть Enter.
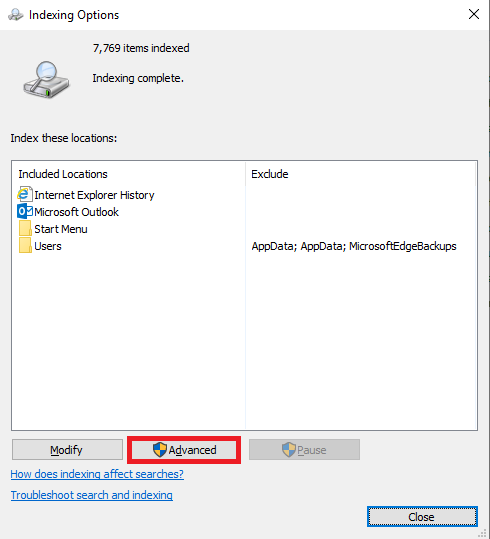
- У розділі «Параметри індексування» натисніть «Додатково», щоб отримати додаткові параметри.
- Перейдіть на вкладку «Налаштування індексу», у розділі усунення несправностей знайдіть кнопку «Відновити» поруч «Видалити та перебудувати індекс». Натисніть його.
Ви отримаєте підказку: «Перебудова індексу може зайняти багато часу. Деякі перегляди та результати пошуку можуть бути неповними, доки відновлення не буде завершено».
- Щоб розпочати процес, натисніть OK.
Тепер Windows почне перебудовувати індекс пошуку. Для завершення процесу Windows може знадобитися кілька годин. Однак зазвичай процес завершується за кілька хвилин.
Читайте також: -
6 менш відомих функцій Windows 10, які ви... Інтуїтивне середовище Windows складається з деяких корисних функцій, деяких явних і менш відомих, яких ми ніколи не отримуємо...
Пошук відновлення за допомогою вбудованого засобу усунення несправностей
Windows включає програму для усунення несправностей з усіма її версіями. Додаток для усунення несправностей виявляє та виправляє проблеми Windows кількома клацаннями. Пошук та індексування є одним із засобів усунення несправностей у Windows 10.
Щоб запустити засіб усунення несправностей пошуку та індексування, виконайте наведені нижче дії.
Примітка. Оскільки пошук на панелі завдань не працює належним чином, вам потрібен доступ до цієї опції з панелі керування.
- Натисніть Windows і R, щоб відкрити вікно Виконати. Введіть Панель керування та натисніть OK.
(Не забудьте змінити вид на маленькі значки)
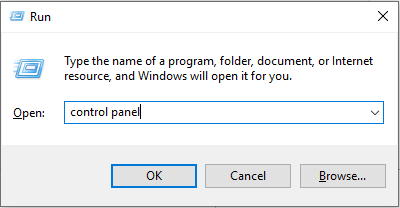
- Натисніть Усунення неполадок
- Знайдіть Переглянути все на панелі ліворуч, щоб отримати список засобів усунення несправностей, доступних у Windows 10.
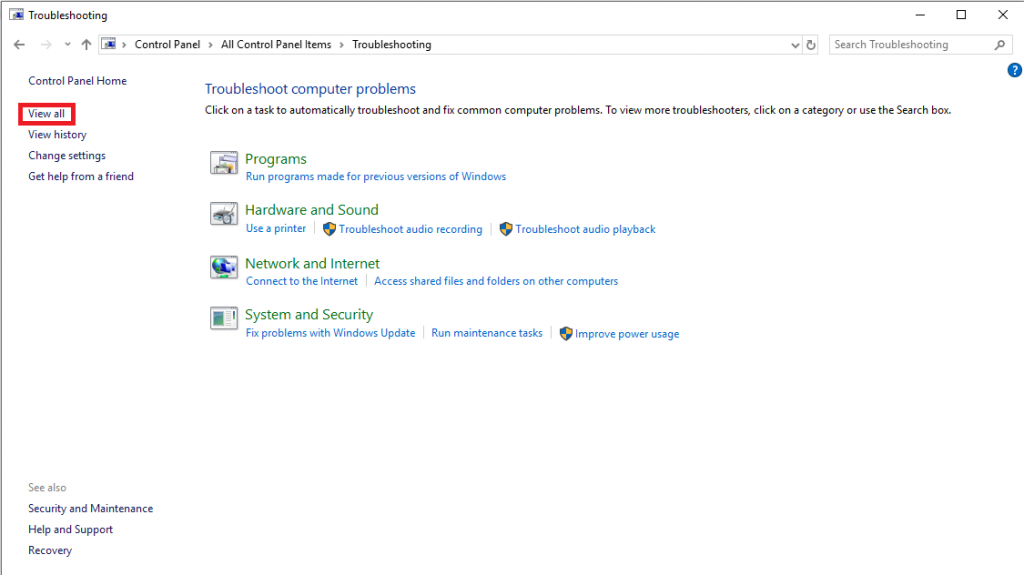
- Перейдіть до пошуку та індексування та натисніть його, щоб запустити.
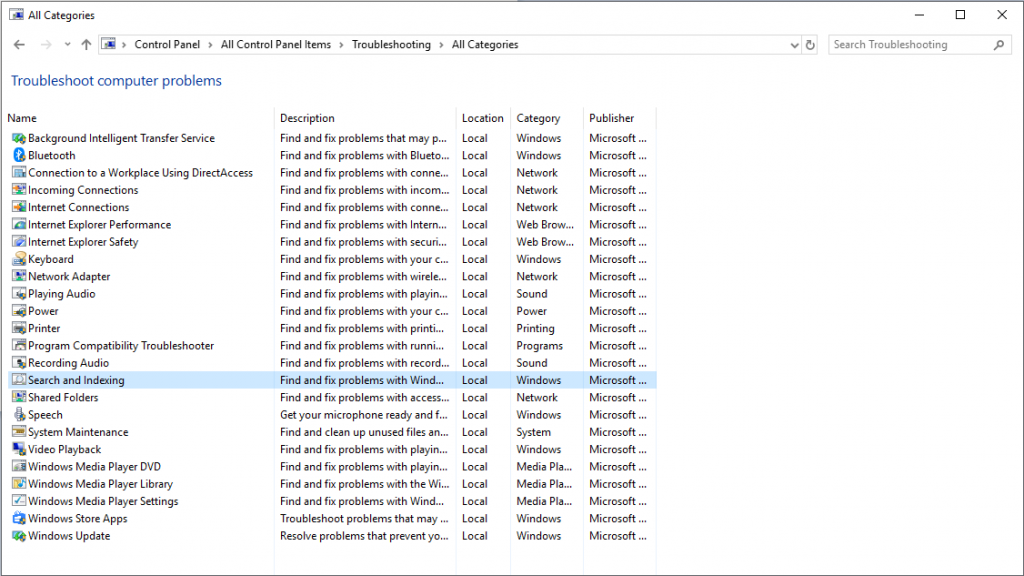
- У вікні Усунення неполадок натисніть кнопку Далі.
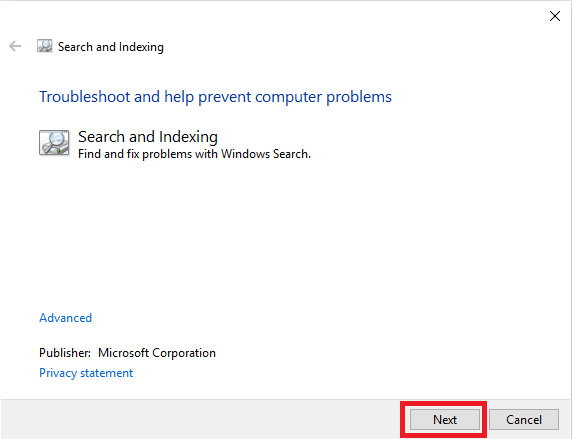
- Ви отримаєте «Які проблеми ви помітили?» Поставте галочку біля відповідного параметра та натисніть Далі, щоб знайти засіб усунення несправностей, щоб визначити та вирішити проблему.
Якщо засіб усунення несправностей не може визначити та усунути проблему, рекомендується звернутися за допомогою до служби підтримки Microsoft.
Отже, це способи, які можна використовувати для вирішення проблем із пошуком у Windows 10. Перебудова пошуку та індексу хоча й займає час, але є хорошим варіантом. Це допоможе вам відновити функцію пошуку в Windows 10. Спробуйте ці методи та повідомте нам, який із них спрацював у розділі коментарів нижче.
Читайте також: -
Як відновити файли, видалені Windows Defender... Тут ми пояснюємо вам ручні та автоматичні способи відновлення справжніх файлів, видалених Windows Defender, антивірусом, розробленим...