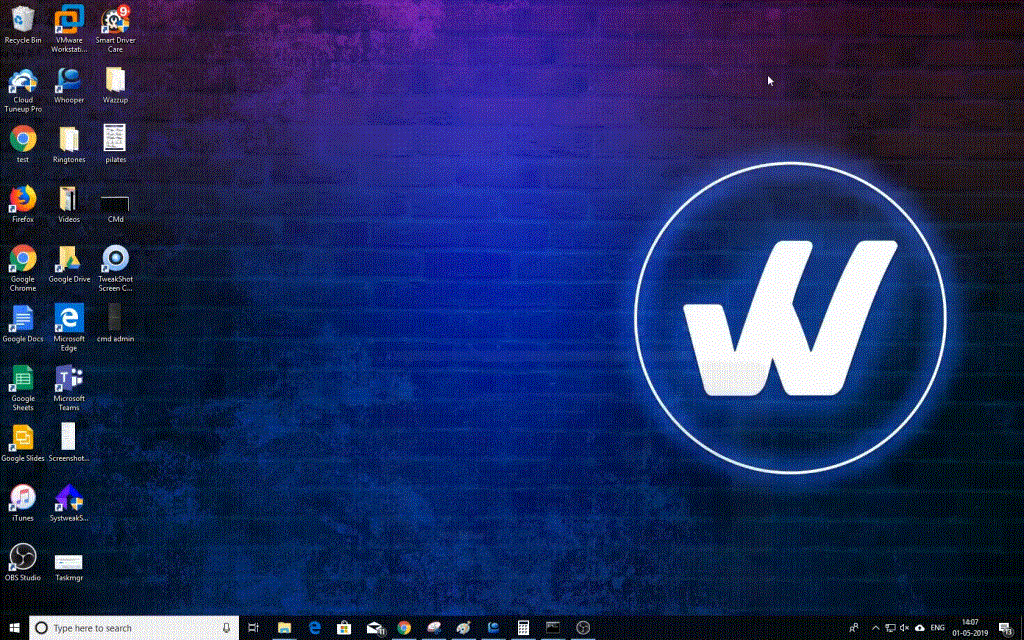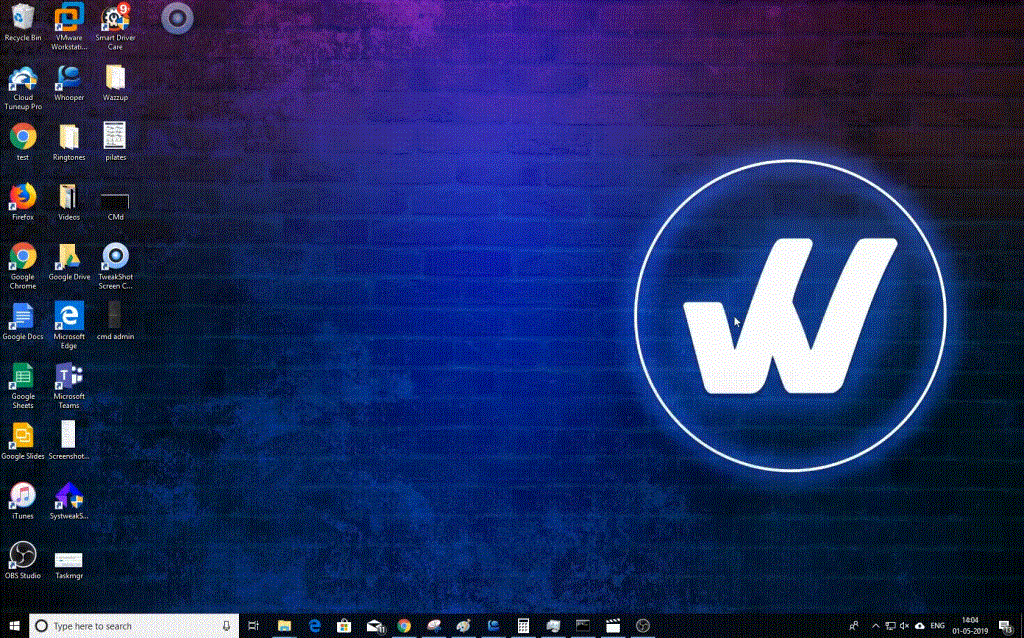Командний рядок — це інтерпретатор командного рядка в операційній системі Windows 10. Використовується для виконання команд. Ці команди автоматизують завдання за допомогою пакетних файлів і сценаріїв, усувають проблеми Windows і виконують розширені функції адміністрування.
Існують різні методи, за допомогою яких ви можете отримати доступ до командного рядка (cmd) як адміністратор у Windows 10. У цій публікації ми згадали деякі способи запуску CMD як адміністратора в Windows 10.
Примітка: якщо ви запускаєте командний рядок з правами адміністратора, у верхній частині вікна cmd ви побачите позначений адміністратор.
Перш ніж почати, вам потрібно увійти як адміністратор, щоб отримати доступ до командного рядка як адміністратор. Якщо ви не ввійшли з обліковим записом адміністратора, вам буде запропоновано ввести пароль облікового запису адміністратора, щоб продовжити.
Як запустити командний рядок від імені адміністратора в Windows 10
Спосіб 1: Вікно пошуку в меню «Пуск».
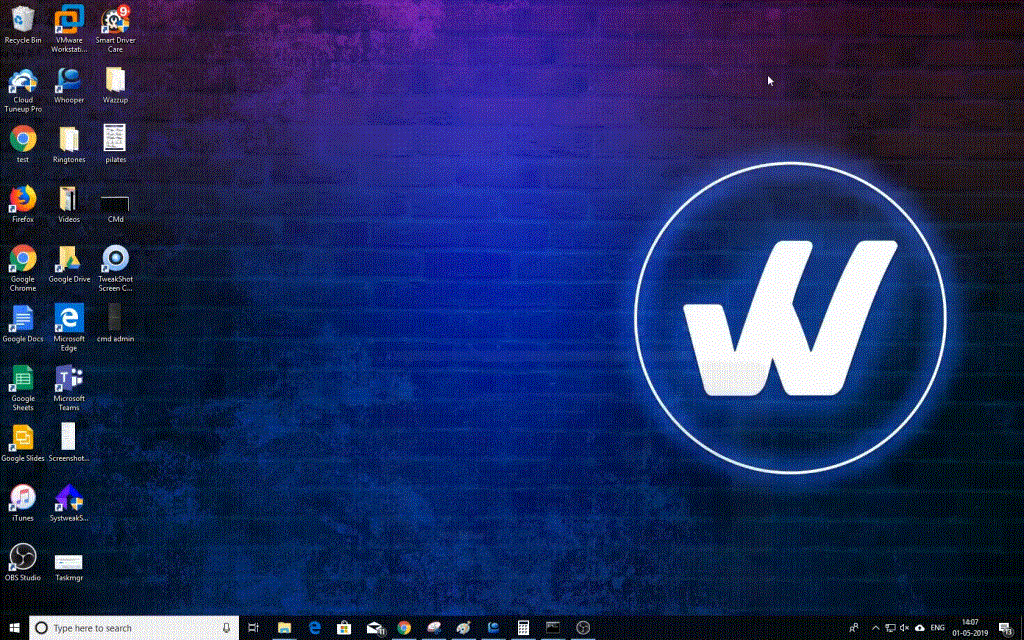
Щоб запустити CMD як адміністратор за допомогою вікна пошуку в меню «Пуск», виконайте такі дії:
Крок 1: введіть cmd або командний рядок у рядку пошуку поруч із кнопкою «Пуск».
Крок 2: У результатах знайдіть командний рядок і клацніть по ньому правою кнопкою миші.
Крок 3: Виберіть Запуск від імені адміністратора.
Примітка: якщо ви не ввійшли в обліковий запис адміністратора, вам потрібно ввести обліковий запис адміністратора.
Крок 4. Ви можете отримати запит на контроль облікових записів користувачів «Чи хочете ви дозволити цій програмі вносити зміни до вашого ПК.
Крок 5: Натисніть Так, і буде запущено командний рядок.
Читайте також: -
7 хитрощів командного рядка для початківців, які ви повинні... Мета-опис: командний рядок може не мати привабливого інтерфейсу, але завжди був важливою частиною Windows...
Спосіб 2. Використовуйте Провідник файлів
Ви можете використовувати Провідник файлів, щоб отримати cmd у Windows 10 «Запуск від імені адміністратора».
Крок 1: Натисніть Windows і R, щоб отримати вікно «Виконати».
Крок 2: Введіть %windir%\System32\ і натисніть Enter, щоб отримати папку System32.
Крок 3: Прокрутіть і знайдіть cmd.exe, клацніть по ньому правою кнопкою миші та виберіть «Запуск від імені адміністратора».
Спосіб 3: запустити з меню «Пуск».
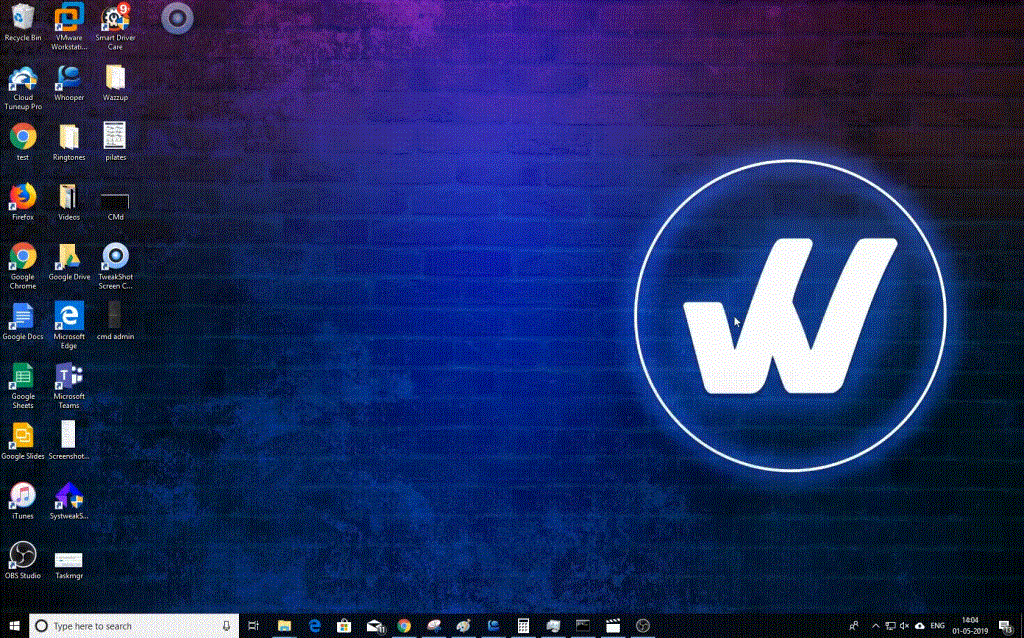
Щоб запустити командний рядок у Windows як адміністратор за допомогою меню «Пуск», виконайте такі дії:
Крок 1: Натисніть клавішу Windows або кнопку Пуск, щоб відкрити меню.
У списку знайдіть командний рядок, а потім натисніть Більше-> Запуск від імені адміністратора.
Читайте також: -
Як змінити колір командного рядка в Windows... Зробіть свій командний рядок яскравим і яскравим, змінивши кольори шрифту та фону. Тут ми обговорили два різних...
Спосіб 4. Використовуйте диспетчер завдань
Диспетчер завдань можна використовувати, щоб отримати командний рядок у підвищеному режимі. Для цього виконайте такі дії:
Крок 1: клацніть правою кнопкою миші на панелі завдань, щоб отримати контекстне меню, і натисніть Диспетчер завдань.
Крок 2. Перейдіть до Файл і натисніть Запустити нове завдання.
S теп 3: На створення нового вікна завдань, введіть CMD і не забудьте поставити галочку на Створити цю задачу з правами адміністратора.
Спосіб 5: клацніть правою кнопкою миші кнопку «Пуск».
Щоб отримати командний рядок у підвищеному режимі за допомогою кнопки «Пуск», виконайте такі дії:
Крок 1: клацніть правою кнопкою миші кнопку «Пуск» Windows або натисніть клавішу «Windows + X» на клавіатурі.
Крок 2: У списку знайдіть «Командний рядок (адміністратор)» і натисніть його, щоб запустити.
Примітка. Ця функція може не відображатися, якщо ви оновили Windows 10 до Windows 10 Creators Update.
Отже, це деякі зі способів запуску CMD як адміністратора в Windows. Чи знаєте ви якісь інші методи для запуску CMD у підвищеному режимі? Якщо так, то згадайте їх у розділі коментарів нижче