Як зменшити гучність у Zoom, Google Meet і Microsoft Teams

Програми для відеодзвінків стали найважливішою частиною віддаленої роботи та навчання. Досліджуйте, як зменшити гучність у Zoom, Google Meet та Microsoft Teams.
Якщо ви часто подорожуєте і переважно з діловими цілями, вам не обійтися без ноутбука, особливо якщо ви блогер, графічний дизайнер або людина, яка збирається зробити презентацію перед клієнтом.
Незалежно від того, наскільки ви можете впоратися з планшетом або телефоном, брати з собою ноутбук має свої переваги. Скажімо, якщо ви перебуваєте в місці, де є обмежені розетки, ви можете використовувати свій MacBook для зарядки інших аксесуарів, включаючи iPhone, камеру, iPad тощо. Список не закінчується!
Однак, брати з собою MacBook, змусимо вас бути особливо обережними. Що ж, щоб полегшити це, ми перерахували кілька порад і прийомів, які допоможуть захистити ваш MacBook під час подорожі. Давайте подивимося на це!
Порада № 1: створіть резервну копію вашого Mac
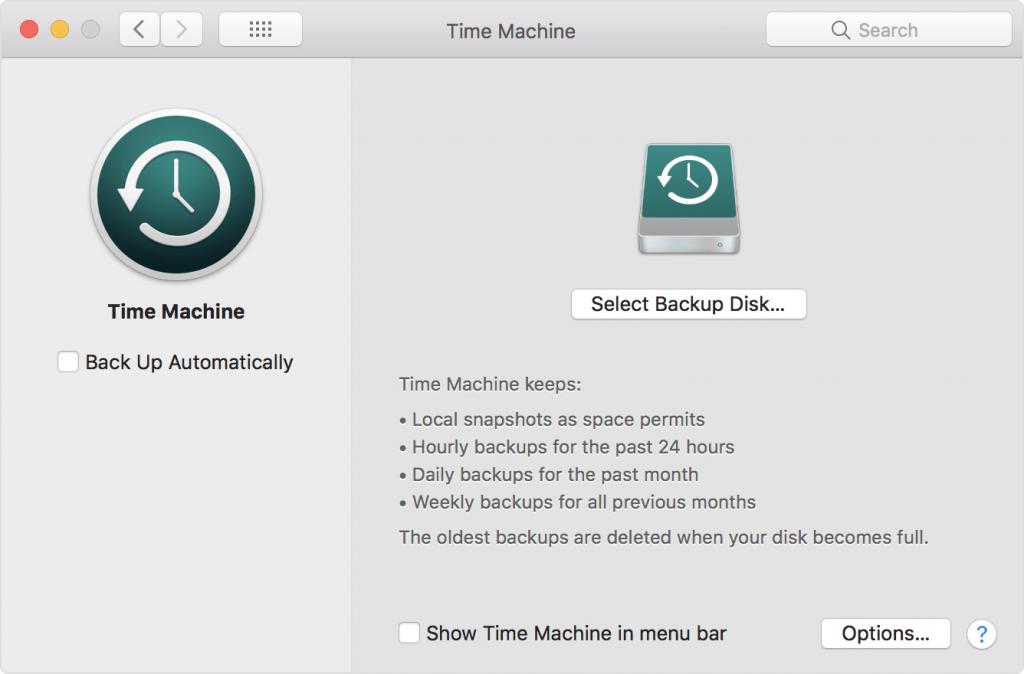
Використовуйте Time Machine, щоб створити резервну копію ваших цінних даних на Mac, а також не забудьте перенести їх на зовнішній пристрій безпосередньо перед тим, як вийти з дому.
Читайте також: -
 10 найкращих програм для очищення Mac та програмного забезпечення для оптимізації... Перегляньте список найкращих програм для очищення Mac для повного очищення диска Mac. Додатки для оптимізації, такі як SmartMacCare, CleanMyMac і Ccleaner...
10 найкращих програм для очищення Mac та програмного забезпечення для оптимізації... Перегляньте список найкращих програм для очищення Mac для повного очищення диска Mac. Додатки для оптимізації, такі як SmartMacCare, CleanMyMac і Ccleaner...
Порада № 2: активуйте Find My Mac
Find My Mac — це вбудована функція на вашому Mac, так само як Find My iPhone на вашому iPhone. Це допоможе вам знайти свій пристрій на випадок, якщо хтось його вкраде або ви втратите.
Примітка. Щоб ваш пристрій залишався на зв’язку з iCloud і міг передавати своє місцезнаходження, вам потрібно мати активне підключення до Інтернету.
Щоб активувати функцію, виконайте такі дії:
Крок 1 : Натисніть на піктограму Apple і виберіть Системні налаштування.
Крок 2 : у розділі «Системні налаштування» виберіть iCloud.
Крок 3 : Увійдіть за допомогою Apple ID.
Можливо, вам буде запропоновано ввести облікові дані Mac.
Примітка. Поставте галочку біля пункту Find My Mac, якщо ви ще цього не зробили.
Щоб знайти вкрадений комп’ютер, увійдіть на iCloud.com і введіть свій Apple ID. Він покаже вам останнє місце розташування, ви можете змусити його видавати звук, стерти його або заблокувати за допомогою пароля для захисту.
Читайте також: -
Найкращі поради та хитрощі з безпеки для захисту вашого... Прочитайте це, щоб дізнатися, як захистити свій Mac, оскільки важливо пам’ятати про це, якщо...
Порада № 3. Розмістіть власне повідомлення на заблокованому екрані
Ви, мабуть, бачили заблокований екран свого MacBook, з такими повідомленнями, як Вторгнення, не буде розвага, або також можна використовувати деякі смішні повідомлення. Спеціальне повідомлення з’явиться, щойно хтось відкриє капот вашого комп’ютера.
Виконайте кроки, щоб налаштувати індивідуальний екран блокування:
Крок 1 : Натисніть значок Apple і виберіть Системні налаштування.
Крок 2 : у розділі «Системні налаштування» виберіть «Безпека та конфіденційність».
Крок 3 : у розділі Безпека та конфіденційність виберіть Загальні.
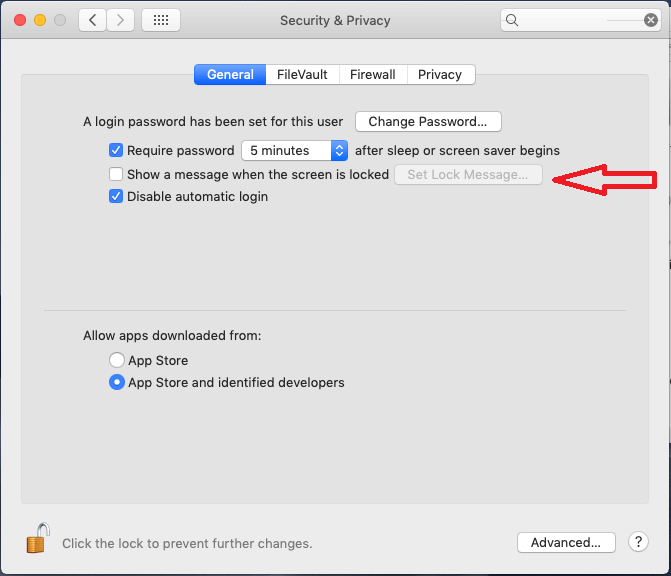
Крок 4. Поставте галочку біля Показувати повідомлення, коли екран заблоковано, і введіть повідомлення.
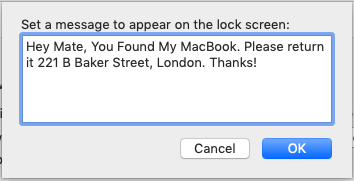
Читайте також: -
16 найкращих програм для відновлення даних для Mac 2021 Випадкові видалення файлів або пошкодження файлів можуть бути серйозною проблемою, особливо якщо ми не покладаємося на хмарні служби...
Порада № 4: Встановіть пароль для входу
Ви завжди повинні зберігати налаштування безпеки свого пристрою на місці. Щоб встановити пароль, виконайте такі дії:
Крок 1 : Натисніть на піктограму Apple і виберіть Системні налаштування.
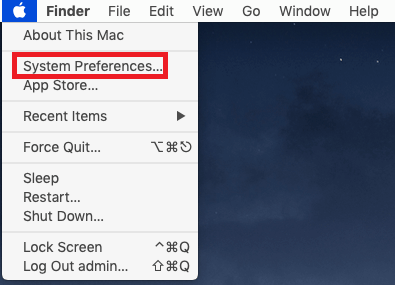
Крок 2 : у розділі «Системні налаштування» виберіть «Безпека та конфіденційність».
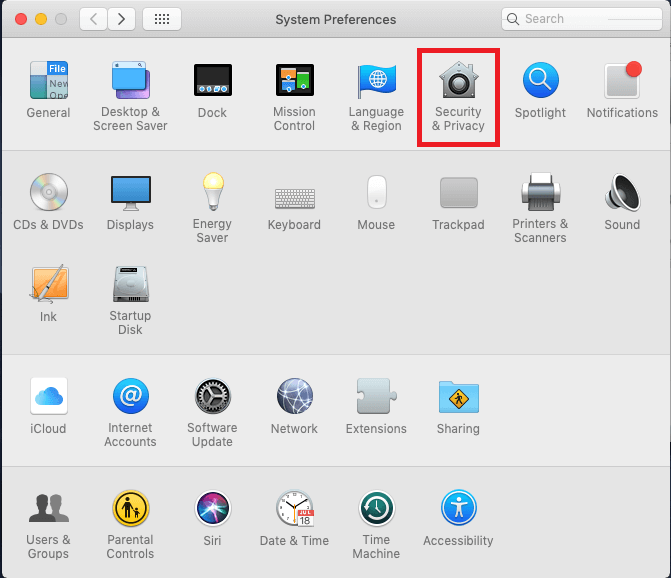
Крок 3 : у розділі Безпека та конфіденційність виберіть Загальні.
Крок 4 : Виберіть Змінити пароль, якщо ви не встановили пароль.
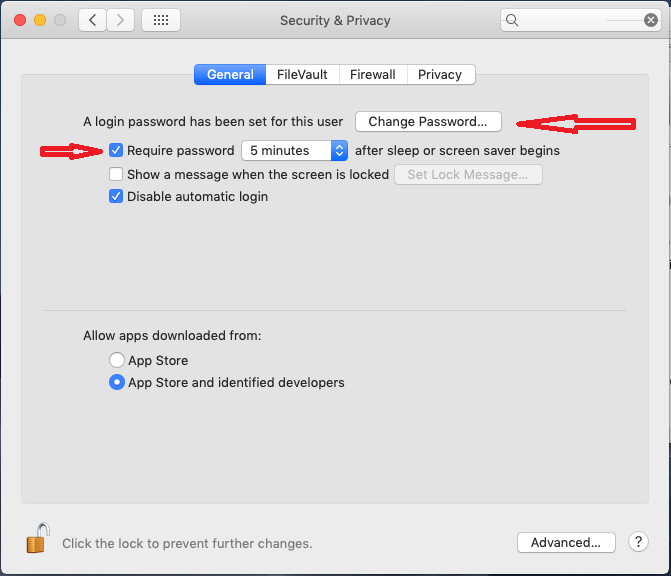
Інше, що ви можете зробити, це поставити галочку біля «Вимагати пароль одразу після сну або заставки», щоб переконатися, що вашій системі щоразу потрібен пароль для розблокування екрана.
Необхідно прочитати: -
14 найкращих засобів для видалення шкідливих програм для Mac у 2021 році Ось список деяких найкращих програм для захисту від шкідливих програм для Mac, щоб запобігти жертвам вашого Mac...
Порада 5. Отримайте послугу VPN
Подорожі з комп’ютером Mac мають свої переваги, але комп’ютер повинен бути підключений до Інтернету. Ви не повинні випадково підключатися до будь-якої загальнодоступної мережі. По-перше, це небезпечно, а по-друге, нам не потрібні інші причини. Використання VPN може допомогти вам залишатися в безпеці. Ви можете використовувати служби Express VPN, щоб підключити свій Mac до серверів у вашій країні та насолоджуватися безпечним підключенням до Інтернету.
Порада № 6: активуйте FileVault і пароль прошивки
Турбуєтесь про свої дані? Що ж, давайте використаємо вбудовані в macOS функції безпеки FileVault і пароль мікропрограми, щоб захистити ваші дані. FileVault шифрує ваш диск, що забезпечує захист ваших даних. Щоб активувати функцію, виконайте такі дії:
Крок 1 : Натисніть на піктограму Apple і виберіть Системні налаштування.
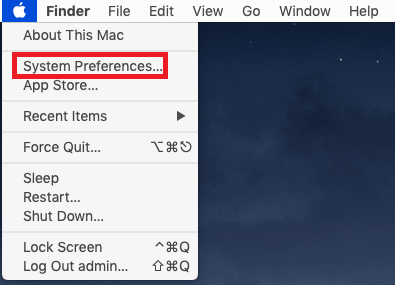
Крок 2 : у розділі «Системні налаштування» виберіть «Безпека та конфіденційність».
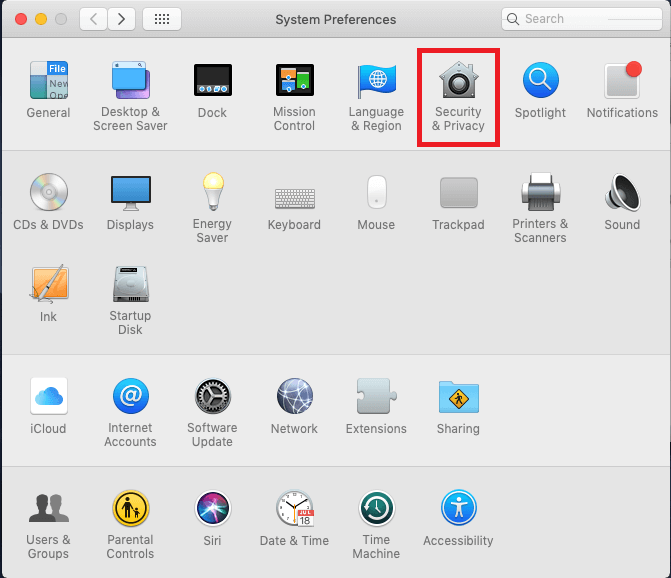
Крок 3 : Натисніть FileVault та виберіть Увімкнути FileVault.
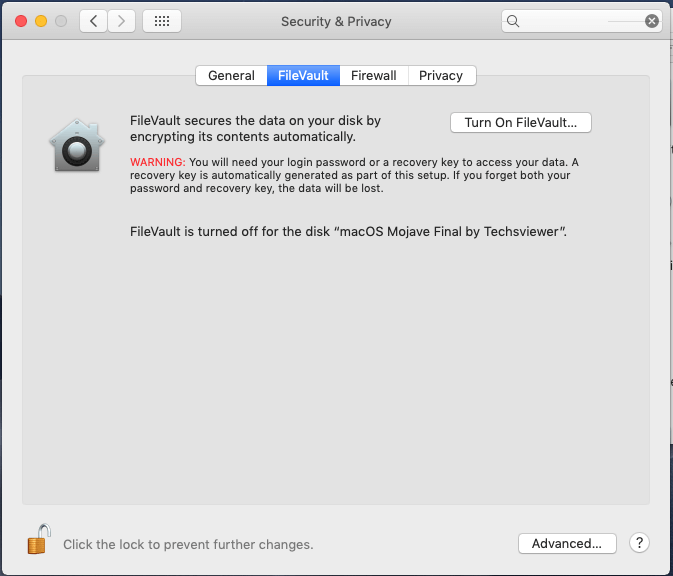
Ви потрапите до інструкцій з налаштування.
Примітка. Цей процес може зайняти до кількох годин, тому переконайтеся, що у вас є час.
Пароль мікропрограми не дозволяє Mac запускатися з будь-якого диска, крім вибраного диска запуску. Отже, якщо вашу машину вкрадено, злодій не зможе завантажити macOS із зовнішнього диска або режиму відновлення без пароля. Увімкнення пароля мікропрограми може бути трохи складним. Давай зробимо це!
Крок 1 : завантажте свій Mac у режим відновлення (перезавантажте комп’ютер, при цьому натискайте кнопки Command і R, доки не з’явиться екран відновлення)
Крок 2 : На екрані робочого столу натисніть Перейти->Утиліти.
Крок 3 : У вікні «Утиліти» виберіть «Утиліта паролів прошивки».
Крок 4 : Натисніть «Увімкнути пароль прошивки», введіть пароль. Перезавантажте машину.
Примітка. Зберігайте пароль, який ви можете запам’ятати, оскільки важливо запам’ятати цей пароль. Якщо ви коли-небудь забудете пароль, фахівець Apple може скинути його замість вас, лише після того, як ви пред’явите підтвердження покупки.
Порада № 7: Вимкніть Wi-Fi і Bluetooth
Вимкнення Wi-Fi і Bluetooth може не тільки заощадити акумулятор вашого MacBook, але й пристрій припинить пошук мереж. Виконайте такі дії:
Примітка. Це слід використовувати лише тоді, коли ви хочете заощадити акумулятор свого Mac. Однак вимкнення Wi-Fi та Bluetooth також вимкне функцію Find My Mac.
Крок 1. Натисніть значок Bluetooth, доступний у верхньому рядку меню, і виберіть Вимкнути Bluetooth, щоб деактивувати його.
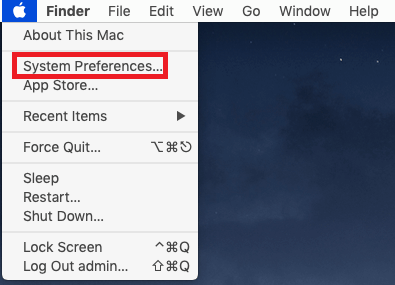
Крок 2 : Тепер натисніть значок Wi-Fi та виберіть Вимкнути Wi-Fi.
Необхідно прочитати: -
10 найкращих програм для подрібнення файлів для Mac в... Ви хочете, щоб ваші видалені дані залишалися невідновними назавжди, якщо так, то у вас повинна бути програма для подрібнення файлів...
Альтернативний метод
Ви можете вимкнути їх у системних налаштуваннях.
Крок 1 : Натисніть на піктограму Apple і виберіть Системні налаштування .
Крок 2 : у розділі «Системні налаштування» виберіть Bluetooth / Мережа, щоб вимкнути їх.
Таким чином, ви можете захистити свій Mac під час подорожей і зробити його безпечним і гладким.
Додаткова порада: якщо ви хочете підключити свій Mac до Інтернету, ви можете використовувати точку доступу свого iPhone.
Сподобалась стаття? Будь ласка, поділіться своїми поглядами в розділі коментарів нижче.
Програми для відеодзвінків стали найважливішою частиною віддаленої роботи та навчання. Досліджуйте, як зменшити гучність у Zoom, Google Meet та Microsoft Teams.
Дізнайтеся, як налаштувати мобільну точку доступу в Windows 10. Цей посібник надає детальне пояснення процесу з урахуванням безпеки та ефективного використання.
Досліджуйте, як налаштувати налаштування конфіденційності в Windows 10 для забезпечення безпеки ваших персональних даних.
Дізнайтеся, як заборонити людям позначати вас у Facebook та захистити свою конфіденційність. Простий покроковий посібник для безпеки у соцмережах.
Пам’ятаєте часи, коли Bluetooth був проблемою? Тепер ви можете ефективно обмінюватися файлами через Windows 10 за допомогою Bluetooth. Дізнайтеся, як це зробити швидко і легко.
Ось посібник про те, як змінити тему, кольори та інші елементи в Windows 11, щоб створити чудовий робочий стіл.
Детальна інструкція про те, як завантажити Google Meet на ваш ПК, Mac або Chromebook для зручного використання.
Детальний огляд процесу налаштування VPN в Windows 10 для безпечного та анонімного Інтернет-серфінгу.
Ось як ви можете отримати максимальну віддачу від Microsoft Rewards для Windows, Xbox, Mobile, покупок і багато іншого.
Оскільки продуктивність і доступність бездротових периферійних пристроїв продовжують зростати, Bluetooth стає все більш поширеною функцією на ПК з Windows. Досліджуйте, як підключити та використовувати Bluetooth.








