Як зменшити гучність у Zoom, Google Meet і Microsoft Teams

Програми для відеодзвінків стали найважливішою частиною віддаленої роботи та навчання. Досліджуйте, як зменшити гучність у Zoom, Google Meet та Microsoft Teams.
Кожне покоління має свою одержимість. Це покоління – це Інтернет!
Якщо ви регулярно маєте справу з егоїстами, одержимими «Angry-Birds» 5-річною дитиною, ви можете усвідомити, як легко ці крихітні пальчики можуть знайти шлях до дивних частин мобільних телефонів. Звичайно, ви можете відключити Wi-Fi і стільникові дані, щоб запобігти несанкціонованому доступу до Інтернету. Але цього, безсумнівно, недостатньо, щоб убезпечити вашу дитину.

Джерело зображення: parenting.firstcry.com
Декілька батьків хвилюються, наприклад, як запобігти доступ моїй дитині до шкідливих веб-сайтів? Чи є спосіб допомогти їм приймати правильні рішення щодо того, що вони роблять на своїх телефонах?
Батьки боролися з пошуком правильного балансу між екранами та іншими видами діяльності. Проте зараз індустрія технологій намагається вирішити ці проблеми – як для дітей, так і для батьків.
Представляємо "Family Link" - здійснення мрії для батьків
Family Link, представлений Google, — це корисна програма, розроблена як для Android, так і для iOS. Він дозволяє встановлювати цифрові правила для доступу вашої дитини до свого смартфона. За допомогою Google Family Link батьки можуть керувати веб-сайтами, які можуть переглядати їхні діти, які програми чи медіафайли можна завантажувати, скільки часу вони можуть використовувати свій пристрій тощо.
Ось повний список функцій:
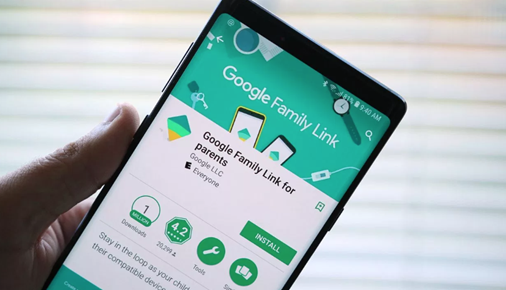
Джерело зображення: 9to5Google
Як використовувати Google Family Link на Android та iOS
Програма дуже проста в налаштуванні. Google Family Link зосереджується на тому, щоб контролювати облікові записи Google дітей віком до 13 років. Коли їм виповниться 13 років, вони можуть вибрати, щоб ви продовжували керувати їхньою діяльністю або самі керувати нею.
Тепер, коли всі вищезгадані налаштування застосовуються для керування телефонною активністю вашої дитини та керування нею. Давайте подивимося, як ви можете налаштувати деякі параметри батьківського контролю :
Як керувати екранним часом вашої дитини?
Вирішіть, скільки часу ваша дитина проведе за своїм смартфоном. Коли ліміт часу завершиться, їхні пристрої автоматично блокуватимуться:
Щоб встановити щоденні ліміти:
Як налаштувати дії в додатках вашої дитини?
Щоб відстежувати, скільки часу ваша дитина витрачала, використовуючи різні програми.
Дивіться також:-
Технічні гаджети для забезпечення безпеки дітей у школі Зі збільшенням кількості шкільних стрілянини настав час застосувати технології для забезпечення безпеки ваших дітей...
Як знайти й керувати розташуванням пристрою вашої дитини?
Щоб відстежувати місцезнаходження пристрою дитини:
Як налаштувати батьківський контроль у магазині Google Play?
Щоб обмежити, які програми можна завантажувати на пристрій вашої дитини.
Заключні слова:
Завдяки Google Family Link вам більше не доведеться турбуватися про те, що ваші діти роблять на своєму смартфоні. Ви можете просто відстежуват�� використання їх телефону, встановлювати обмеження для використання окремих програм, керувати веб-сайтами, які вони можуть переглядати, встановлювати час сну, фільтрувати, який вміст вони можуть споживати, а також ви можете віддалено заблокувати їхній пристрій.
Програми для відеодзвінків стали найважливішою частиною віддаленої роботи та навчання. Досліджуйте, як зменшити гучність у Zoom, Google Meet та Microsoft Teams.
Дізнайтеся, як налаштувати мобільну точку доступу в Windows 10. Цей посібник надає детальне пояснення процесу з урахуванням безпеки та ефективного використання.
Досліджуйте, як налаштувати налаштування конфіденційності в Windows 10 для забезпечення безпеки ваших персональних даних.
Дізнайтеся, як заборонити людям позначати вас у Facebook та захистити свою конфіденційність. Простий покроковий посібник для безпеки у соцмережах.
Пам’ятаєте часи, коли Bluetooth був проблемою? Тепер ви можете ефективно обмінюватися файлами через Windows 10 за допомогою Bluetooth. Дізнайтеся, як це зробити швидко і легко.
Ось посібник про те, як змінити тему, кольори та інші елементи в Windows 11, щоб створити чудовий робочий стіл.
Детальна інструкція про те, як завантажити Google Meet на ваш ПК, Mac або Chromebook для зручного використання.
Детальний огляд процесу налаштування VPN в Windows 10 для безпечного та анонімного Інтернет-серфінгу.
Ось як ви можете отримати максимальну віддачу від Microsoft Rewards для Windows, Xbox, Mobile, покупок і багато іншого.
Оскільки продуктивність і доступність бездротових периферійних пристроїв продовжують зростати, Bluetooth стає все більш поширеною функцією на ПК з Windows. Досліджуйте, як підключити та використовувати Bluetooth.








