Як зменшити гучність у Zoom, Google Meet і Microsoft Teams

Програми для відеодзвінків стали найважливішою частиною віддаленої роботи та навчання. Досліджуйте, як зменшити гучність у Zoom, Google Meet та Microsoft Teams.
Використання ОС і програм Windows на Mac може стати в нагоді, якщо ви часто використовуєте обидві платформи. Тепер ви повинні подумати, як це можливо, оскільки Mac, як кажуть, ворожий до користувачів. Що ж, є програми, які можуть зробити це можливим. Один з найпопулярніших способів завантажити Windows на Mac – це використання Parallels.
Прості кроки, щоб отримати Windows на Mac за допомогою Parallels
Якщо у вас комп’ютер Mac і ви хочете запустити деякі важливі програми Windows на тому ж екрані, Parallels вирішить цю мету. У цій публікації ми перерахували кроки для встановлення Windows на Mac за допомогою Parallels. Давайте розпочнемо!
Крок 1. Отримайте Parallels на Mac
Завантажте Parallels Desktop для Mac звідси .
Якщо у вас уже є Parallels, перейдіть до наступного кроку.
Крок 2. Завантажте Windows
Якщо у вас немає Windows, ви можете легко завантажити Windows 10 за допомогою Parallels Desktop для Mac 14.
Примітка. Якщо у вас є старіша версія Parallels Desktop для Mac, вам потрібно отримати Windows 10 від Microsoft. Крім того, вам потрібен ліцензійний ключ Windows, щоб запустити Windows на Parallels Desktop. Якщо у вас його немає, ви можете придбати його в Microsoft Store.
Ми надали посилання для покупки:
Крок 3: Створіть віртуальну машину
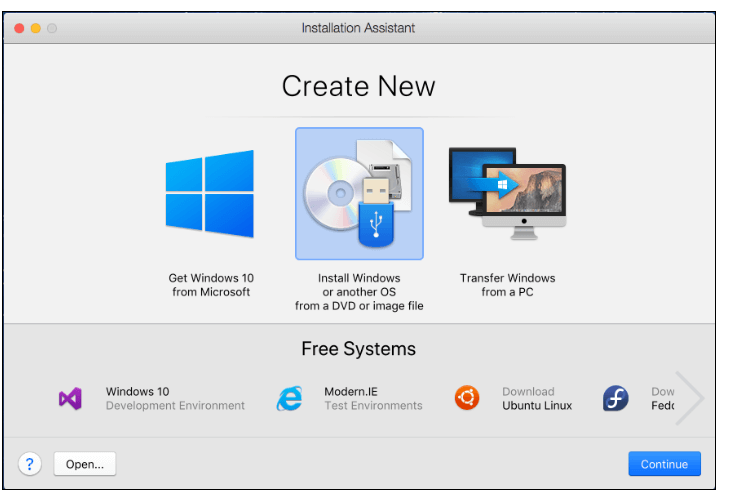
Коли у вас є ключ Windows і його копія, наступним кроком буде створення віртуальної машини. Знайдіть Parallels Desktop у папці програми, потім натисніть Файл і виберіть Створити
Натисніть Встановити Windows або іншу ОС за допомогою файлу образу або DVD. Натисніть Продовжити.
Читайте також: -
Ваш завантажувальний диск майже заповнений - Як... Повідомлення про помилку, отримане на mac "ваш завантажувальний диск майже заповнений", ось короткі поради щодо вирішення проблеми з запуском...
Крок 4: Виберіть режим встановлення
Ви можете використовувати DVD, завантажувальний USB або образ диска .iso, щоб отримати Windows.
Примітка. Якщо у вас є інсталяційні файли Windows з розширенням .exe, ви можете оновити лише поточну віртуальну машину Windows. Однак це не працюватиме для нової інсталяції Windows.
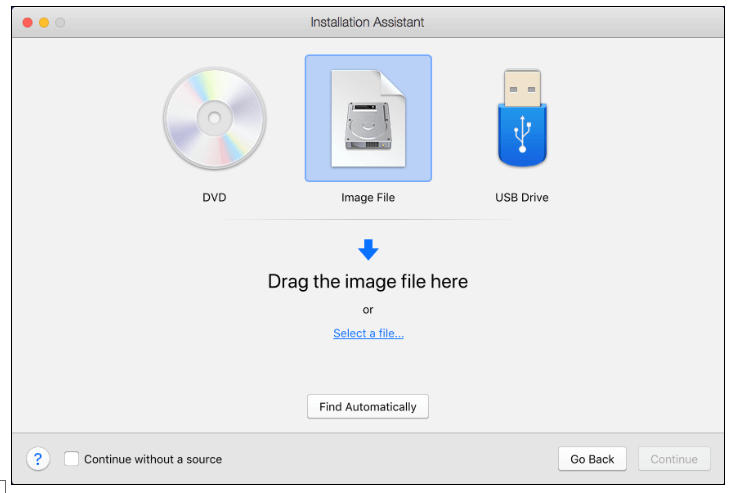
Вікно програми Parallels відкриє інсталяційний носій для самостійного встановлення Windows. Крім того, ви можете перейти в ручний режим і вибрати джерело встановлення Windows.
Крок 5: Введіть ключ продукту Windows
Після вибору носія для встановлення Windows вам потрібно натиснути «Продовжити». Ви отримаєте вікно ключа продукту Windows, перевірте, чи вибрано експрес-інсталяцію.
Примітка. Якщо ви зняли прапорець біля пункту Експрес-інсталяція, вам доведеться вручну інсталювати Parallels Tools після завершення інсталяції Windows.
Після того, як ви вирішите продовжити, натисніть Продовжити.
Читайте також: -
 10 найкращих програм для очищення Mac та програмного забезпечення для оптимізації... Перегляньте список найкращих програм для очищення Mac для повного очищення диска Mac. Додатки для оптимізації, такі як SmartMacCare, CleanMyMac і Ccleaner...
10 найкращих програм для очищення Mac та програмного забезпечення для оптимізації... Перегляньте список найкращих програм для очищення Mac для повного очищення диска Mac. Додатки для оптимізації, такі як SmartMacCare, CleanMyMac і Ccleaner...
Крок 6. Виберіть, з якою метою ви хочете запускати Windows
Виберіть, з якою метою ви хочете запустити Windows у Parallels Desktop для Mac Home Edition-
Крім того, Parallels Desktop для Mac Pro і Business Editions використовуватиметься для:
Крок 7: Вкажіть місце розташування та назву
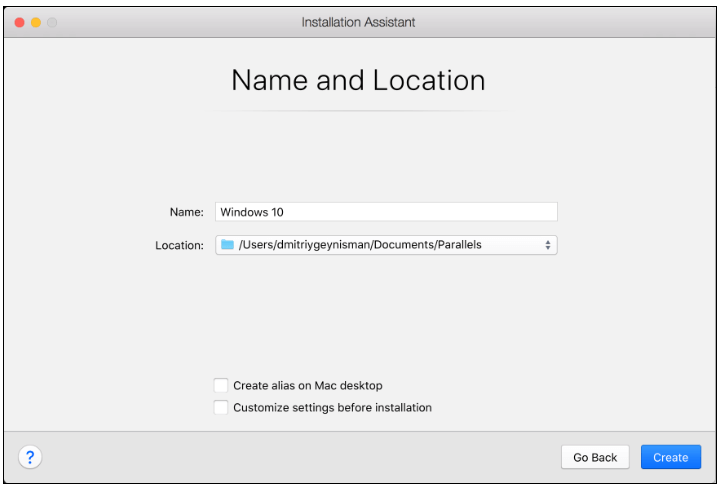
Назвіть свою віртуальну машину та виберіть розташування для Parallels Desktop VM
Якщо ви хочете змінити налаштування віртуальної машини за замовчуванням, виберіть Налаштувати параметри перед встановленням. Ви також можете легко змінити налаштування після встановлення.
Крок 8: Почніть встановлення
Натисніть «Продовжити», і установка почнеться. Коли Windows інстальовано, запустіть її, відкривши програму Windows або натиснувши кнопку живлення зі списку Віртуальні машини Parallels.
Крок 9: Встановіть Tools Of Parallels
Коли ви вперше запускаєте Windows, буде встановлено Parallels Tools, щоб забезпечити безпроблемну роботу між macOS і Windows. Після встановлення інструментів вам буде запропоновано перезавантажити Windows.
Таким чином, ви можете запустити Windows на Mac за допомогою Parallels. Виконайте ці кроки і завантажте програми Windows на свій Mac і легко перемикайтеся між обома операційними системами.
Програми для відеодзвінків стали найважливішою частиною віддаленої роботи та навчання. Досліджуйте, як зменшити гучність у Zoom, Google Meet та Microsoft Teams.
Дізнайтеся, як налаштувати мобільну точку доступу в Windows 10. Цей посібник надає детальне пояснення процесу з урахуванням безпеки та ефективного використання.
Досліджуйте, як налаштувати налаштування конфіденційності в Windows 10 для забезпечення безпеки ваших персональних даних.
Дізнайтеся, як заборонити людям позначати вас у Facebook та захистити свою конфіденційність. Простий покроковий посібник для безпеки у соцмережах.
Пам’ятаєте часи, коли Bluetooth був проблемою? Тепер ви можете ефективно обмінюватися файлами через Windows 10 за допомогою Bluetooth. Дізнайтеся, як це зробити швидко і легко.
Ось посібник про те, як змінити тему, кольори та інші елементи в Windows 11, щоб створити чудовий робочий стіл.
Детальна інструкція про те, як завантажити Google Meet на ваш ПК, Mac або Chromebook для зручного використання.
Детальний огляд процесу налаштування VPN в Windows 10 для безпечного та анонімного Інтернет-серфінгу.
Ось як ви можете отримати максимальну віддачу від Microsoft Rewards для Windows, Xbox, Mobile, покупок і багато іншого.
Оскільки продуктивність і доступність бездротових периферійних пристроїв продовжують зростати, Bluetooth стає все більш поширеною функцією на ПК з Windows. Досліджуйте, як підключити та використовувати Bluetooth.








