Як зменшити гучність у Zoom, Google Meet і Microsoft Teams

Програми для відеодзвінків стали найважливішою частиною віддаленої роботи та навчання. Досліджуйте, як зменшити гучність у Zoom, Google Meet та Microsoft Teams.
Багато хто стверджує, що доступ до Документів Google в Інтернеті недостатньо надійний, оскільки якщо хтось втратить підключення до Інтернету, його використання буде невдалим, що зробить його менш ефективним і сумісним відповідно до потреб користувача. Таким чином, багато користувачів або вибирають інші продукти, або використовують їх неліцензійні версії, що, в свою чергу, призводить до втрати даних і пошкодження файлів. Однак Google Docs дає вам можливість вийти в автономний режим. З’ясуйте це нижче.
Як синхронізувати всі файли Google Docs в автономному режимі?
Відмова від відповідальності : ОДИН раз, щоб зробити це, ВАМ ПОТРІБНИМ ІНТЕРНЕТ!
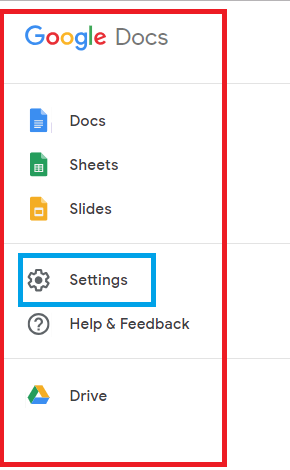
Однак, якщо ви прочитаєте застереження під кнопкою Offline, воно суворо говорить НЕ робити цього на спільному комп’ютері. Тому переконайтеся, що ви практикуєте це лише на персональному ноутбуці або настільному комп’ютері.
Необхідно прочитати: -
Як вставити слайд Google у A... Якщо у вас довгий і нудний текстовий документ, ви хочете додати якийсь цікавий елемент, а потім додайте слайд презентації...
Що робити, якщо ви хочете мати лише певні файли в автономному режимі?
Так, Документи Google дозволяють мати певні файли, доступні для редагування в автономному режимі, без підключення до Інтернету. Ось посібник із цього,
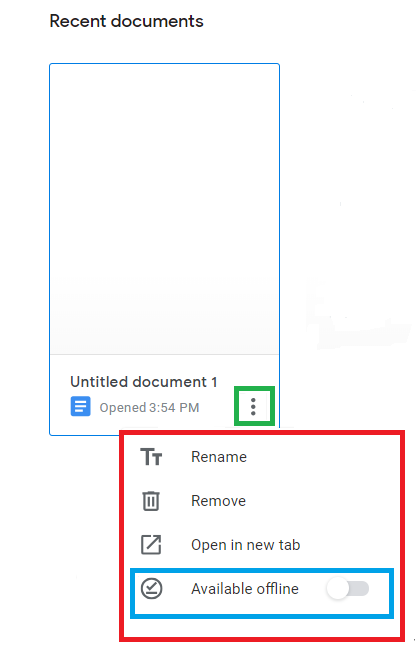
Ваш конкретний файл Документів Google тепер готовий до використання в автономному режимі.
Необхідно прочитати: -
Документи Google: як це в порівнянні з головним суперником... Оскільки Microsoft, як правило, стягує з користувачів чималу суму за свій пакет, Google прагне завадити його...
Отже, якщо ви утрималися від Google Docs через проблеми з підключенням до Інтернету, ось рішення для всіх ваших проблем.
Програми для відеодзвінків стали найважливішою частиною віддаленої роботи та навчання. Досліджуйте, як зменшити гучність у Zoom, Google Meet та Microsoft Teams.
Дізнайтеся, як налаштувати мобільну точку доступу в Windows 10. Цей посібник надає детальне пояснення процесу з урахуванням безпеки та ефективного використання.
Досліджуйте, як налаштувати налаштування конфіденційності в Windows 10 для забезпечення безпеки ваших персональних даних.
Дізнайтеся, як заборонити людям позначати вас у Facebook та захистити свою конфіденційність. Простий покроковий посібник для безпеки у соцмережах.
Пам’ятаєте часи, коли Bluetooth був проблемою? Тепер ви можете ефективно обмінюватися файлами через Windows 10 за допомогою Bluetooth. Дізнайтеся, як це зробити швидко і легко.
Ось посібник про те, як змінити тему, кольори та інші елементи в Windows 11, щоб створити чудовий робочий стіл.
Детальна інструкція про те, як завантажити Google Meet на ваш ПК, Mac або Chromebook для зручного використання.
Детальний огляд процесу налаштування VPN в Windows 10 для безпечного та анонімного Інтернет-серфінгу.
Ось як ви можете отримати максимальну віддачу від Microsoft Rewards для Windows, Xbox, Mobile, покупок і багато іншого.
Оскільки продуктивність і доступність бездротових периферійних пристроїв продовжують зростати, Bluetooth стає все більш поширеною функцією на ПК з Windows. Досліджуйте, як підключити та використовувати Bluetooth.








