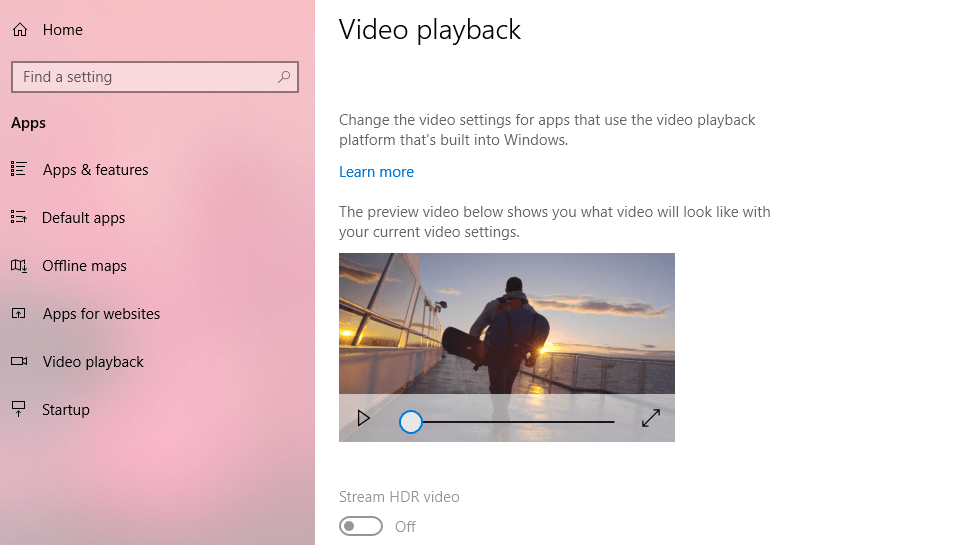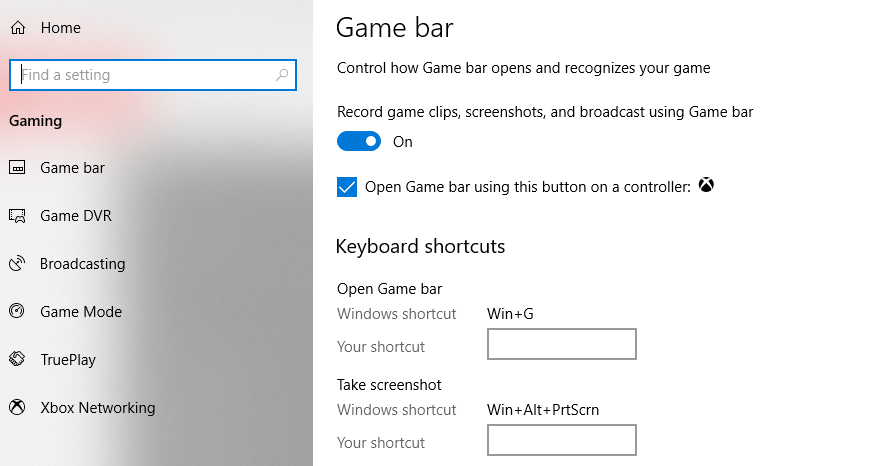Незалежно від того, чи йшлося про виконання завдань у середній школі чи надсилання професійного електронного листа клієнту, Windows завжди була поруч. Windows — це єдина надійна платформа, якою кожен із вас, напевно, користувався в той чи інший момент свого життя (Так, навіть ті, хто зараз використовує Mac).
Інтуїтивне середовище Windows складається з деяких корисних функцій, деякі явні та менш відомі, які ми ніколи не маємо можливості вивчити. З кожним новим оновленням Windows, купа нових функцій вводяться Microsoft , які часто можуть отримати упускаються нами. Отже, у цій публікації ми обговоримо всі ті менш відомі функції Windows, які варті вашого часу та уваги.
Давайте розпочнемо цю незвідану подорож, щоб максимально використовувати Windows 10.
Клавіатура Shape Writer
Ця нова клавіатура була представлена разом із оновленням Windows Fall Creators у 2017 році. Клавіатура Shaper Writer дозволяє проводити пальцем по літерах, щоб створити форму, не торкаючись окремих клавіш на сенсорній клавіатурі. Сенсорна клавіатура Windows 10 пропонує чотири стандартні розкладки: стандартна клавіатура, клавіатура для однієї руки, панель рукописного введення та розширена стандартна клавіатура. Ви можете перемикатися між цими стилями, торкнувшись значка клавіатури у верхньому лівому куті.
Вибравши опцію «Клавіатура однією рукою» на сенсорній клавіатурі, ви зможете проводити пальцем по фігурах, не натискаючи клавіш. Ця клавіатура для запису форми має трохи меншу розкладку в порівнянні зі стандартною клавіатурою, оскільки вона підтримує лише введення тексту на основі пальців.
Налаштування командного рядка
Командний рядок був постійною частиною Windows з моменту її створення. І за ці роки це не сильно змінилося. Що ж, вам буде приємно дізнатися, що ви можете зробити кілька налаштувань в оболонці командного рядка та налаштувати купу налаштувань, щоб зробити інтерфейс більш цікавим. Запустіть командний рядок у Windows 10, а потім торкніться значка «C:/» у рядку заголовка. У контекстному меню виберіть «Властивості», а потім тут ви можете налаштувати оболонку командного рядка, яка завжди виглядає нудно. Тут ви побачите купу параметрів у чотирьох підзаголовках, включаючи параметри, макет, шрифт і кольори. Так, ви можете подякувати нам пізніше!
Читайте також: -
 13 найкращих засобів пошуку та очищення дублікатів фотографій у... Отримайте найкращий засіб пошуку та очищення дублікатів фотографій, щоб видалити повторювані фотографії та звільнити місце на диску. Знайти ідеальний дублікат...
13 найкращих засобів пошуку та очищення дублікатів фотографій у... Отримайте найкращий засіб пошуку та очищення дублікатів фотографій, щоб видалити повторювані фотографії та звільнити місце на диску. Знайти ідеальний дублікат...
Більше параметрів відтворення відео
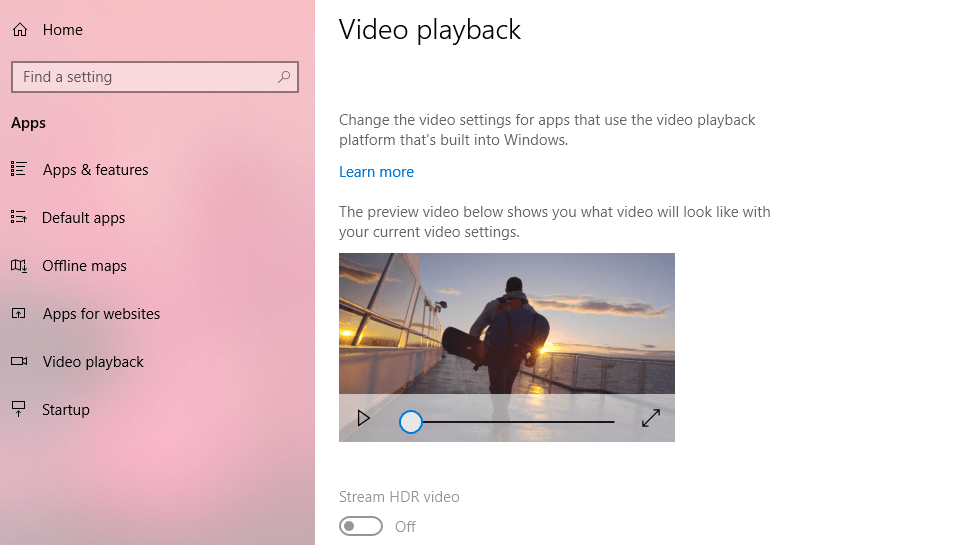
Ми часто використовуємо наш комп’ютер з Windows 10 для перегляду фільмів і шоу, чи не так? Що ж, ви будете вражені, дізнавшись, що Windows також пропонує безліч параметрів відтворення відео, які дозволяють транслювати вміст у якості HDR. Існує безліч просунутих моніторів, які підтримують ці функції HDR. Перейдіть до налаштувань, знайдіть параметри відтворення відео та ввімкніть перемикач «Потік HDR відео», щоб покращити якість перегляду у високій роздільній здатності. Якщо цей параметр вимкнено на вашому пристрої, можливо, ваш монітор не підтримує формат HDR, тому не засмучуйтеся.
Ігрова панель
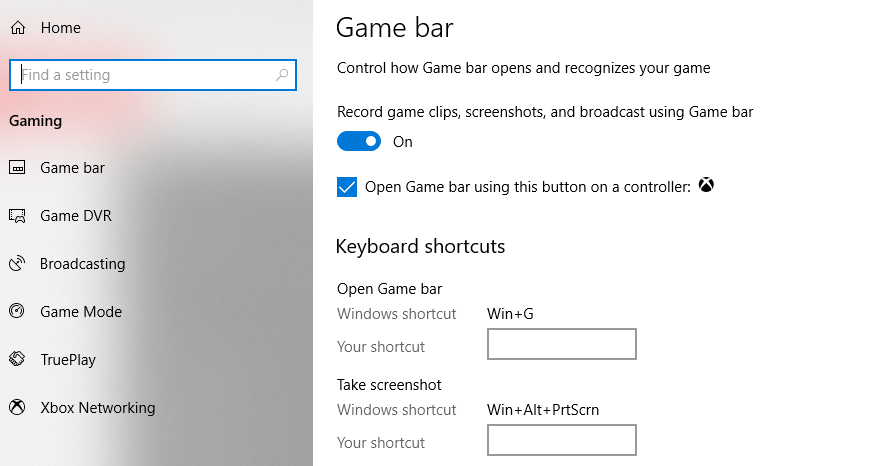
Windows 10 ніколи не забуває про турботу про геймерів. Що ж, якщо ваш ПК з Windows інтегровано з Xbox, ви можете максимально використовувати це за допомогою налаштувань ігрової панелі. Відкрийте налаштування Windows 10, введіть «Ігрова панель» у вікні пошуку та натисніть Enter. У вікні ігрової панелі ви побачите різноманітні параметри, які дозволяють записувати кліпи, скріншоти та транслювати ігри через ігрову панель.
Знайди мою ручку
Чи часто ви втрачаєте сенсорне перо під час використання Windows 10? Не хвилюйся! Windows 10 належним чином подбала про це в оновленні Fall Creators. Тепер у Windows є чудова функція, яка дозволяє відстежувати свою ручку, що полегшує вам знати, де ви її зберігали.
Перейдіть до налаштувань Windows 10, а потім перейдіть до «Знайти мій пристрій». Тут ви зможете побачити останнє розташування свого пера, якщо його Wi-Fi увімкнено або має будь-який тип стільникового підключення.
Читайте також: -
 Як відновити остаточно видалені файли в Windows... Ви хочете відновити остаточно видалені файли в Windows 10? Ну, ви можете відновити втрачені файли, фотографії, відео...
Як відновити остаточно видалені файли в Windows... Ви хочете відновити остаточно видалені файли в Windows 10? Ну, ви можете відновити втрачені файли, фотографії, відео...
Керування місцями збереження
Оскільки ми занадто зайняті в нашому напруженому повсякденному графіку, нам дуже важко відстежувати обсяг пам’яті Windows, чи не так? Наш ПК з Windows досить забитий файлами та даними, перш ніж ми навіть дізнаємося про це, а потім починає працювати повільно. Ви відчуєте полегшення, дізнавшись, що Windows 10 дозволяє керувати збереженням місць на вашому пристрої. Перейдіть до Налаштування> Система> Сховище, а потім натисніть опцію «Змінити тут новий вміст зберігається». У цьому вікні ви можете вибрати, на якому диску будуть збережені ваші нові файли за замовчуванням.
Сподіваємося, вам сподобався наш короткий огляд менш відомих функцій Windows. Середовище Windows сповнене прихованих функцій, які поховані глибоко всередині шарів. Все, що для цього потрібно, — це трохи дослідження та допитливого серця. Отже, що ви думаєте про ці недооцінені функції Windows 10? Не соромтеся поділіться своїми думками у полі для коментарів нижче.