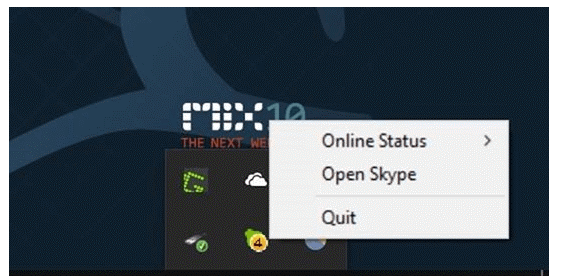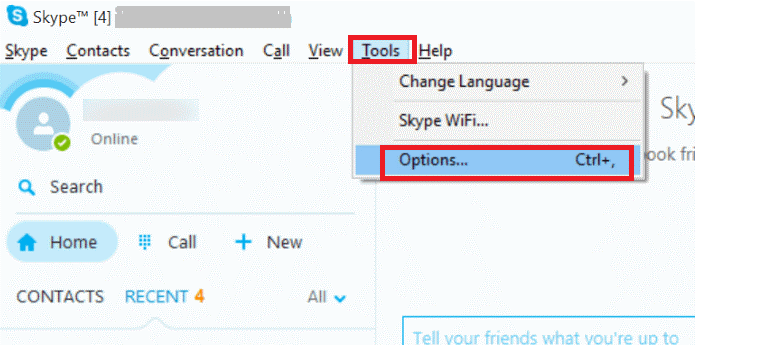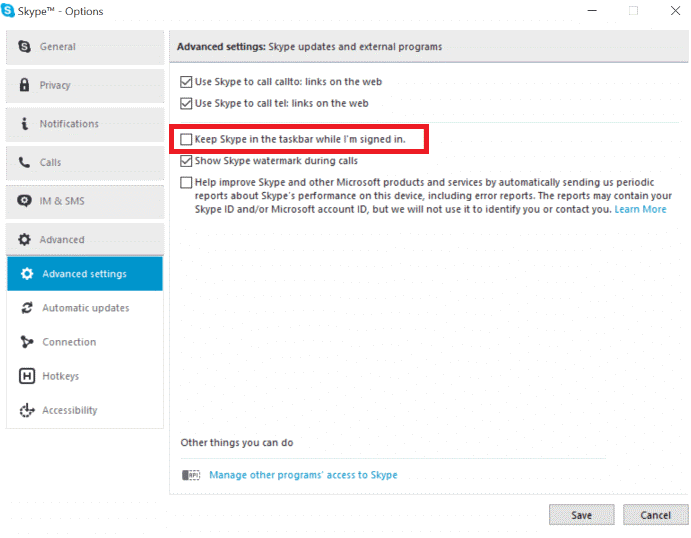Skype – це один із популярних інструментів для гібридних миттєвих повідомлень і голосового чату, який допомагає вам зв’язатися з вашими близькими та близькими. Мільйони людей використовують Skype, щоб керувати своїм бізнесом і зв’язуватися один з одним із будь-якої точки світу через Інтернет. Окрім економії коштів, гнучкості та якості дзвінків, є безліч інших переваг, якими ви можете скористатися, правильно керуючи програмою.
У цій публікації ми збираємося обговорити, як видалити Skype з системного трея в Windows 10. Отже, давайте!
Skype закріплено на панелі завдань
Коли ви закріплюєте програму на панелі завдань, це не тільки позбавляє від болю при пошуку програм, але й допомагає підвищити продуктивність. Крім того, за замовчуванням Skype знаходиться на панелі завдань Windows 10. Через налаштування за замовчуванням, коли ви закриваєте вікно Skype, воно все ще залишається активним на панелі завдань. Це пов’язано з дивною тенденцією Skype згортатися, коли ви натискаєте кнопку закриття. Отже, вам потрібно клацнути правою кнопкою миші піктограму Skype в системному треї, а потім вибрати кнопку «Закрити», щоб видалити її з панелі завдань.
Джерело зображення: intowindows
Ви можете клацнути правою кнопкою миші піктограму Skype і вибрати Вийти, щоб миттєво завершити запущену програму. Це запобігає запуску програми у фоновому режимі, що означає, що ви не отримуватимете повідомлення про вхідні дзвінки та повідомлення. Найкраще звільнити місце на панелі завдань і заспокоїтися від безперервної суєти. Однак, якщо ви ведете бізнес, який потребує постійного зв’язку, щоб залишатися на зв’язку зі своїми клієнтами, цей варіант вам не рекомендується.
Читайте також: -
10 найкращих програм для відеодзвінків для ПК з Windows... Втомилися від постійних відеодзвінків на телефоні? Спробуйте програми для відеодзвінків на ПК з Windows, щоб спілкуватися в...
Кроки для видалення Skype з панелі завдань Windows 10
Виконайте такі дії, щоб видалити Skype з панелі завдань Windows 10:
Крок 1. Увійдіть у свій обліковий запис Skype.
Крок 2: Тепер вам потрібно вибрати зображення профілю.
Крок 3: Виберіть Налаштування.
Крок 4: Натисніть на Загальне.
Крок 5: Тепер вам потрібно ввімкнути закриття, продовжуйте працювати Skype.
Видаліть Skype із системного трея в Windows 10
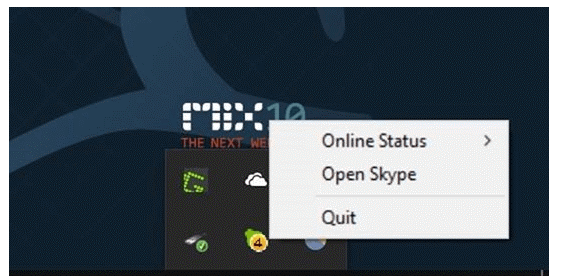
Джерело зображення: intowindows
У кожного є свої причини для видалення Skype з панелі завдань. Якщо вам цікаво, як видалити Skype з панелі завдань, не виходячи з програми, то рішення просте. Насправді, для виконання роботи вам навіть не потрібні сторонні інструменти.
Тут ви можете легко видалити значок Skype з панелі завдань і все одно отримувати сповіщення та інші сповіщення від Skype. ви можете очікувати сповіщення, якщо ваш комп’ютер Windows 10 підключено до Wi-Fi або Інтернету.
Виконайте дії, щоб видалити Skype з панелі завдань у системний трей.
Крок 1: Перейдіть у Skype, а потім запустіть програму.
Крок 2: Виберіть меню Інструменти.
Крок 3. Натисніть «Параметри» зі спадного списку.
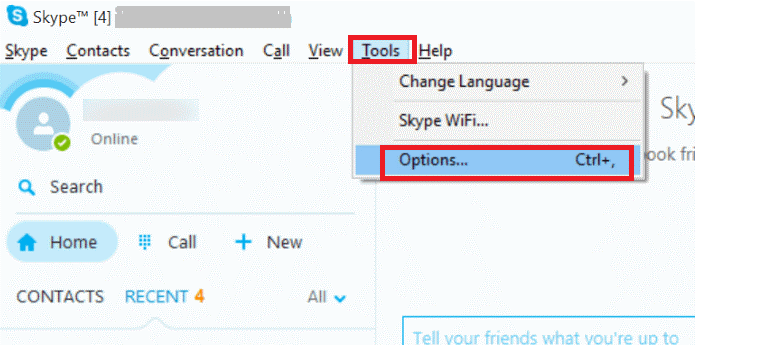
Джерело зображення: intowindows
Крок 4. Виберіть вкладку Додаткові налаштування.
Крок 5: Тепер вам потрібно зняти прапорець з третьої опції, яка називається «Зберігати Skype на панелі завдань, поки я ввійшов».
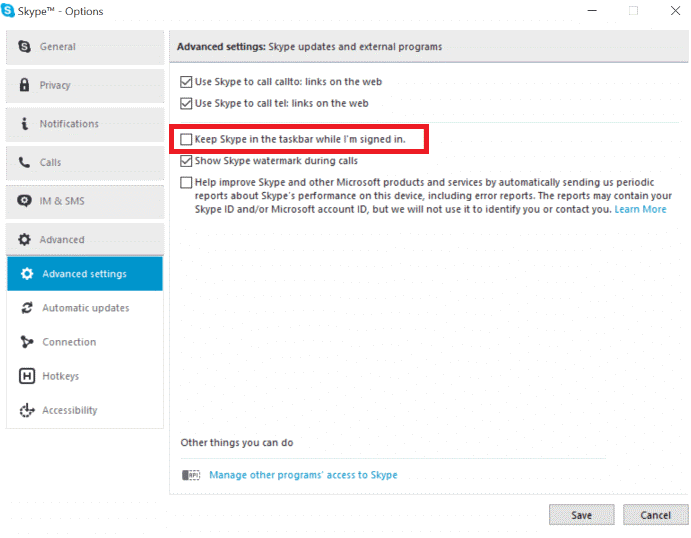
Джерело зображення: intowindows
Крок 6. Натисніть кнопку Зберегти, щоб зберегти останні зміни.
Після виконання вищезазначених кроків, коли ви закриваєте Skype, ви помітите, що значок більше не відображатиметься на панелі завдань. Однак програма працюватиме у фоновому режимі. Ви можете отримати практичний Skype із системного трея. Найкраще, що ви будете сповіщені про надходження нового дзвінка та повідомлення.
Якщо ви хочете повністю вийти з Skype, вам потрібно клацнути правою кнопкою миші в системному треї та вибрати параметр Вийти.
Читайте також: -
6 порад та хитрощів, щоб зробити свій Skype... Skype завжди був нашим постійним рятівником у зниженні всіх дистанційних бар'єрів з 2003 року. Щоб покращити ваш досвід, як ніколи...
Тепер ви можете легко керувати Skype. Ви можете видалити Skype із системного трея Windows 10 відповідно до ваших вимог. Насправді, ви можете повністю вийти з Skype, щоб уникнути будь-яких відволікань, коли вас засипає робота.