Як зменшити гучність у Zoom, Google Meet і Microsoft Teams

Програми для відеодзвінків стали найважливішою частиною віддаленої роботи та навчання. Досліджуйте, як зменшити гучність у Zoom, Google Meet та Microsoft Teams.
Щоразу, коли ви встановлюєте програму з Google Play на свій телефон Android, перше, що робить програма, це ��апитує певні дозволи, які можуть допомогти програмі працювати безперебійно.
Якщо ви встановлюєте програму на Android, вона може запитати дозвіл на використання даних із вашого смартфона. Завантажуючи програми для Android 6.0 і новіших версій, ви можете підтверджувати або відхиляти дозволи, коли починаєте їх використовувати.
Примітка. Якщо ви не знаєте, яка версія Android встановлена на вашому смартфоні, знайдіть «Налаштування» та торкніться «Про телефон/пристрій».
Виконайте ці кроки, щоб керувати дозволами додатків на Android:
Крок 1. Запустіть Google Play Store.
Крок 2. Перейдіть на сторінку інформації про програму. Щоб оцінити дозволи перед встановленням, перейдіть до розділу «Розробник», а потім виберіть «Відомості про дозвіл».
Крок 3. Торкніться «Встановити».
Деякі програми встановлюються без запиту будь-якого дозволу. Щоразу, коли ви запускаєте програму, вона запитує дозвіл на доступ до таких даних, як камера, контакти тощо.
Однак для інших програм Google Play відображатиме всі групи дозволів, до яких програма може отримати доступ, перш ніж встановити програму. Ця інформація допоможе вам вирішити, який дозвіл ви хочете надати або чи хочете ви встановити програму.
Більшість користувачів не перевіряють, що програма може робити з певними дозволами, і не дозволяють програмі отримати доступ до всього, що вона просить. Тому ми в кінцевому підсумку ділимося даними з програмою, чого, можливо, не хочемо. Однак це ще не кінець світу! Ви можете змінити його та керувати дозволами програми на Android.
Коли ви вже встановили програму на свій Android
Щоразу, коли інстальовано додаток оновлюється, дозволи для нього можуть змінюватися.
Якщо у вас увімкнено автоматичне оновлення
Програми, розроблені для Android 6.0 і новіших версій: не потрібно дозволяти змінювати дозволи для оновлення програми. Щоразу, коли ви вперше скористаєтеся функцією, яка потребує нового дозволу, ви можете дозволити або заборонити за своїм бажанням.
Для інших програм: не потрібно приймати дозволи, якщо ви вже знову прийняли програму. Якщо програмі потрібен доступ до дозволів в іншій групі або нових групах дозволів, вам буде запропоновано прийняти оновлення, навіть якщо ви ввімкнули автоматичне оновлення.
Ви також можете вимкнути автоматичні оновлення, якщо ви хочете керувати всіма оновленнями вручну.
Читайте також: -
Як перенести записи календаря з iOS... Прочитайте це, щоб дізнатися, як перенести записи календаря з iPhone на Android. Ви можете використовувати iPhone...
Як вимкнути автоматичне оновлення для певних програм
Ви можете оцінити кожне оновлення, а потім дозволити його встановлення на своєму пристрої. Щоб вимкнути автоматичне оновлення, виконайте такі дії:
Як вимкнути автоматичне оновлення для всіх програм
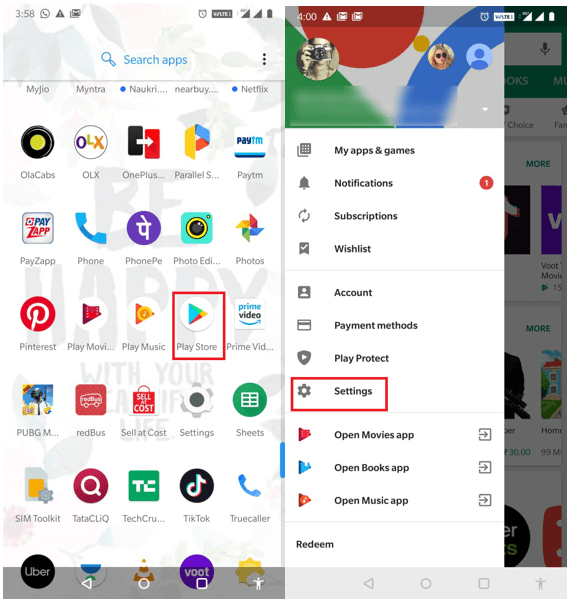
Як керувати дозволами на Android?
Ви можете будь-коли керувати та змінювати дозволи програми в додатку Налаштування на своєму Android.
Примітка. Відмова в певних дозволах додаткам може вплинути на їх функціональність.
Як перевірити всі дозволи для програми?
Встановлені програми
Крок 1. Знайдіть програму Налаштування на головному екрані.
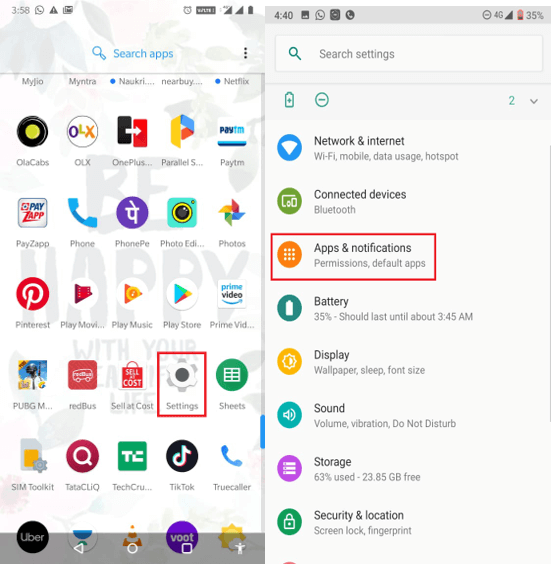
Крок 2. Торкніться «Програми» або «Програми та сповіщення».
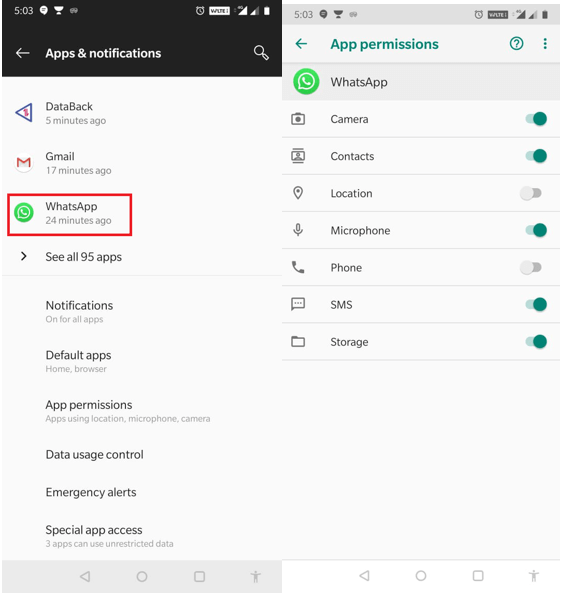
Крок 3. Торкніться програми, для якої ви хочете змінити дозволи.
Крок 4. Торкніться Дозволи.
Крок 5. Вимкніть або ввімкніть дозволи.
Для миттєвих програм
Крок 1. Знайдіть програму Налаштування на головному екрані.
Крок 2. Перейдіть до Google, а потім натисніть «Додатки з миттєвим запуском».
Крок 3. Виберіть програму, для якої ви хочете побачити більше.
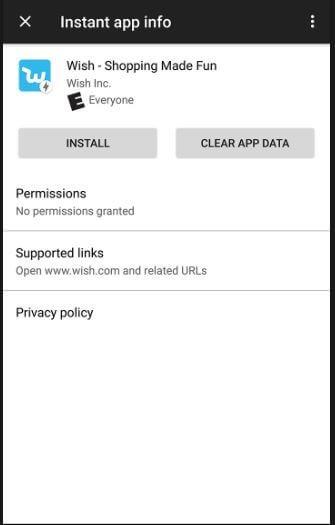
Крок 4: Перейдіть до Дозволи.
Читайте також: -
 Як перевірити, чи ваш телефон Samsung... Готово, ви обдурите себе, купуючи підроблені телефони Samsung, дізнайтеся, як перевірити, чи телефон Samsung оригінальний за...
Як перевірити, чи ваш телефон Samsung... Готово, ви обдурите себе, купуючи підроблені телефони Samsung, дізнайтеся, як перевірити, чи телефон Samsung оригінальний за...
Як перевірити список дозволів, до яких мають доступ встановлені програми?
Крок 1. Знайдіть програму Налаштування на своєму пристрої.
Крок 2. Перейдіть до Програми або Диспетчер програм.
Крок 3. Знайдіть і торкніться Дозволи програми або Дозволи.
Примітка. Якщо ви не можете знайти дозволи додатка, вам потрібно торкнутися певного додатка або Конфіденційність і безпека, а потім Дозволи програми.
Крок 4. Торкніться Дозволи. Ви отримаєте список дозволів.
Крок 5. Ви можете вибрати будь-який з дозволів і перевірити список програм, які використовують дозвіл. Ви можете увімкнути або вимкнути перемикач у положення Увімкнути або Вимкнути дозволи.
Як перевірити дозволи програми для програми, яка не працює?
Якщо функція програми не працює належним чином, вам потрібно зв’язатися з розробником, для цього виконайте такі дії:
Крок 1. Перейдіть до Google Play .
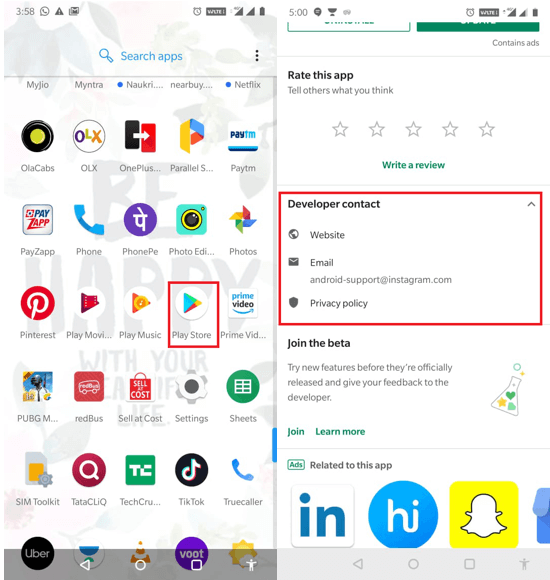
Крок 2. Знайдіть і торкніться програми, для якої ви хочете зв’язатися з розробником.
Крок 3. Перейдіть до розділу «Додаткова інформація» або прокрутіть, доки не отримаєте контакт розробника.
Крок 4. Перевірте вказану контактну інформацію.
Крок 5. Спілкуйтеся з розробником і обговоріть проблему.
Читайте також: -
Як приховати програми на Android? Іноді вам потрібно приховати програми або дані від інших, щоб зберегти конфіденційність. Прочитайте це, щоб знати, як приховати...
Або ви можете перевірити дозволи програми
Крок 1. Запустіть програму Налаштування.
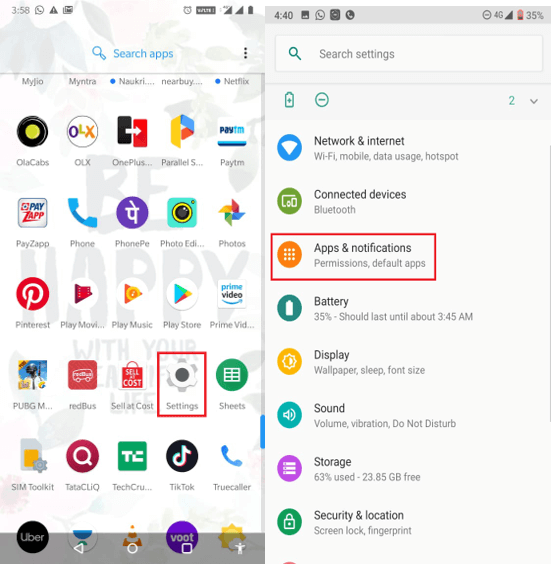
Крок 2. Торкніться Додатки/Менеджер додатків або Програми та сповіщення.
Крок 3. Виберіть програму, для якої ви хочете перевірити дозвіл.
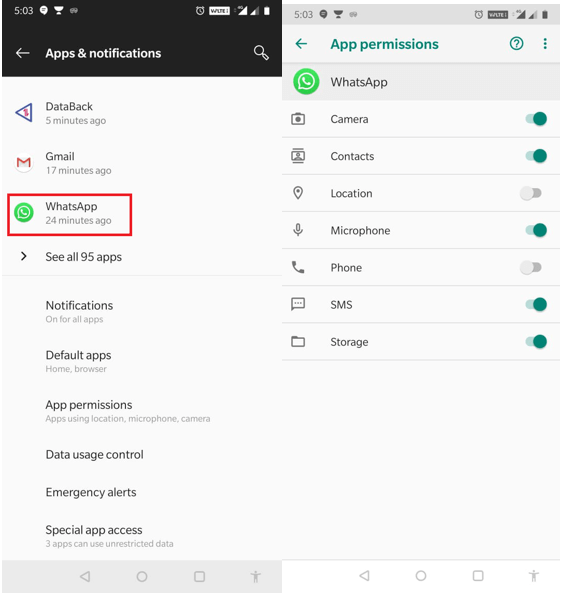
Крок 4. Натисніть Дозволи. Якщо він вимкнений, то перемикач біля нього має бути сірим.
Крок 5. Щоб вирішити проблему, ви можете увімкнути дозволи. Торкніться перемикача поруч із Дозволи та надайте доступ.
Таким чином, ви можете керувати дозволами на Android і контролювати, як і до чого програма може отримати доступ.
Сподобалась стаття? Будь ласка, поділіться своїми думками в розділі коментарів нижче. Щоб отримати більше технічних оновлень, дивіться цей простір!
Програми для відеодзвінків стали найважливішою частиною віддаленої роботи та навчання. Досліджуйте, як зменшити гучність у Zoom, Google Meet та Microsoft Teams.
Дізнайтеся, як налаштувати мобільну точку доступу в Windows 10. Цей посібник надає детальне пояснення процесу з урахуванням безпеки та ефективного використання.
Досліджуйте, як налаштувати налаштування конфіденційності в Windows 10 для забезпечення безпеки ваших персональних даних.
Дізнайтеся, як заборонити людям позначати вас у Facebook та захистити свою конфіденційність. Простий покроковий посібник для безпеки у соцмережах.
Пам’ятаєте часи, коли Bluetooth був проблемою? Тепер ви можете ефективно обмінюватися файлами через Windows 10 за допомогою Bluetooth. Дізнайтеся, як це зробити швидко і легко.
Ось посібник про те, як змінити тему, кольори та інші елементи в Windows 11, щоб створити чудовий робочий стіл.
Детальна інструкція про те, як завантажити Google Meet на ваш ПК, Mac або Chromebook для зручного використання.
Детальний огляд процесу налаштування VPN в Windows 10 для безпечного та анонімного Інтернет-серфінгу.
Ось як ви можете отримати максимальну віддачу від Microsoft Rewards для Windows, Xbox, Mobile, покупок і багато іншого.
Оскільки продуктивність і доступність бездротових периферійних пристроїв продовжують зростати, Bluetooth стає все більш поширеною функцією на ПК з Windows. Досліджуйте, як підключити та використовувати Bluetooth.








