Як зменшити гучність у Zoom, Google Meet і Microsoft Teams

Програми для відеодзвінків стали найважливішою частиною віддаленої роботи та навчання. Досліджуйте, як зменшити гучність у Zoom, Google Meet та Microsoft Teams.
Розширення браузера використовуються, щоб зробити ваш веб-перегляд більш плавним, і якщо ви використовуєте Safari на комп’ютері Mac, ви можете легко отримати доступ до багатьох розширень, таких як перевірка орфографії, VPN тощо. Якщо ви не знаєте, як додати розширення до Safari, не хвилюйтеся! Ми вам у цьому допоможемо.
У цій публікації ми обговорили, як додати розширення до Safari та увімкнути встановлені розширення Safari. Читайте далі!
Як додати розширення до Safari?
Нещодавно Safari додав нову функцію під назвою розширення для браузера, яка допомагає вам інтегруватися з додатками, блокувати рекламу та багато іншого. Що ж, є безліч додаткових розширень, які стануть у нагоді для підвищення продуктивності, посилення безпеки, інформування про новини та постійного захоплення. Однак пам’ятайте, що розширення можуть бути безкоштовними, але сервіс і додаток можуть стягувати плату за ці можливості.
Крок 1: Введіть логін і пароль, щоб розблокувати свій Mac.
Крок 2: Перейдіть до Safari. Ви можете отримати доступ до нього з Dock або ввести Safari в Spotlight для швидкого доступу.
Крок 3: Тепер вам потрібно натиснути Safari з рядка меню, розташованого у верхньому лівому куті екрана.
Крок 4. Виберіть розширення Safari.
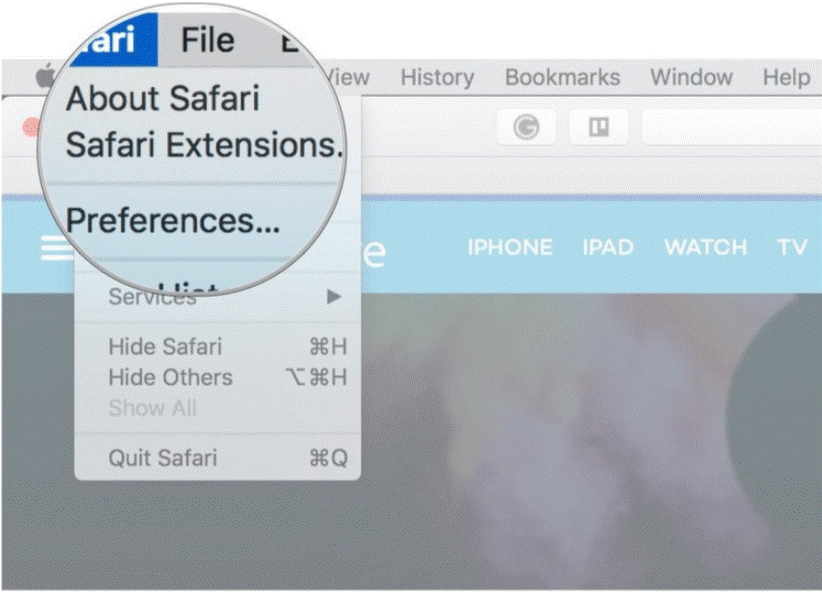
Джерело: iMore
Крок 5: Тепер вам потрібно знайти розширення, яке ви хочете встановити на Mac. Все, що вам потрібно зробити, це ввести назву розширення в рядок пошуку та перейти до Категорії для перегляду.
Крок 6. Натисніть кнопку Встановити зараз.
Джерело: iMore
Деякі розширення містять кнопку зліва від адресного рядка, яка дозволяє швидко встановити розширення. Ви можете шукати їх, щоб виконати роботу швидко та легко.
Дивіться також:-
Чому та як використовувати приватний перегляд увімкнено... Незалежно від того, яку операційну систему ви використовуєте, ваші веб-переглядачі зберігають масу важливої інформації, яку краще видалити...
Як увімкнути встановлені розширення Safari?
Після встановлення розширення Safari вам потрібно ввімкнути його, щоб користуватися послугами. Увімкнути встановлене розширення Safari досить просто. Виконайте кроки, щоб дізнатися, як увімкнути встановлене розширення Safari.
Крок 1. Відкрийте Safari.
Крок 2. Перейдіть до панелі меню Safari у верхньому лівому куті екрана. Він розташований поруч із значком Apple.
Крок 3: Виберіть Налаштування.
Джерело: iMore
Крок 4. Виберіть Розширення.
Крок 5: Тепер вам потрібно поставити прапорець біля кожного розширення, для якого ви хочете ввімкнути встановлене розширення safari.
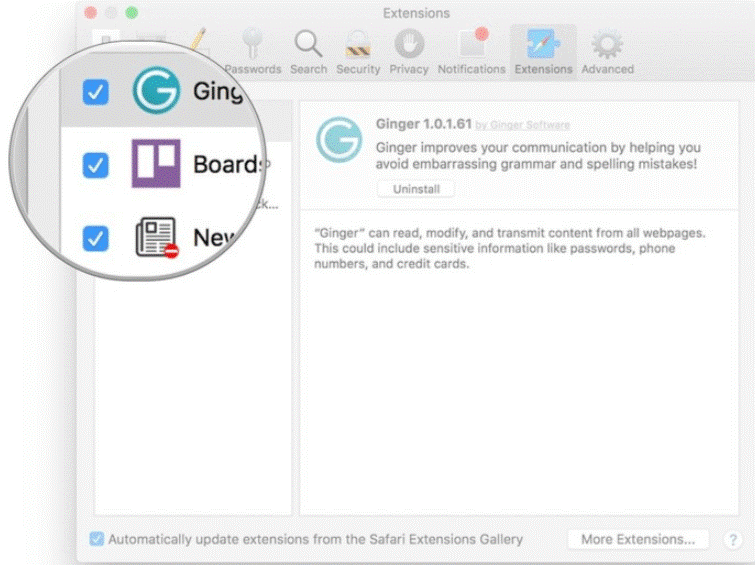
Джерело: iMore
Дивіться також:-
Як виправити Safari, який продовжує виходити з ладу на Mac... Це більш ніж прикро, коли ви працюєте в Safari над чимось важливим і ваш Safari виходить з ладу. Хотіти...
Як відключити встановлені розширення Safari?
Якщо ви не використовуєте розширення, ви завжди можете відключити його та повернутися до звичайного режиму. Виконайте наведені нижче дії, щоб вимкнути встановлене розширення Safari.
Крок 1. Знайдіть Safari з Spotlight і запустіть його.
Крок 2. Натисніть на Safari у верхньому лівому куті екрана. Він розташований поруч із значком Apple.
Крок 3: Виберіть Налаштування
Крок 4. Натисніть Розширення.
Крок 5: Тепер вам потрібно зняти прапорці біля кожного розширення, для якого ви хочете вимкнути встановлене розширення safari.
Крок 6. Після вимкнення розширення ви можете натиснути кнопку Видалити, щоб видалити його зі свого Safari.
Тепер ви дізналися, як додати розширення до Safari, яке дозволяє додавати постійні елементи до Safari, такі як пункти меню, елементи керування, локальний або веб-контент. Розширення Safari надає можливість сценаріїв, які коригують і змінюють вміст, який представляє Safari.
Програми для відеодзвінків стали найважливішою частиною віддаленої роботи та навчання. Досліджуйте, як зменшити гучність у Zoom, Google Meet та Microsoft Teams.
Дізнайтеся, як налаштувати мобільну точку доступу в Windows 10. Цей посібник надає детальне пояснення процесу з урахуванням безпеки та ефективного використання.
Досліджуйте, як налаштувати налаштування конфіденційності в Windows 10 для забезпечення безпеки ваших персональних даних.
Дізнайтеся, як заборонити людям позначати вас у Facebook та захистити свою конфіденційність. Простий покроковий посібник для безпеки у соцмережах.
Пам’ятаєте часи, коли Bluetooth був проблемою? Тепер ви можете ефективно обмінюватися файлами через Windows 10 за допомогою Bluetooth. Дізнайтеся, як це зробити швидко і легко.
Ось посібник про те, як змінити тему, кольори та інші елементи в Windows 11, щоб створити чудовий робочий стіл.
Детальна інструкція про те, як завантажити Google Meet на ваш ПК, Mac або Chromebook для зручного використання.
Детальний огляд процесу налаштування VPN в Windows 10 для безпечного та анонімного Інтернет-серфінгу.
Ось як ви можете отримати максимальну віддачу від Microsoft Rewards для Windows, Xbox, Mobile, покупок і багато іншого.
Оскільки продуктивність і доступність бездротових периферійних пристроїв продовжують зростати, Bluetooth стає все більш поширеною функцією на ПК з Windows. Досліджуйте, як підключити та використовувати Bluetooth.








