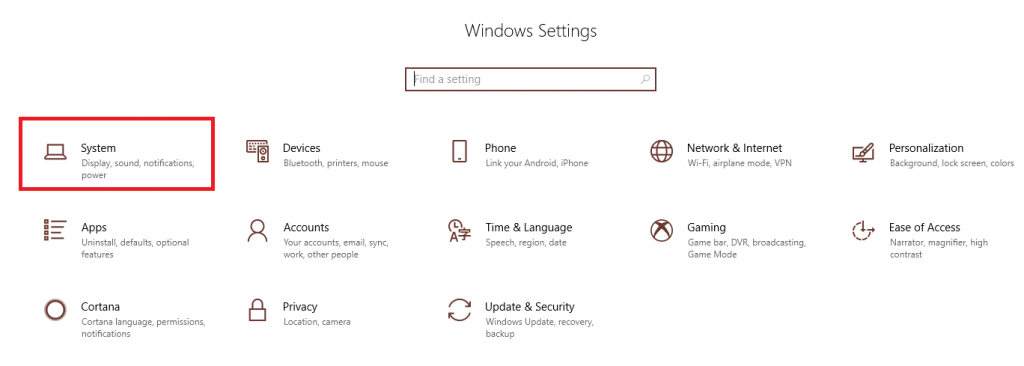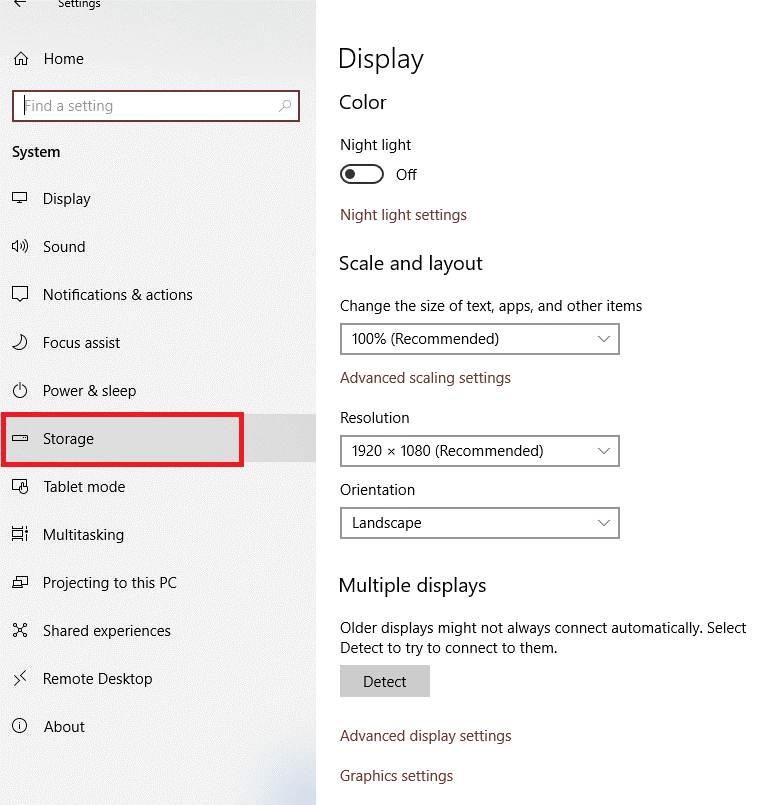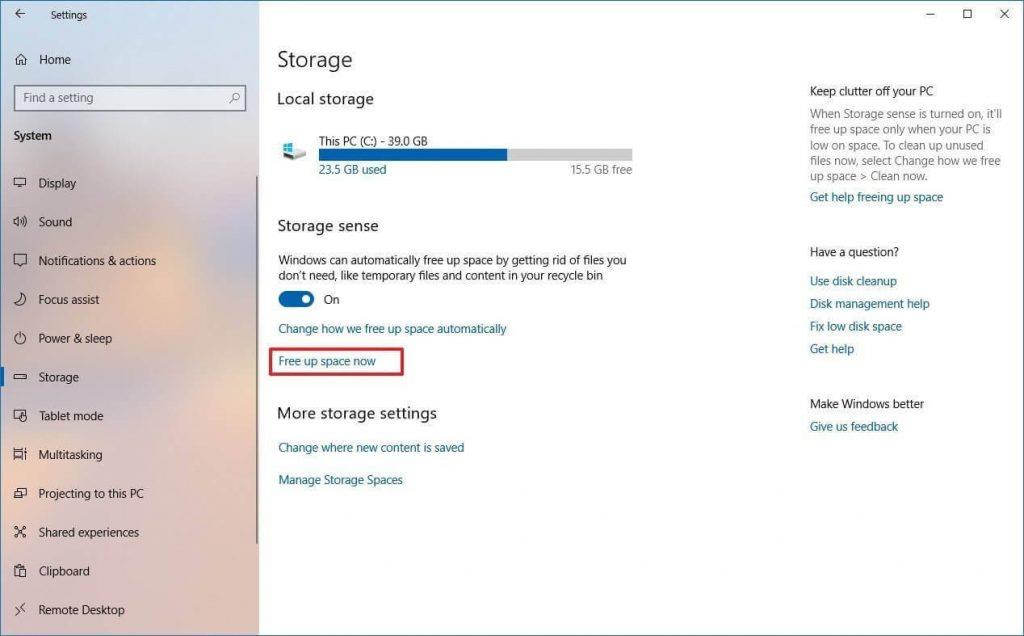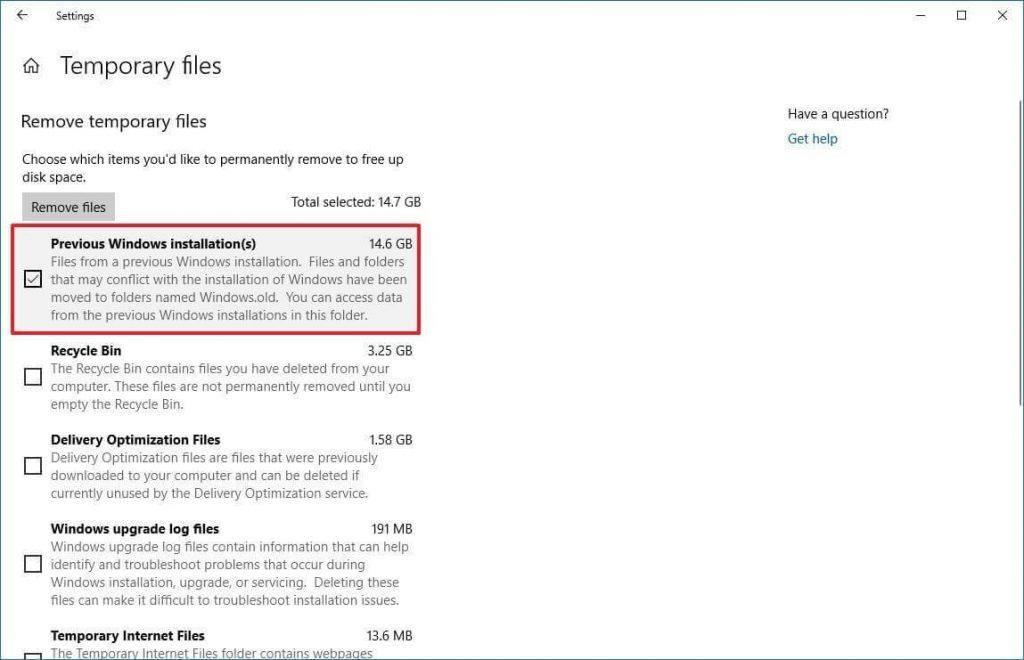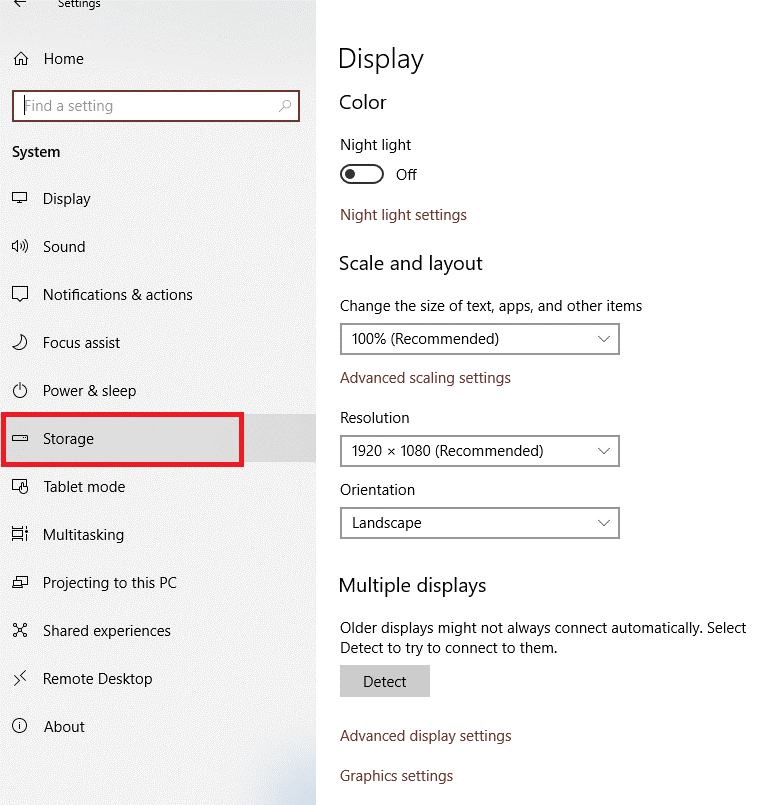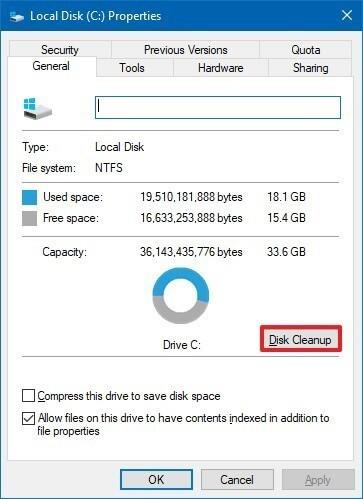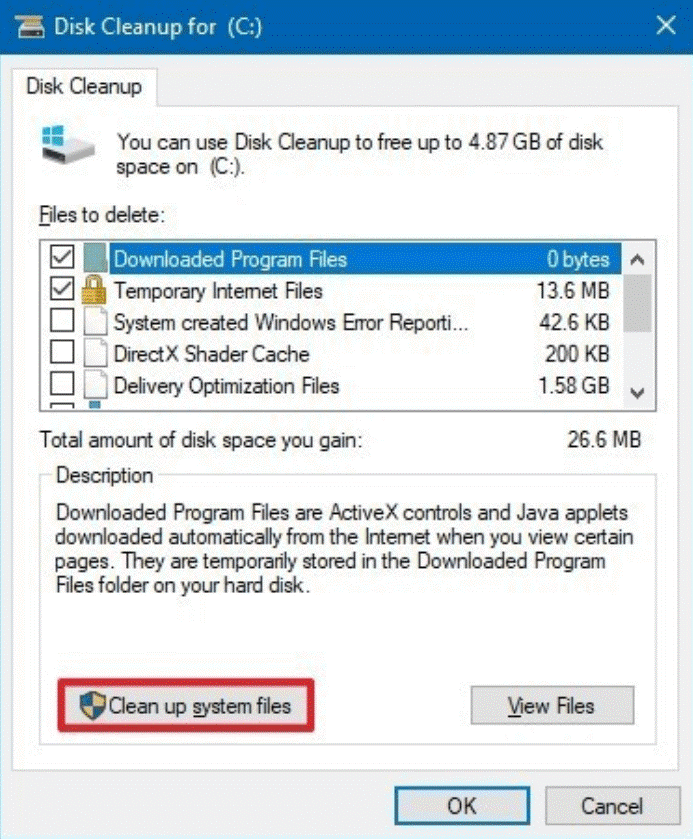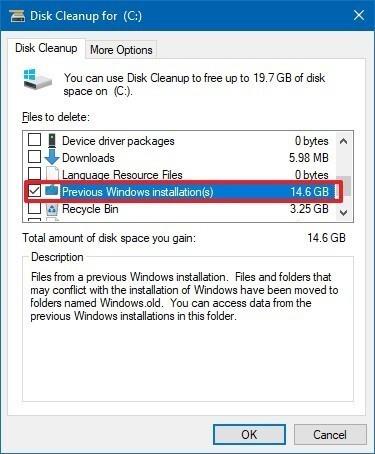Щоразу, коли ви оновлюєте свою Windows зі старої версії до новішої, під час процедури встановлення зберігається копія ваших старих файлів Windows, відома як «Windows. Стара папка. Мета збереження копії старої Windows — якщо щось піде не так під час оновлення, ви можете використовувати Windows. Стара папка, щоб скасувати зміни. Крім того, якщо процес завершився успішно, ви отримаєте файл резервної копії для попередньої версії Windows. Ця папка резервного копіювання надає вам можливість повернути операційну систему до старішої, якщо у вас виникнуть проблеми з новою.
У цій публікації ми перерахували різні способи усунення Windows. Стара папка в Windows 10. Якщо ви хочете від неї позбутися, читайте далі!
Спосіб 1: кроки для видалення папки Windows.old через тимчасові файли
Це найпростіший спосіб усунути Windows. Стара папка на машині з Windows 10 з легкістю. Виконайте наведені нижче дії, щоб видалити Windows. Стара папка через тимчасові файли.
Примітка. Майте на увазі, що видалення попередньої папки Windows є повністю безпечним для вашого комп’ютера. Однак, як тільки вміст буде видалено з вашого комп’ютера, ви не отримаєте жодної можливості відновити відкат до попередньої версії Windows 10.
Крок 1. Розблокуйте свій апарат і введіть «Налаштування» у рядку пошуку, доступному поруч із кнопкою «Пуск», щоб отримати доступ до «Налаштування».
Читайте також: -
Як отримати сповіщення Android на Windows 10? Чи знаєте ви, що тепер ви можете отримувати сповіщення Android на своєму комп’ютері з Windows 10? Читайте, щоб дізнатися більше про...
Примітка. Натисніть Windows і I, щоб відкрити налаштування.
Крок 2: Виберіть «Система» в налаштуваннях.
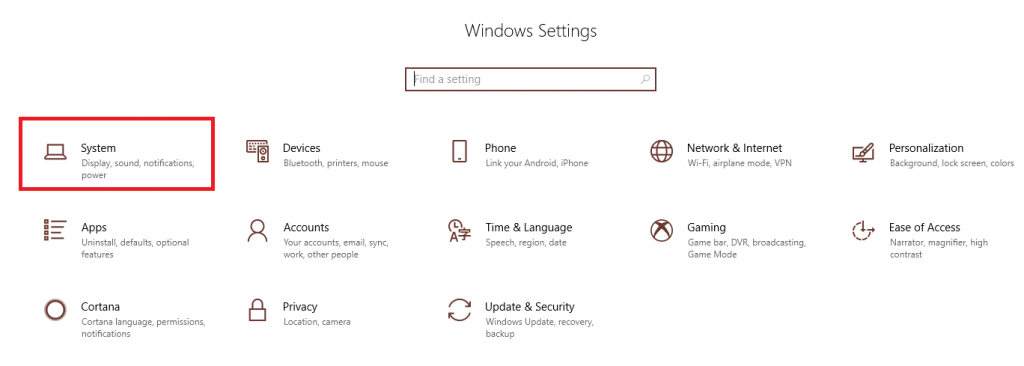
Крок 3: Виберіть «Зберігання».
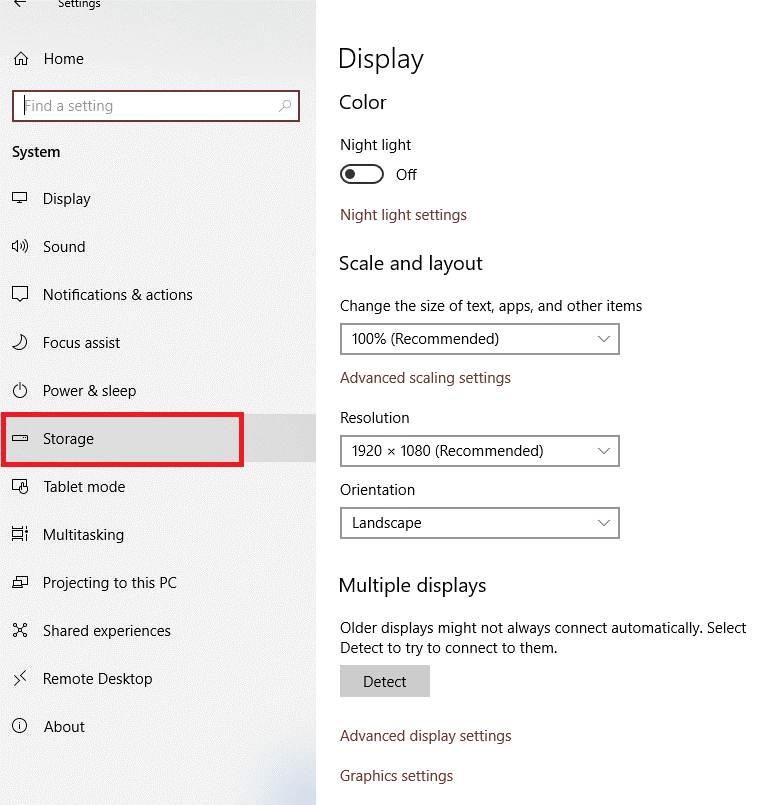
Крок 4: Тепер вам потрібно натиснути «Звільнити місце зараз» у розділі «Відчуття зберігання».
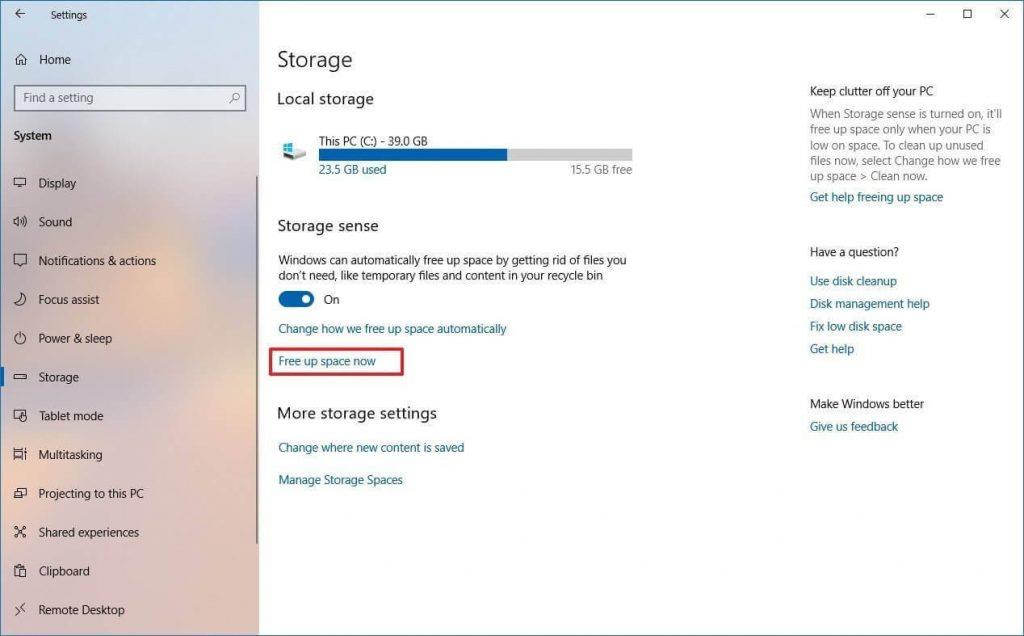
Крок 5. Установіть прапорець біля «Попередня установка Windows».
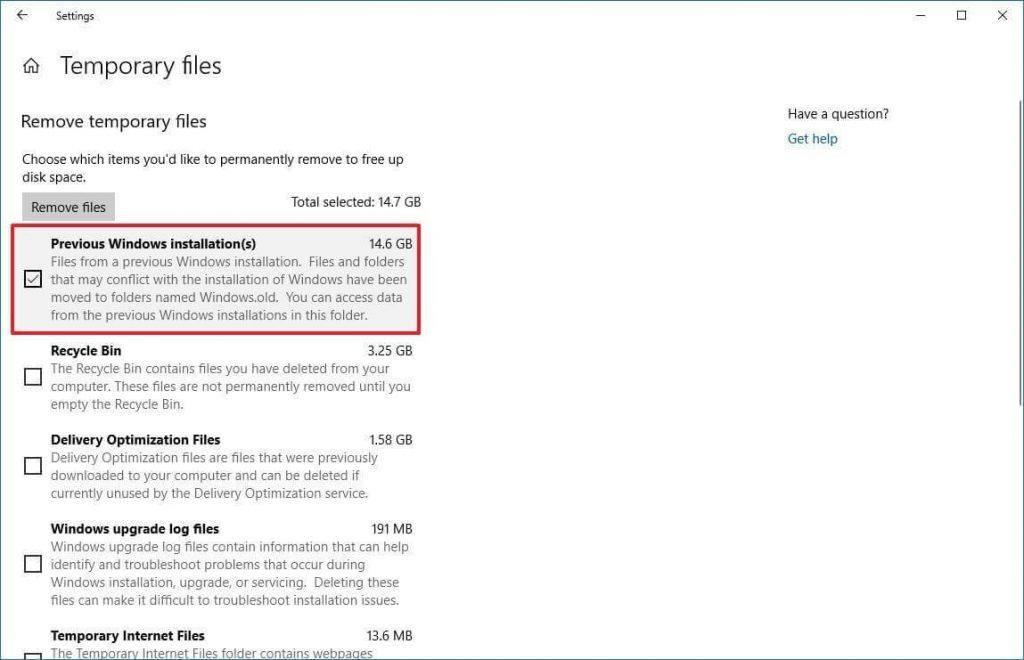
Крок 6. Тепер ви можете очистити параметри за замовчуванням, якщо хочете видалити папку Windows.old, щоб отримати трохи місця в пам'яті.
Крок 7: Виберіть опцію «Видалити файли», щоб видалити їх.
Після того, як ви закінчите з вищезгаданими кроками, ви помітите, що попередня інсталяція комп’ютера Windows 10 звільнить до 14-20 ГБ пам’яті на жорсткому диску за замовчуванням. Однак процес видалення може зайняти трохи більше часу, ніж зазвичай, залежно від швидкості вашого комп’ютера.
how-to-set-up-windows-hello-in-windows-10/
Спосіб 2: кроки для ліквідації Windows. Налаштування розпізнавання старої папки зі сховища
Крок 1: Перейдіть до Налаштувань.
Примітка. Натисніть Windows і I, щоб відкрити налаштування.
Крок 2: Виберіть Система.

Крок 3: Виберіть Сховище.
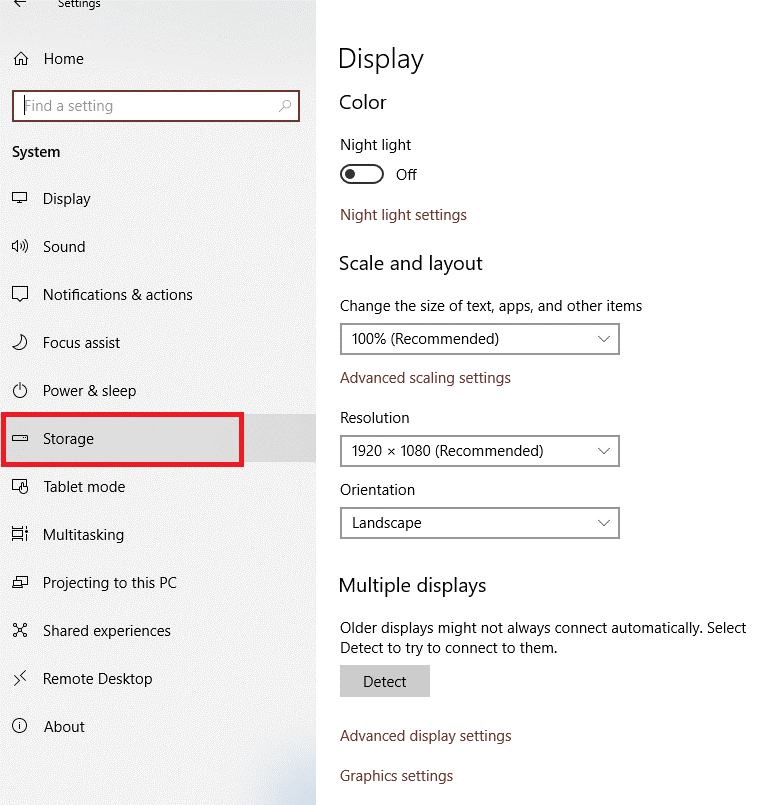
Крок 4: Тепер у сенсі «Сховище» вам потрібно натиснути «Змінити спосіб автоматичного звільнення місця».
Крок 5: Вам потрібно поставити прапорець біля пункту «Видалити попередню версію Windows».
Крок 6. Коли ви закінчите, будь ласка, натисніть вкладку «Очистити зараз».
Примітка. Після виконання вищезгаданих кроків ви помітите Windows. Стара папка більше не буде доступна на вашому комп’ютері.
Читайте також: -
Кроки для керування дозволами додатків у Windows 10 Змінення дозволів додатків означає стежити за діяльністю програми, що вона фіксує, наприклад...
Спосіб 3: кроки для ліквідації Windows. Стару папку через очищення диска:
Ще один спосіб усунення Windows. Стара папка в Windows 10 з очищенням диска. Ви можете видалити попередню папку Windows менш ніж за хвилину за допомогою методу очищення диска. Отже, виконайте дії, щоб видалити папку Windows.old за допомогою очищення диска.
Крок 1: Ви можете натиснути Windows +I, щоб відкрити налаштування на екрані. Ви також можете отримати доступ до налаштувань із меню «Пуск».
Крок 2: Введіть Провідник файлів у рядку пошуку налаштувань.
Крок 3: Після запуску Провідника файлів вам потрібно натиснути «Цей комп’ютер», який знаходиться на лівій панелі.
Крок 4: Тепер у розділі «Пристрої та диски» потрібно клацнути правою кнопкою миші диск, а потім вибрати «Властивості».
Крок 5: Вам потрібно вибрати «Очищення диска» на вкладці «Загальні».
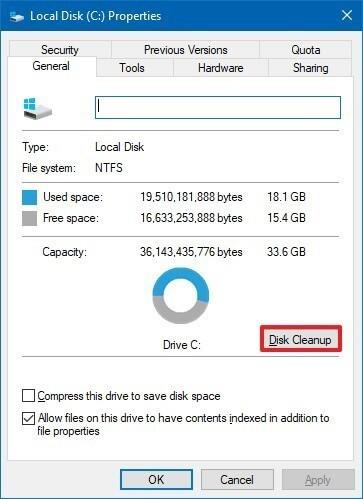
Крок 6: Тепер виберіть опцію Очищення системних файлів.
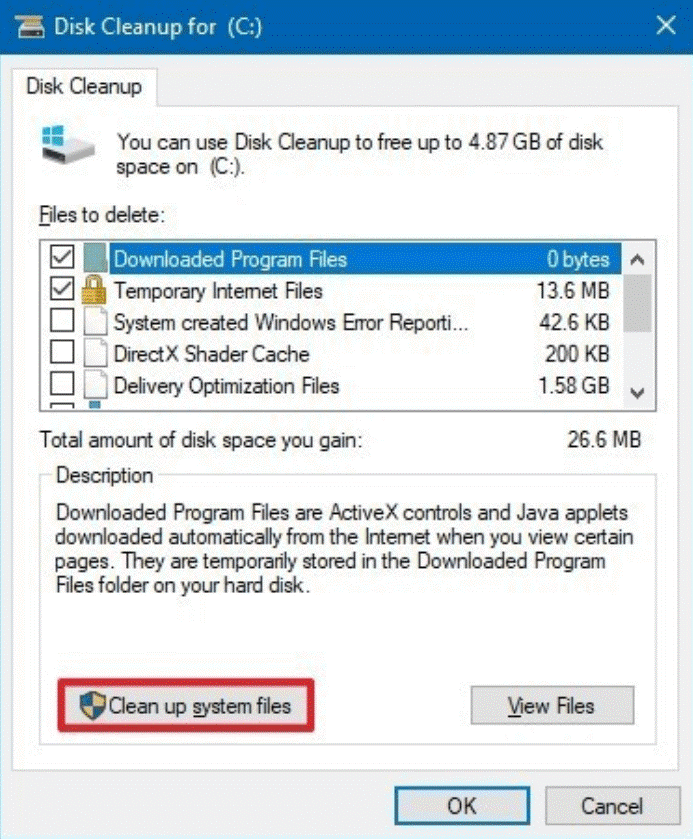
Крок 7. Будь ласка, поставте прапорець біля «Попередня установка Windows».
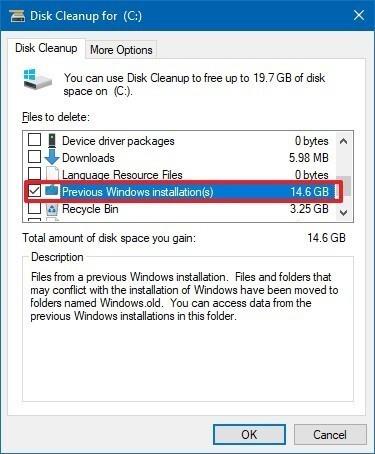
Крок 8: Коли ви закінчите, вам потрібно натиснути «Ок».
Крок 9: Виберіть вкладку «Видалити файли» та почніть процес видалення.
Крок 10: Тепер ви отримаєте підказку, тому вам потрібно вибрати «Так».
Читайте також: -
Способи примусової зміни пароля в Windows 10 Windows 10 пропонує багато функцій безпеки, з яких одна функція пропонує користувачам примусово змінити пароль у Windows 10....
Отже, це різні способи усунення Windows. Стара папка на комп’ютері з Windows 10. Сподіваємося, що ця стаття буде для вас корисною, будь ласка, повідомте нам, що ви думаєте, у коментарях нижче.