Як зменшити гучність у Zoom, Google Meet і Microsoft Teams

Програми для відеодзвінків стали найважливішою частиною віддаленої роботи та навчання. Досліджуйте, як зменшити гучність у Zoom, Google Meet та Microsoft Teams.
Друк, сканування та підписання документів – це не тільки трудомісткий процес, але також пов’язаний із марною тратою ресурсів і певним чином суперечить навколишньому середовищу! Ось чому протягом багатьох років використання електронного підпису для підписання цінних документів стало популярним вибором серед професіоналів та організацій. На щастя для нас, зараз доступно безліч програм і веб-сайтів, які дозволяють підписати PDF-файл за допомогою цифрового підпису.
Adobe Acrobat Pro Dc
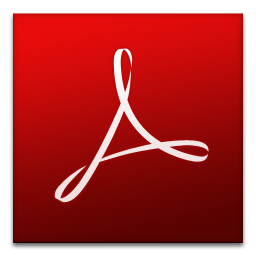
Ціна: 14,99 доларів США
Платформа: Android, iOS, Windows і Web.
Якщо ви хочете відстежувати, керувати або надсилати свої електронні підписи, з Adobe Acrobat Pro Dc ви можете робити це в режимі реального часу. Це найпростіший і найшвидший спосіб збирати електронні підписи, які мають юридичну силу в країнах по всьому світу. Крім того, він підходить, коли вони потрібні на ніч.
Особливості:
Дивіться також: Як конвертувати різні формати файлів у PDF
Як це використовувати:
Крок 1: Спочатку відкрийте PDF-файл, який ви хочете підписати.
Крок 2. Натисніть «Заповнити та підписати», ви можете знайти його в лівій частині екрана.
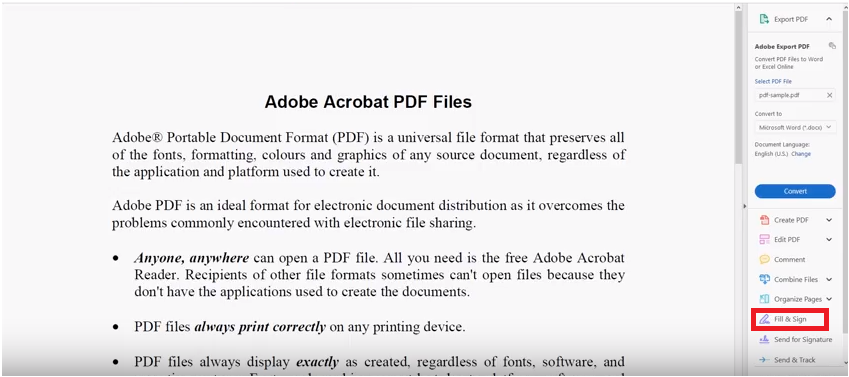
Крок 3: Виберіть область, де ви хочете підписати.
Примітка. Перед створенням електронного підпису потрібно відкрити PDF-файл.
Крок 4: Тепер натисніть «Підписати» та виберіть варіант «Додати підпис або додати ініціали». Ви можете ввести своє ім’я або намалювати підпис, який ви зазвичай використовуєте, залежно від їхнього значення.
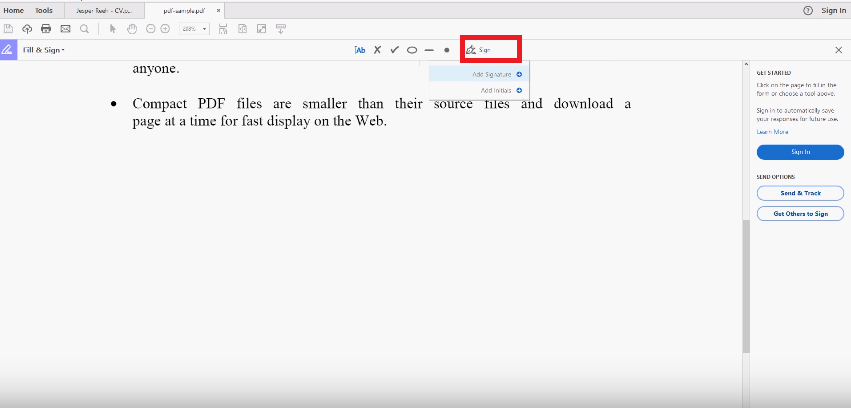
Примітка. Ви також можете додати зображення своїх підписів, натиснувши опцію «зображення».
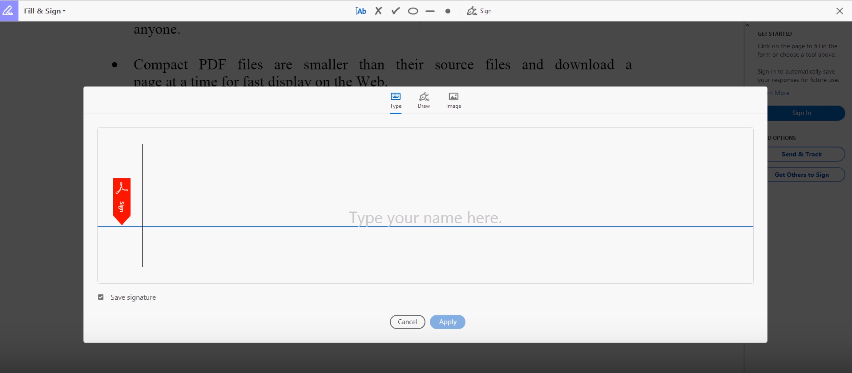
Крок 5: Після того, як намалюєте свої підписи, вам потрібно натиснути «Застосувати». Ви можете перемістити свій підпис, щоб зберегти його в потрібному місці.
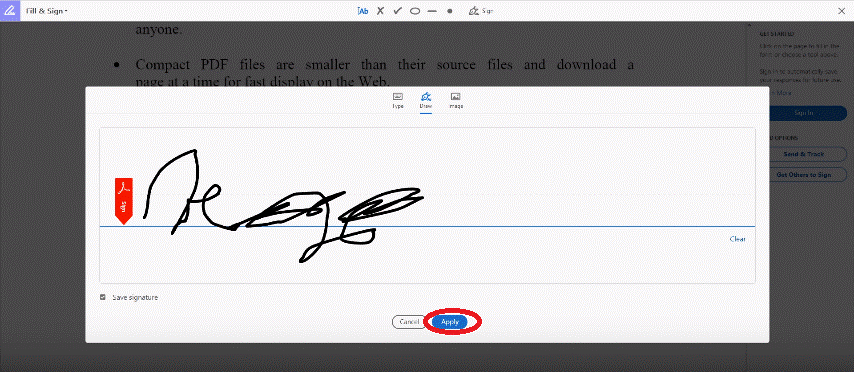
HelloSign
HelloSign — один із найкращих інструментів для підписання PDF-файлу за допомогою цифрового підпису. Інструмент серйозно ставиться до своєї безпеки та забезпечує захист на рівні банку, щоб зберегти дані в безпеці. За словами розробників, збережені вами дані захищені брандмауерами та шифруються за допомогою 256-бітного шифрування AES.
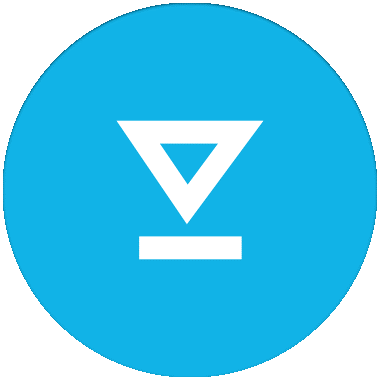
Особливості:
Дивіться також: Як перетворити електронний лист у PDF
Як це працює:
Крок 1: Спочатку увійдіть у додаток HelloSign.
Крок 2. Натисніть «Тільки я» під розділом «Хто має підписати?»
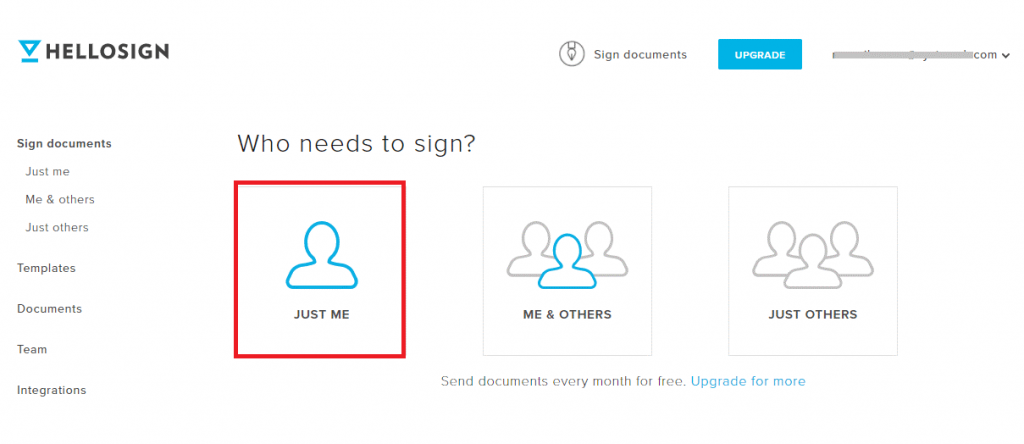
Крок 3: Тепер натисніть стрілку вниз, яка доступна у верхньому правому куті екрана та біля вашої адреси електронної пошти. Вам потрібно вибрати створення підпису зі спадного списку.
Крок 4: Тепер у новому вікні «Створити підпис» виберіть режим, чи хочете ви ввести підпис чи намалювати його (з нижнього лівого кута).
Примітка. Ви також можете завантажити зображення своїх підписаних підписів.
Крок 5: Тепер ви можете завантажити файл PDF, який хочете підписати, і натисніть «Заповнити та підписати».
Крок 6: Виберіть «Підпис» у лівому верхньому куті, а потім натисніть «Вставити».
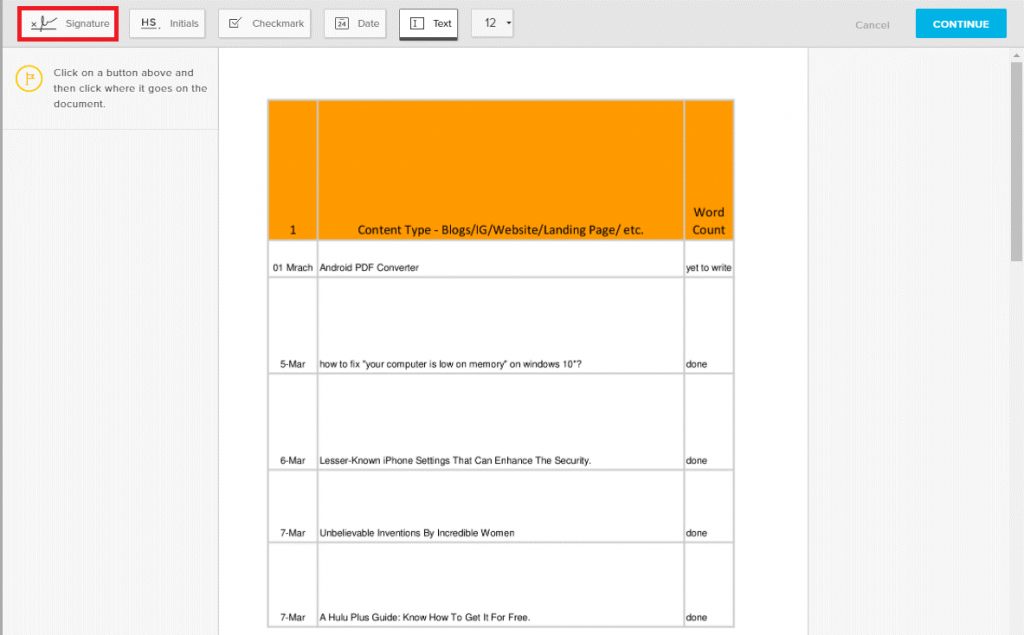
Крок 7: Тепер перетягніть підпис і опустіть його в те місце, де ви хочете розмістити їх у документі.
Крок 8: Натисніть кнопку «Продовжити» у верхньому правому куті. Тепер ваш файл збережено в обліковому записі HelloSign.
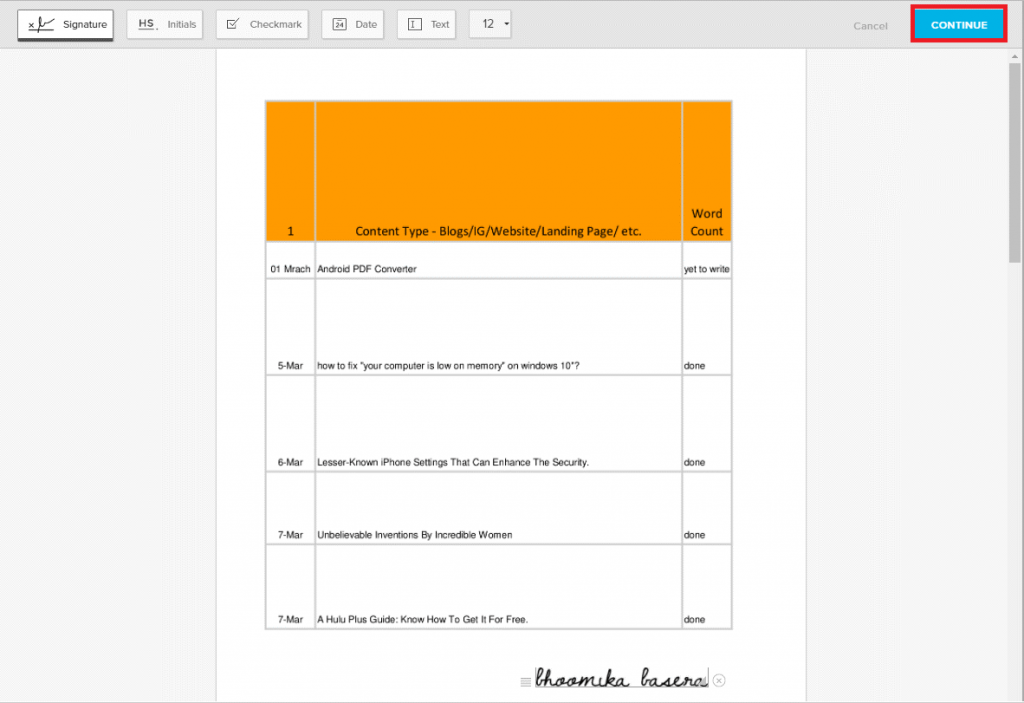
Крок 9: Натисніть «Документи». Якщо ви хочете внести будь-які зміни у файл.
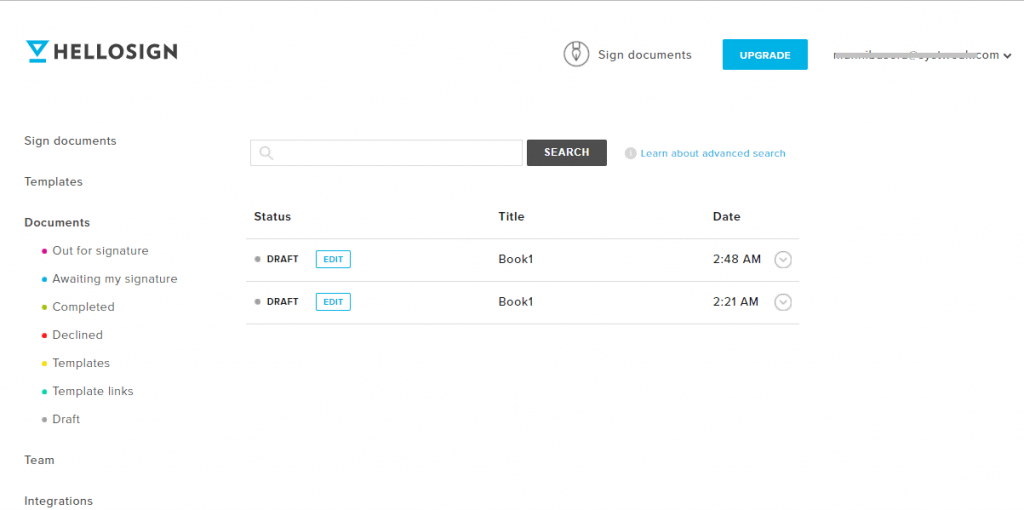
Маленький PDF
Вартість: 2 безкоштовні завдання на годину – 6 доларів США на місяць.
Платформа : доступна для Linux, Mac OSX та Windows.
Smallpdf.com — це браузерна служба, яка дозволяє конвертувати, стискати, розділяти, об’єднувати, переглядати та редагувати ваші файли в режимі реального часу. Ви можете без проблем підписати документи. Smallpdf також корисний для перетворення ваших PDF-файлів у excel, word, PPT і навпаки. Ви можете інтегрувати свої файли з Google Drive і Dropbox.
Особливості:
Як розпочати роботу з Smallpdf:
Крок 1: Перейдіть на веб-сайт Smallpdf і натисніть «Вибрати файл».
Крок 2: Виберіть файл, який ви хочете використовувати.
Крок 3: Тепер намалюйте свій підпис, який ви хочете застосувати до документа. Ви можете завантажити підпис або скористатися камерою, щоб зняти його.
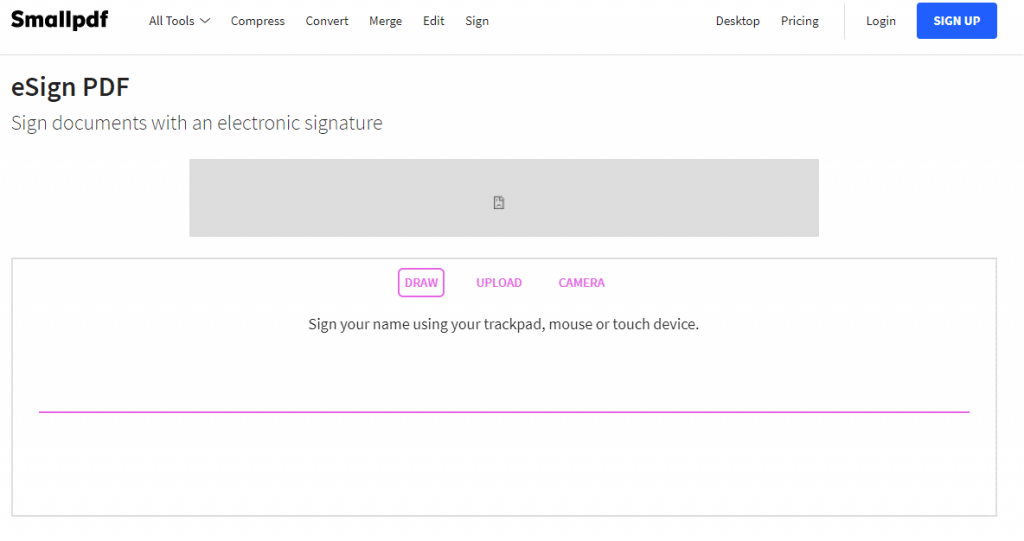
Крок 4: Намалювавши свої підписи, натисніть «Зберегти».
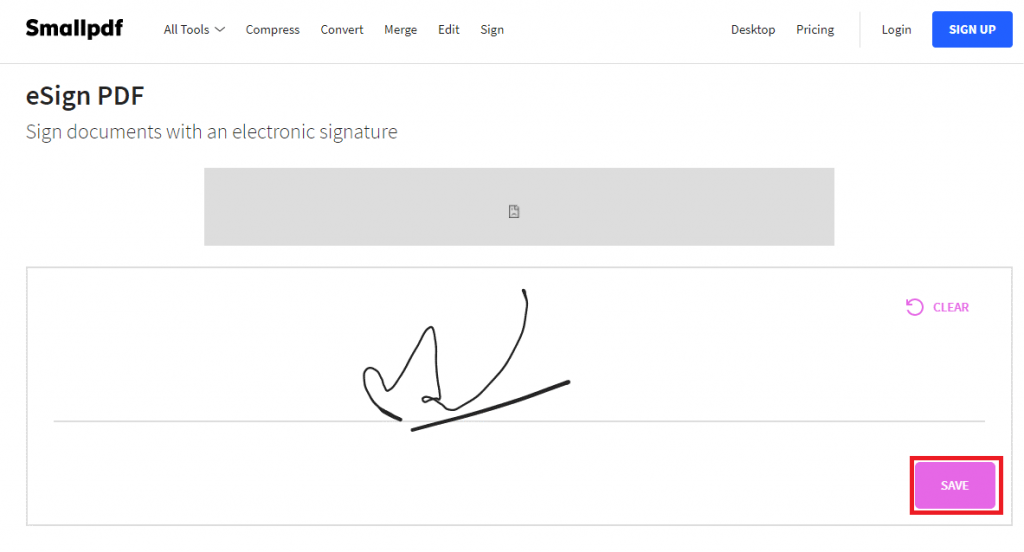
Крок 5: Тепер у нових вікнах натисніть «ПОСТАВИТИ ПІДПИС». Перетягніть свій електронний підпис у те місце, де ви хочете їх зберегти, і натисніть «Застосувати».
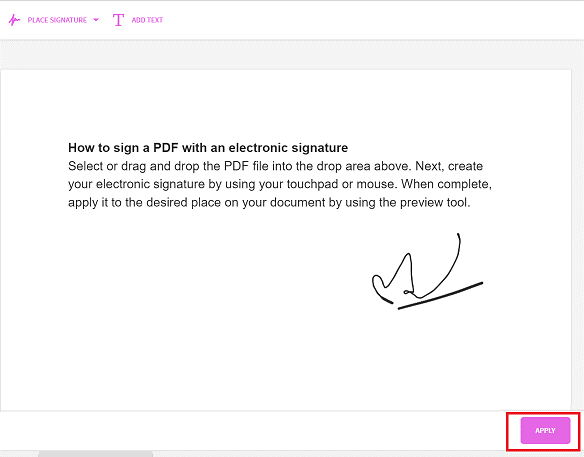
Крок 6: Ось і все. Ви можете завантажити документ, на якому є ваш електронний підпис, і надіслати особі, якій ви хочете.
Дивіться також: найкращий безкоштовний PDF-редактор для Mac
Підпис JotNot
Прайс - US $ 4,99
Платформа - Android, iOS
За допомогою програми JotNot Signature ви можете легко заспокоїтися та підписати важливі документи, не друкуючи, скануючи та підписуючи їх. Хіба це не круто? JotNot Tool має привабливу функцію, яка дозволяє підписати документ безпосередньо в програмі. Підписавши один раз свої підписи, ви можете поділитися ними з іншими за допомогою електронної пошти або хмарних служб, таких як Google Docs, WebDAV, DropBox тощо.
Особливості:
Використання цих програм значно полегшить ваше життя, ніж раніше. Крім того, це найкращий спосіб заощадити час та документи. Отже, почніть використовувати програми та веб-сайти для цифрового підпису PDF, щоб виконувати роботу з мінімальними зусиллями.
Наступне читання: Найкращий PDF-редактор для Windows 10
Програми для відеодзвінків стали найважливішою частиною віддаленої роботи та навчання. Досліджуйте, як зменшити гучність у Zoom, Google Meet та Microsoft Teams.
Дізнайтеся, як налаштувати мобільну точку доступу в Windows 10. Цей посібник надає детальне пояснення процесу з урахуванням безпеки та ефективного використання.
Досліджуйте, як налаштувати налаштування конфіденційності в Windows 10 для забезпечення безпеки ваших персональних даних.
Дізнайтеся, як заборонити людям позначати вас у Facebook та захистити свою конфіденційність. Простий покроковий посібник для безпеки у соцмережах.
Пам’ятаєте часи, коли Bluetooth був проблемою? Тепер ви можете ефективно обмінюватися файлами через Windows 10 за допомогою Bluetooth. Дізнайтеся, як це зробити швидко і легко.
Ось посібник про те, як змінити тему, кольори та інші елементи в Windows 11, щоб створити чудовий робочий стіл.
Детальна інструкція про те, як завантажити Google Meet на ваш ПК, Mac або Chromebook для зручного використання.
Детальний огляд процесу налаштування VPN в Windows 10 для безпечного та анонімного Інтернет-серфінгу.
Ось як ви можете отримати максимальну віддачу від Microsoft Rewards для Windows, Xbox, Mobile, покупок і багато іншого.
Оскільки продуктивність і доступність бездротових периферійних пристроїв продовжують зростати, Bluetooth стає все більш поширеною функцією на ПК з Windows. Досліджуйте, як підключити та використовувати Bluetooth.








