Як зменшити гучність у Zoom, Google Meet і Microsoft Teams

Програми для відеодзвінків стали найважливішою частиною віддаленої роботи та навчання. Досліджуйте, як зменшити гучність у Zoom, Google Meet та Microsoft Teams.
Заставки — це комп’ютерна програма, яка з’являється, коли комп’ютер неактивний, і може закрити екран або заповнити його рухомими візерунками чи зображеннями. Основна мета заставок полягала в тому, щоб обмежити вигоряння люмінофора на екранах ЕЛТ і плазмових комп'ютерів, тому вони отримали назву «Скрінсейвери». Завдяки передовим технологіям і сучасним моніторам заставки зараз не використовуються для цієї мети, однак вони створені для забезпечення фундаментального рівня безпеки, запитуючи пароль для повторного доступу до пристрою. Деякі люди також використовують заставки для розваги, надають статичну інформацію або інформацію в реальному часі тощо.
Ви можете застосувати заставки на Windows, Mac, але не в Ubuntu. Якщо ви користуєтеся Ubuntu, ви повинні знати, що екран з’являється порожнім як заставка. Це пов’язано з тим, що нещодавно, після GNOME 3, розробники вирішили відмовитися від заставки, залишивши екран порожнім.
Хоча люди, які давно користуються Linux, знають про xscreensaver, який існує вже деякий час. У Xscreensaver є круті хаки для заставки, так, ви чули, чи не так?
У цій публікації ми перерахували кроки для встановлення або зміни заставки в Ubuntu 16.04, 18.04, 18.10, незважаючи на те, що її підтримка більше не надається.
Як встановити заставку в Ubuntu?
Вам потрібно запустити набір команд, щоб встановити xscreensaver в Ubuntu 16.04, 18.10, 18.04. Виконайте такі дії:
Крок 1: Запустіть термінал
Крок 2: Встановіть пакунки, виконавши наведені нижче команди:
sudo apt-get install xscreensaver xscreensaver-gl-extra xscreensaver-data-extra
Крок 3: Щоб видалити заставку GNOME, вам потрібно ввести команду нижче
sudo apt-get видалити gnome-screensaver
Читайте також: -
Кілька порад, щоб зробити Ubuntu схожим на... Ви нещодавно перейшли з Windows на ОС Ubuntu? Зробивши кілька налаштувань у налаштуваннях, ви можете змінити...
Запустіть заставку через автозапуск
Якщо ви хочете запустити заставку самостійно, вам потрібно додати команду в програми запуску.
Примітка. Відкрийте програми для запуску за допомогою док-пошуку.
Вам потрібно натиснути «Редагувати», а потім у наступному вікні ввести «Xscreensaver» біля «Ім’я».
Введіть команду: xscreensaver -nosplash біля командного поля.
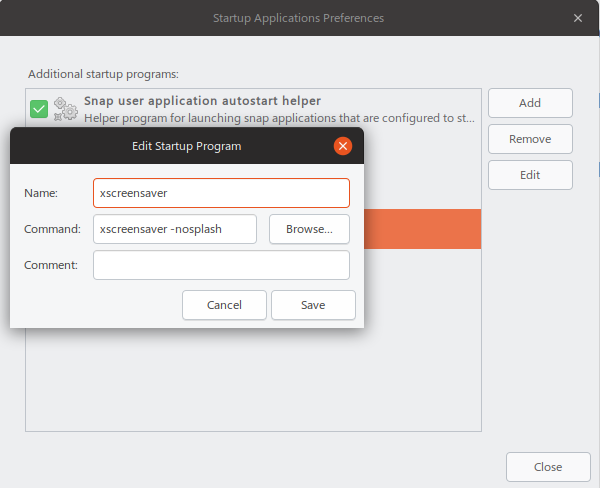
Автор зображення: www.debugpoint.com
Читайте також: -
6 найкращих альтернатив Ubuntu Linux Шукаєте кращу альтернативу Ubuntu? У цій статті розповідається про 6 найкращих дистрибутивів Linux, які можна використовувати замість Ubuntu...
Як налаштувати
Для налаштування потрібно виконати наступні дії.
Крок 1. Після завершення встановлення знайдіть заставку за допомогою меню програми або пошуку в док-станції.
Крок 2. Тепер ви можете вказати час для заставок, а тим часом налаштувати кілька інших налаштувань.
Це воно! Тепер ви можете позбутися своєї чорної та нудної заставки, оскільки тепер ви знаєте, як можна встановити або змінити заставку на робочому столі Ubuntu. Якщо у вас виникли проблеми під час виконання цих кроків, зазначте їх у розділі коментарів нижче.
Програми для відеодзвінків стали найважливішою частиною віддаленої роботи та навчання. Досліджуйте, як зменшити гучність у Zoom, Google Meet та Microsoft Teams.
Дізнайтеся, як налаштувати мобільну точку доступу в Windows 10. Цей посібник надає детальне пояснення процесу з урахуванням безпеки та ефективного використання.
Досліджуйте, як налаштувати налаштування конфіденційності в Windows 10 для забезпечення безпеки ваших персональних даних.
Дізнайтеся, як заборонити людям позначати вас у Facebook та захистити свою конфіденційність. Простий покроковий посібник для безпеки у соцмережах.
Пам’ятаєте часи, коли Bluetooth був проблемою? Тепер ви можете ефективно обмінюватися файлами через Windows 10 за допомогою Bluetooth. Дізнайтеся, як це зробити швидко і легко.
Ось посібник про те, як змінити тему, кольори та інші елементи в Windows 11, щоб створити чудовий робочий стіл.
Детальна інструкція про те, як завантажити Google Meet на ваш ПК, Mac або Chromebook для зручного використання.
Детальний огляд процесу налаштування VPN в Windows 10 для безпечного та анонімного Інтернет-серфінгу.
Ось як ви можете отримати максимальну віддачу від Microsoft Rewards для Windows, Xbox, Mobile, покупок і багато іншого.
Оскільки продуктивність і доступність бездротових периферійних пристроїв продовжують зростати, Bluetooth стає все більш поширеною функцією на ПК з Windows. Досліджуйте, як підключити та використовувати Bluetooth.








