Як зменшити гучність у Zoom, Google Meet і Microsoft Teams

Програми для відеодзвінків стали найважливішою частиною віддаленої роботи та навчання. Досліджуйте, як зменшити гучність у Zoom, Google Meet та Microsoft Teams.
Нарешті з’явилася найбільш очікувана функція Group FaceTime. Усі, хто використовує оновлену iOS 12.1, можуть використовувати груповий FaceTime для відеоконференцій і здійснювати групові дзвінки до 32 осіб. Також можна використовувати ще більше Memojis.
Щоб скористатися цією функцією, потрібно оновити версію програмного забезпечення. Для цього перейдіть у Налаштування > Загальні > Оновлення програмного забезпечення та завантажте останню версію iOS 12.1.
Тепер, коли у вас остання версія iOS, ви можете використовувати групову функцію FaceTime і здійснювати групові дзвінки.
Ось як користуватися новою функцією.
Але перед цим перевіримо сумісність.
Сумісність
Усі пристрої з останньою версією iOS 12.1 підтримують Group FaceTime. Але робота Group FaceTime залежить від пристрою, який ви використовуєте. Якщо ви використовуєте старі пристрої iOS, то через Group FaceTime можна здійснювати лише аудіодзвінки. Щоб здійснювати як аудіо, так і відеодзвінки, потрібен iPhone 6s або новішої версії, iPad Pro і новіший, iPad Air 2 і iPad Mini 4.
Старші користувачі iPhone, iPod Touch та iPad можуть приєднатися до конференц-дзвінка як учасники аудіо.
Дивіться також:-
Як виправити «Додаток FaceTime не працює... Додаток FaceTime не працює на iPhone? Хочете вирішити цю проблему? Перегляньте блог, щоб зрозуміти, чому FaceTime...
Як створити груповий FaceTime за допомогою програми FaceTime?
Тепер, коли ми знаємо сумісні пристрої, давайте дізнаємося, як створити груповий FaceTime за допомогою програми FaceTime для відеоконференції Facetime.
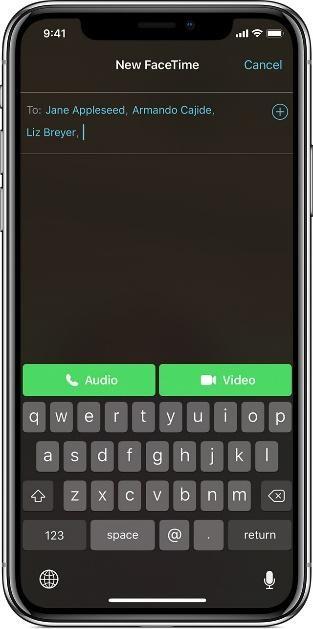
Як створити груповий FaceTime за допомогою програми Messages?
Під час приватної розмови зробити FaceTime з кимось легко. Але з представленням Group FaceTime ви можете створити Group FaceTime з потоків групових повідомлень.
Тут ми пояснюємо, як це працює:
Як приєднатися до дзвінка FaceTime?
Якщо хтось ініціює груповий FaceTime, ви можете приєднатися до дзвінка кількома способами:
 .
.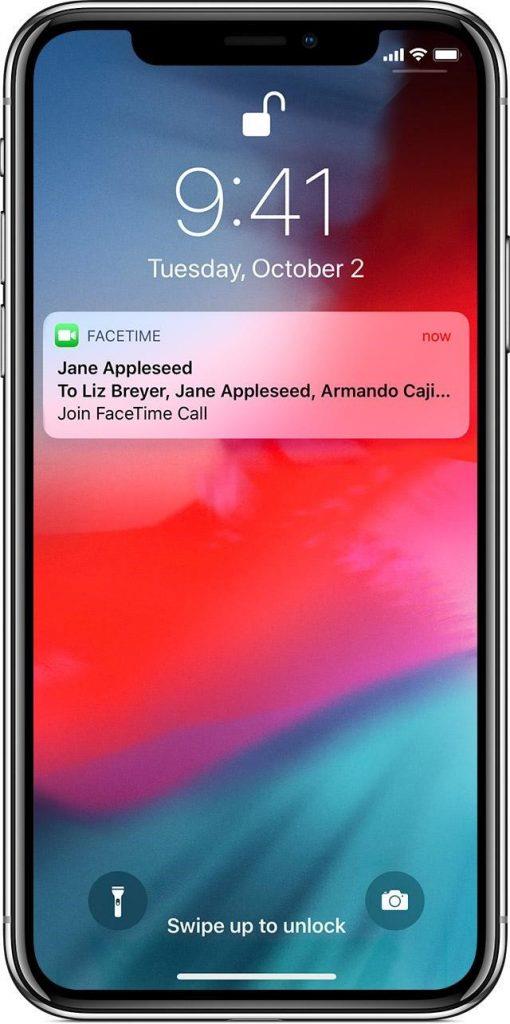
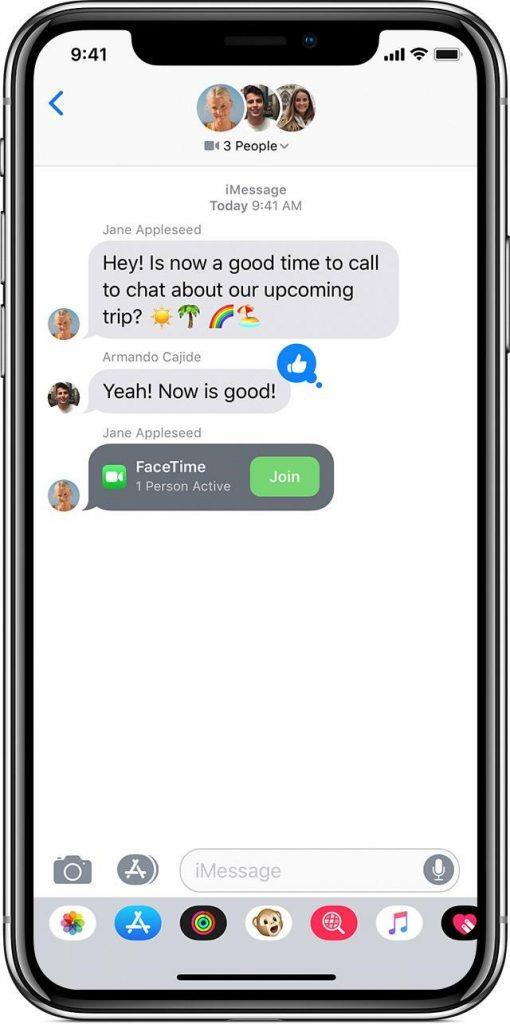
Як додати людину до групового дзвінка FaceTime?
Щоб додати особу, виконайте наведені нижче дії.
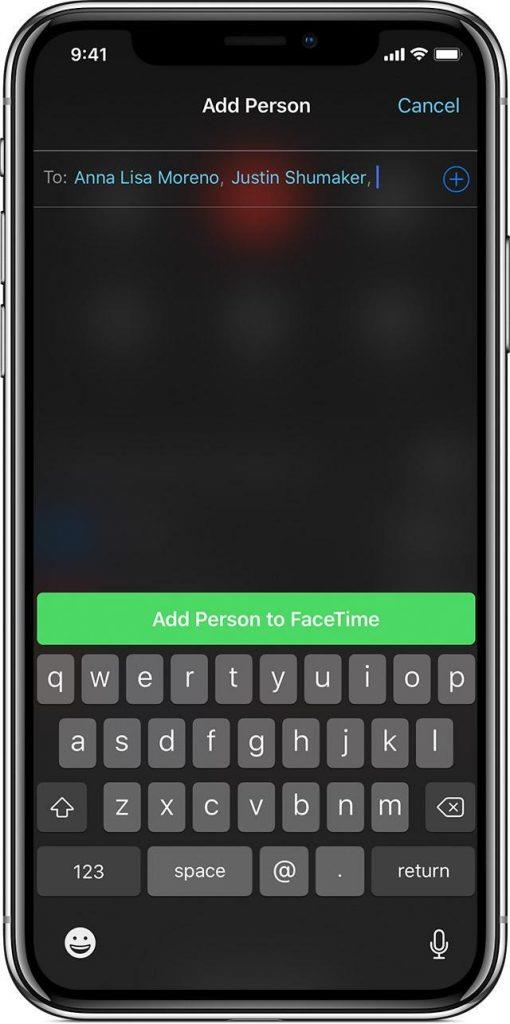
Як додати ефекти камери до дзвінків?
Якщо ви використовуєте iPhone 7 або новішої версії, ви можете використовувати ефекти камери, фільтрувати, а якщо ви використовуєте iPhone X або новішу версію, ви можете використовувати Memoji та Animoji у своїх групових дзвінках FaceTime.
Щоб використовувати Memoji та Animoji, виконайте наведені нижче дії.
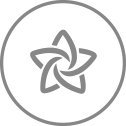 під час дзвінка FaceTime.
під час дзвінка FaceTime.
Якщо ви використовуєте iPhone 7 та новіші версії для використання ефектів камери, виконайте наведені нижче дії.
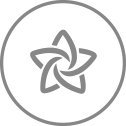 під час дзвінка FaceTime.
під час дзвінка FaceTime. , «Фільтри» або «Текст»,
, «Фільтри» або «Текст»,  який ефект ви хочете додати.
який ефект ви хочете додати.Як змінити налаштування аудіо та відео FaceTime?
Окрім додавання Memoji, Emoji та афектів, ви також можете змінити налаштування звуку та відео під час дзвінка. Щоб змінити налаштування, торкніться та виберіть один із варіантів:
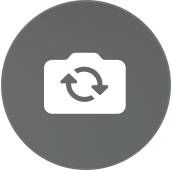 Щоб перевернути камеру.
Щоб перевернути камеру.
 Для перемикання між динаміком і вимкненням звуку.
Для перемикання між динаміком і вимкненням звуку.
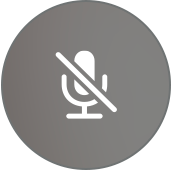 Щоб увімкнути звук, натисніть один раз, а щоб повернути звук, натисніть ще раз.
Щоб увімкнути звук, натисніть один раз, а щоб повернути звук, натисніть ще раз.
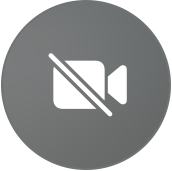 Щоб вимкнути камеру.
Щоб вимкнути камеру.
Використовуючи ці кроки, ви можете легко додати людину, приєднатися до групи FaceTime і змінити налаштування. Ще більше ви можете додати ефекти та додати Memoji або Animoji Group FaceTime.
Сподіваємося, ви знайшли досить прості кроки для проведення відеоконференції Facetime. Якщо вам потрібно щось інше, залиште нам коментар. Також повідомте нам, якщо ви хочете, щоб ми писали на певну тему.
Дивіться також:-
Як увімкнути, вимкнути та зробити живі фотографії... iOS 12 приносить задоволення від Facetiming. Тепер увімкніть, вимкніть і знімайте живі фотографії, дивлячись на друзів. Також додайте фільтри,...
Програми для відеодзвінків стали найважливішою частиною віддаленої роботи та навчання. Досліджуйте, як зменшити гучність у Zoom, Google Meet та Microsoft Teams.
Дізнайтеся, як налаштувати мобільну точку доступу в Windows 10. Цей посібник надає детальне пояснення процесу з урахуванням безпеки та ефективного використання.
Досліджуйте, як налаштувати налаштування конфіденційності в Windows 10 для забезпечення безпеки ваших персональних даних.
Дізнайтеся, як заборонити людям позначати вас у Facebook та захистити свою конфіденційність. Простий покроковий посібник для безпеки у соцмережах.
Пам’ятаєте часи, коли Bluetooth був проблемою? Тепер ви можете ефективно обмінюватися файлами через Windows 10 за допомогою Bluetooth. Дізнайтеся, як це зробити швидко і легко.
Ось посібник про те, як змінити тему, кольори та інші елементи в Windows 11, щоб створити чудовий робочий стіл.
Детальна інструкція про те, як завантажити Google Meet на ваш ПК, Mac або Chromebook для зручного використання.
Детальний огляд процесу налаштування VPN в Windows 10 для безпечного та анонімного Інтернет-серфінгу.
Ось як ви можете отримати максимальну віддачу від Microsoft Rewards для Windows, Xbox, Mobile, покупок і багато іншого.
Оскільки продуктивність і доступність бездротових периферійних пристроїв продовжують зростати, Bluetooth стає все більш поширеною функцією на ПК з Windows. Досліджуйте, як підключити та використовувати Bluetooth.








