Як зменшити гучність у Zoom, Google Meet і Microsoft Teams

Програми для відеодзвінків стали найважливішою частиною віддаленої роботи та навчання. Досліджуйте, як зменшити гучність у Zoom, Google Meet та Microsoft Teams.
Коли справа доходить до роботи з PDF-файлами, більшість користувачів користуються допомогою сторонніх інструментів, які дозволяють їм витягувати та редагувати сторінки. Але навіщо встановлювати сторонню утиліту, якщо ви виконуєте це нескладне завдання прямо на своїй системі всього за пару кліків?
Тут ми пояснюємо, як зберегти одну сторінку з файлу PDF, не звертаючись за допомогою сторонніх додатків у Windows і Mac.
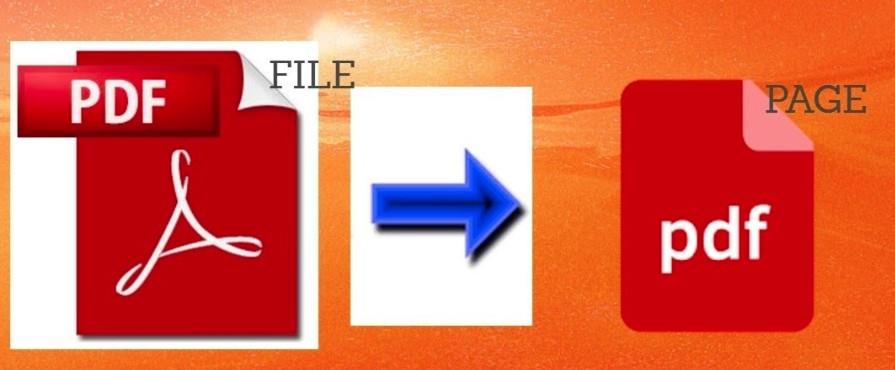
Джерело зображення: YouTube
Примітка. Для платформи Windows ми використовували браузер Chrome, оскільки існує велика ймовірність, що ви вже використовуєте його. Якщо ні, то ви також можете використовувати будь-який інший веб-браузер, такий як Microsoft Edge , Firefox тощо, для процесу вилучення.
Необхідно прочитати: -
Як захистити папку паролем у Windows... Якщо на вашому комп’ютері зберігаються додаткові конфіденційні файли або папки, можливо, ви захочете додати додатковий рівень безпеки. На щастя,...
Як витягти сторінки з PDF у Windows?
Запустіть будь-який веб-браузер на своєму ПК, щоб відкрити PDF-файл. Тут ми використовуємо найпопулярніший веб-браузер Google Chrome :
Крок 1. Відкрийте файл PDF у браузері Google Chrome . Для цього клацніть правою кнопкою миші файл PDF і відкрийте його за допомогою Google Chrome.
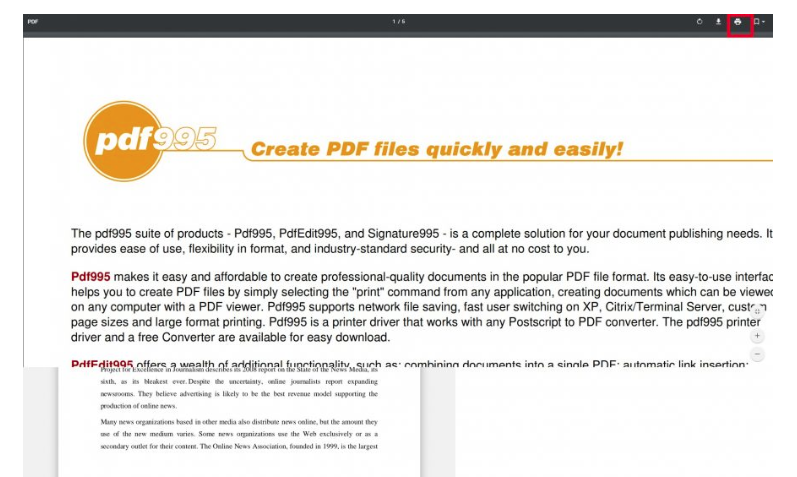
Крок 2. Натисніть CTRL + P на клавіатурі, щоб відкрити діалогове вікно друку . Ви також можете вибрати опцію « Друк» у контекстному меню.
Крок 3. Коли з’явиться діалогове вікно «Друк», установіть для параметра «Принтер » параметр «Зберегти як PDF» .
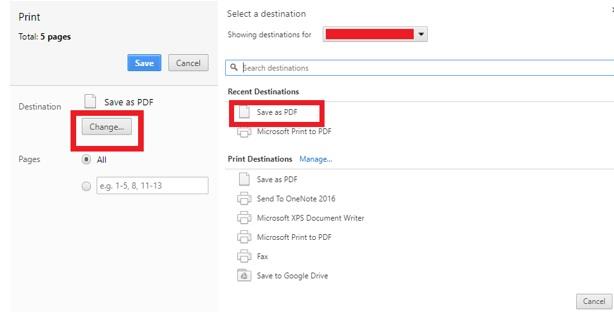
Крок 4. Тепер у розділі « Друк» введіть номери сторінок, які потрібно витягти, у поле діапазону сторінок.
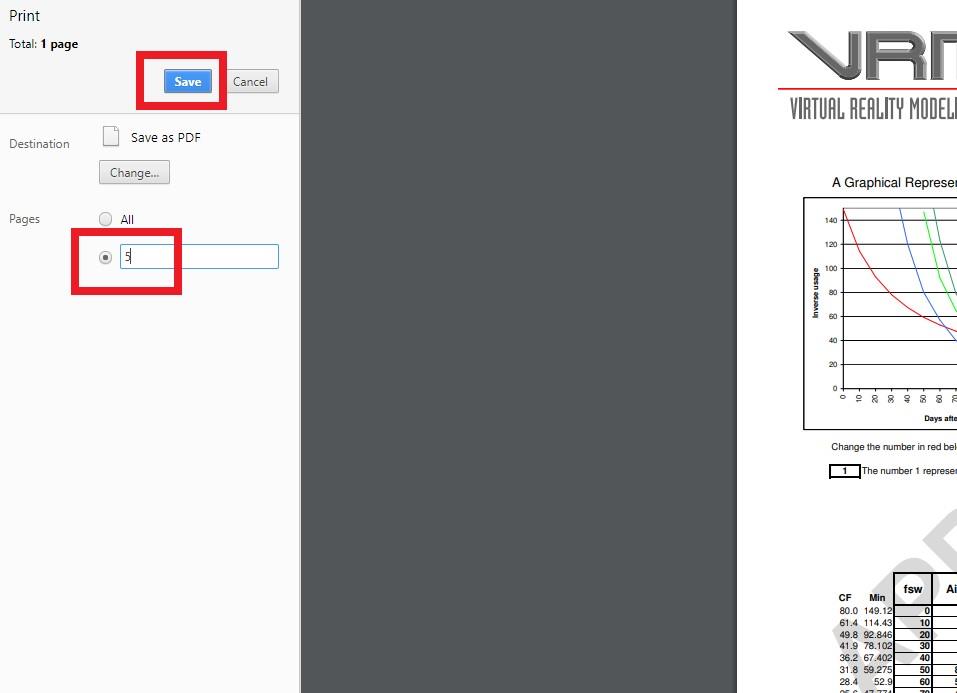
Наприклад: ви хочете витягти сторінку номер 5 з PDF. Потім введіть (5) у поле. Якщо ви хочете витягти непослідовні сторінки, наприклад 5 і 17, введіть (5,17) у поле.
Крок 5. Далі натисніть кнопку Зберегти та виберіть місце, куди ви хочете зберегти файл.
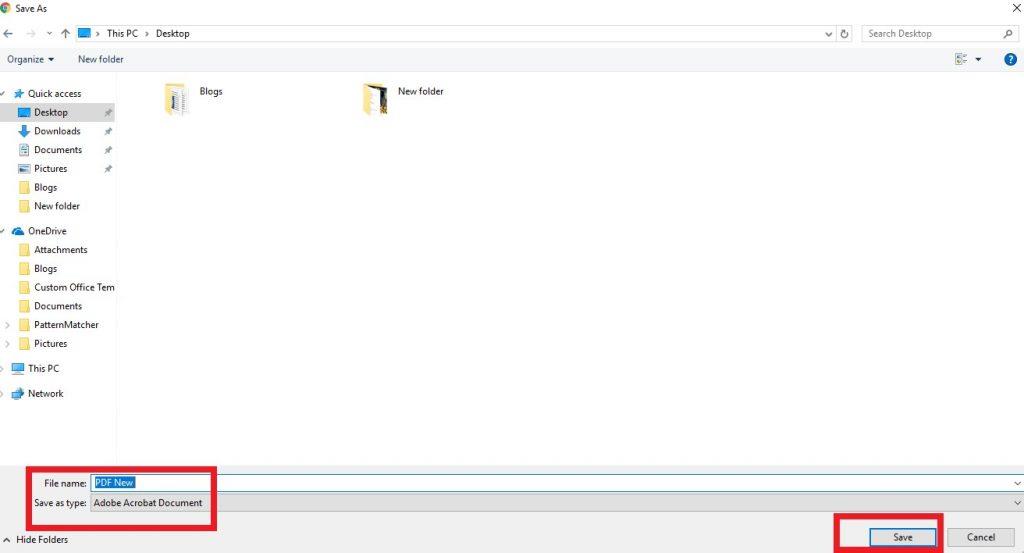
Це все! Ваші витягнуті сторінки будуть збережені як один PDF-документ.
Читайте також: -
Як вирішити проблему телеметрії сумісності з Microsoft. Високий диск... Чи стикаєтеся ви з деякими проблемами з телеметрією сумісності Microsoft? Ви вважаєте, що сповільнювати роботу комп’ютера не потрібно? Чи...
Як витягти сторінки з PDF на Mac?
Ось як витягти сторінки з файлу PDF без використання стороннього додатка на комп’ютері Mac.
Крок 1. Клацніть правою кнопкою миші на файлі PDF > і виберіть опцію «Відкрити за допомогою», а потім «Попередній перегляд» за умовчанням для перегляду зображень на Mac.
Крок 2. Коли програма попереднього перегляду запустить файл PDF, перейдіть на вкладку «Перегляд» > виберіть «Ескізи» . Програма відображатиме ескіз сторінок файлу PDF.
Крок 3. Тепер ви зможете побачити окремі сторінки PDF-документа, просто клацніть сторінку/сторінки, які потрібно витягти.
Крок 4. Щойно ви виберете потрібні сторінки > натисніть вкладку "Редагувати", виберіть у меню програми > натисніть "Копіювати", щоб створити копію вибраних сторінок.
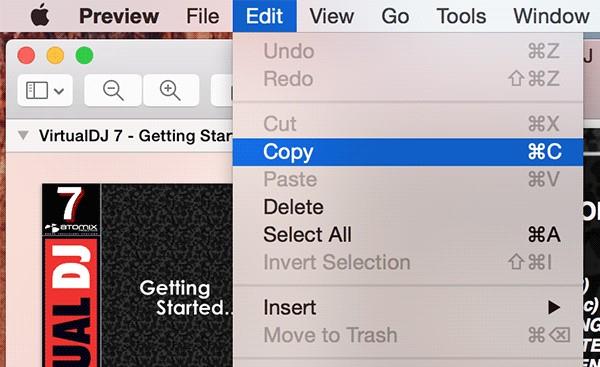
Крок 5. Тепер це трюк, створіть новий PDF-документ із вибраними сторінками/сторінками . Завдяки цьому у вас буде лише PDF-файл зі сторінками/сторінками, які ви дійсно хотіли, а не весь PDF-документ.
Крок 6. Щоб створити новий PDF-документ, натисніть вкладку «Файл» > натисніть опцію «Новий із буфера обміну» > Буде створено новий файл із витягнутими сторінками/сторінками, які були скопійовані у ваш буфер обміну.
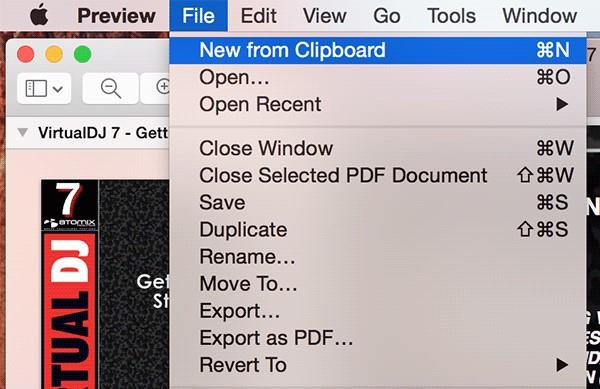
Крок 7. Тепер ви побачите скопійовану сторінку/сторінки у новому вікні попереднього перегляду. Щоб розділити сторінки PDF, натисніть «Файл» > «Зберегти», щоб зберегти витягнуту сторінку (сторінки) як новий файл PDF.
Таким чином, ви можете витягувати сторінки з PDF без будь-яких додаткових вимог.
Нижня лінія
Чому людина зберігає довгий PDF-файл, якщо він/вона насправді може зберегти одну сторінку з нього. Сподіваюся, ці методи допомогли вам розділити сторінки PDF. І найголовніше, що для виконання цього завдання вам не знадобився жодний редактор PDF або програма для вилучення файлів. Платформи Windows і Mac мають свій власний спосіб розділення сторінок PDF.
Все ще сумніваєтесь? Не соромтеся зв’язатися з нами в наших соціальних мережах або просто напишіть у розділі коментарів нижче!
Далі читати:-
Як позбутися елементів запуску Mac, яких дратують ці небажані спливаючі елементи входу? Шукаєте способи їх вимкнення? Елементи запуску Mac безумовно перетягують вашу машину...
Програми для відеодзвінків стали найважливішою частиною віддаленої роботи та навчання. Досліджуйте, як зменшити гучність у Zoom, Google Meet та Microsoft Teams.
Дізнайтеся, як налаштувати мобільну точку доступу в Windows 10. Цей посібник надає детальне пояснення процесу з урахуванням безпеки та ефективного використання.
Досліджуйте, як налаштувати налаштування конфіденційності в Windows 10 для забезпечення безпеки ваших персональних даних.
Дізнайтеся, як заборонити людям позначати вас у Facebook та захистити свою конфіденційність. Простий покроковий посібник для безпеки у соцмережах.
Пам’ятаєте часи, коли Bluetooth був проблемою? Тепер ви можете ефективно обмінюватися файлами через Windows 10 за допомогою Bluetooth. Дізнайтеся, як це зробити швидко і легко.
Ось посібник про те, як змінити тему, кольори та інші елементи в Windows 11, щоб створити чудовий робочий стіл.
Детальна інструкція про те, як завантажити Google Meet на ваш ПК, Mac або Chromebook для зручного використання.
Детальний огляд процесу налаштування VPN в Windows 10 для безпечного та анонімного Інтернет-серфінгу.
Ось як ви можете отримати максимальну віддачу від Microsoft Rewards для Windows, Xbox, Mobile, покупок і багато іншого.
Оскільки продуктивність і доступність бездротових периферійних пристроїв продовжують зростати, Bluetooth стає все більш поширеною функцією на ПК з Windows. Досліджуйте, як підключити та використовувати Bluetooth.








