Простий та швидкий посібник з root-доступу для Android

Після рутування вашого телефону Android ви отримуєте повний доступ до системи та можете запускати багато типів програм, які потребують root-доступу.
Google Chrome, безсумнівно, є найбільш надійним і широко використовуваним веб- та мобільним браузером на даний момент. На більшості телефонів Android це стандартно, щоб зробити пошук в Інтернеті швидким і безпроблемним, однак певні «не дуже зручні» команди роблять процес досить заплутаним.
І ми повністю відчуваємо ваш біль, насправді Google, який пропонує безліч функціональних можливостей, які дозволяють виконувати свої завдання кількома простими ударами та махами.
У додатку Google Chrome для Android є кілька прихованих хитрощів, які просто покращують роботу веб-перегляду. Вам просто потрібно трохи більше копати, щоб їх знайти. І з чого почати? Прапорці Chrome!

Джерело зображення: extremetech.com
Давайте розберемося, що таке прапорці Chrome?
Погодьтеся, наша жага пошуку прихованих функцій ніколи не задовольняється. Ми всі любимо знаходити ці цікаві налаштування, про які ніхто не знає. Так само, Google Chrome переповнений різними експериментальними функціями, які приховані від багатьох людей, і прапорці Chrome є одним з них. Не хвилюйтеся, якщо ви не чули про це раніше, але якщо у вас є *п'ять* вундеркинд.
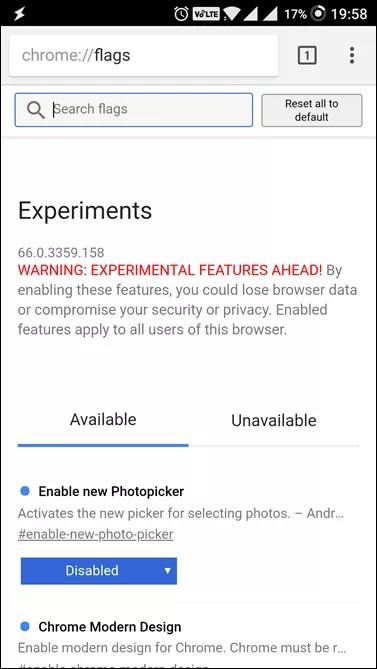
Для людей, які тільки не знають цього терміну, давайте обговоримо, що це таке і як це допоможе нам розблокувати скарб секретних налаштувань Chrome.
Прапорці Chrome — це не що інше, як приховані експериментальні налаштування в Android, які дозволяють користувачам модулювати браузер. Chrome Flags містить набір функцій і налаштувань, які глибоко заглиблені в додаток Chrome для майстрів і розробників.
З огляду на це, давайте розпочнемо та знайдемо цікаві приховані налаштування Chrome:
5 Приховані налаштування Chrome Android
Перш ніж почати працювати з програмою Google Chrome, вам спочатку потрібно дізнатися, як увімкнути позначки Chrome. Запустіть програму для браузера Chrome на телефоні Android > Перейдіть до адресного рядка > Введіть « chrome://flags » (без коми) і натисніть Enter . Список позначок Chrome із певними попередженнями про те, що функції нестабільні, відображатиметься на вашому екрані.
1. Перемістіть адресний рядок у нижню частину екрана
Хочете змінити положення адресного рядка за замовчуванням? За допомогою секретних налаштувань Chrome ви можете зробити це за кілька простих кліків. Уважно виконуйте кроки:
Крок 1. Відкрийте позначки Chrome у програмі для веб-переглядача. З’явиться список усіх функцій експерименту.
Крок 2. Перейдіть до значка «три точки» у верхньому правому куті екрана. Натисніть на опцію «Знайти на сторінці».
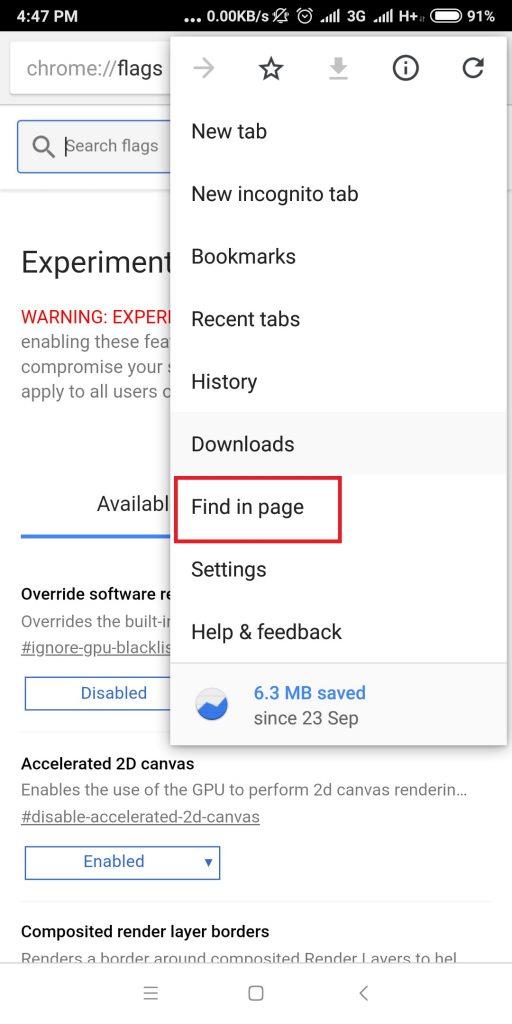
Крок 3. Тепер у рядку пошуку, що з’явиться, введіть «Chrome Home».
Крок 4. У наступному списку ви побачите опцію «Домашня сторінка Chrome», виділену червоним кольором. Торкніться його та виберіть опцію «Увімкнено».
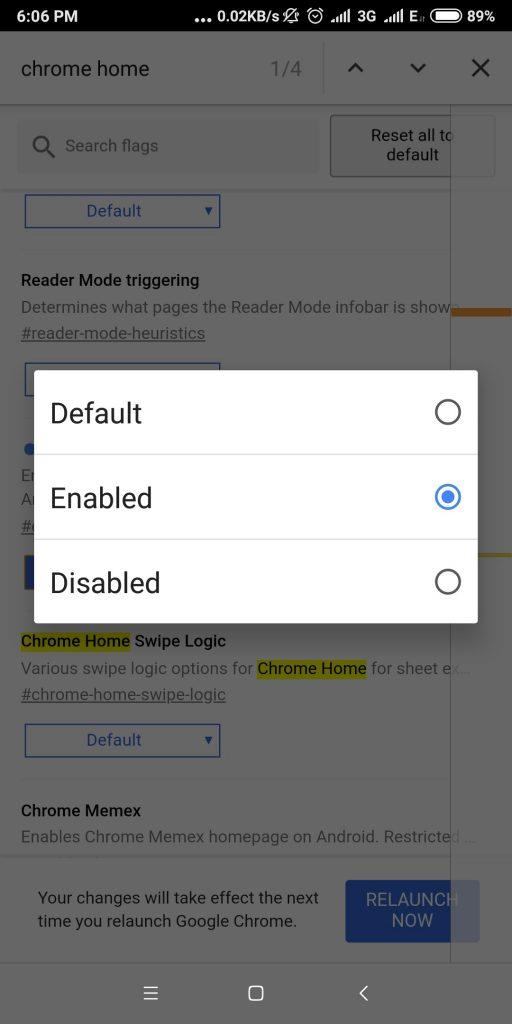
Крок 5. Після ввімкнення ви побачите кнопку Перезапустити зараз внизу екрана. Натисніть кнопку, щоб відобразити потрібні зміни.
Крок 6. Після перезапуску програми браузера Chrome ви помітите, що адресний рядок тепер відображається в нижній частині екрана.
2. Збільште швидкість перегляду
Шукаєте способи підвищити швидкість перегляду? Ось такий, який покращить завантаження сторінки приблизно на 5%. Для цього виконайте такі дії:
Крок 1. Відкрийте позначки Chrome у програмі веб-переглядача, ввівши «chrome://flags» в адресному рядку.
Крок 2. З’явиться список усіх функцій експерименту, ви повинні знайти опцію «Експериментальний протокол QUIC».
Крок 3. Натисніть на нього та виберіть «Увімкнено».
Крок 4. Закрийте браузер і запустіть його знову, ви помітите, що сторінка завантажується швидше. Крім того, якщо ви використовуєте YouTube через QUIC, ви побачите на 30% менше буферів.
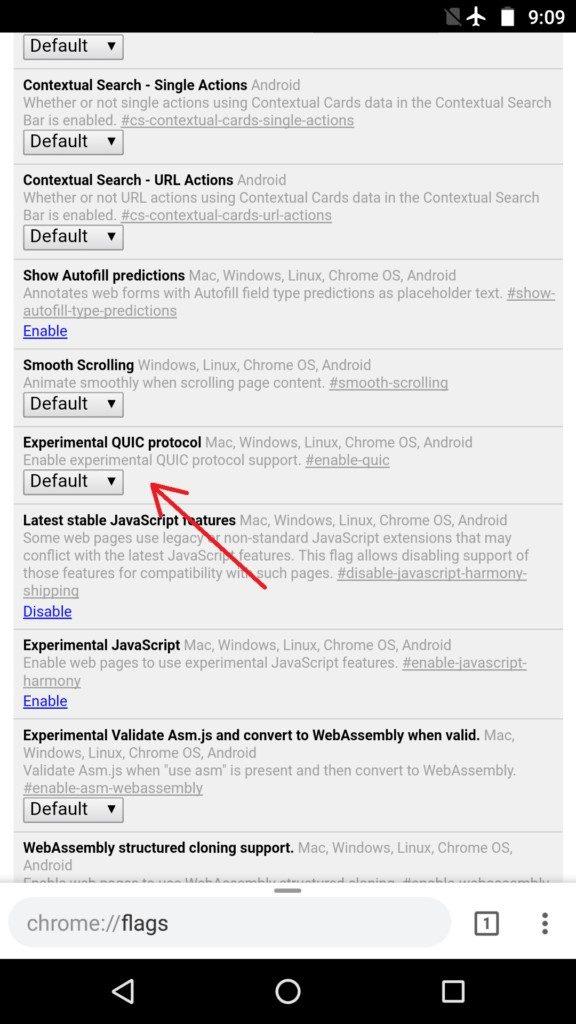
Необхідно прочитати: -
Як розблокувати телефон iPhone або Android за допомогою... Зламаний пристрій може викликати у вас багато турбот. Особливо, коли сенсорний екран перестає реагувати. Якщо ви думаєте, що...
3. Генератор паролів Google Chrome
Це найкорисніша прихована функція, яку ми знайшли під час дослідження. За словами різних експертів, ми, користувачі, схильні створювати слабкі паролі для наших соціальних мереж, електронної пошти, банківських операцій тощо. А отже, кіберзлочинцям дуже просто вгадати наші паролі та призвести до злому даних. Однак Google зрозумів цю загальну проблему і надав нам платформу, яка допоможе боротися зі слабким формуванням паролів.
Генератор паролів Chrome лише гарантує, що ми використовуємо надійні паролі для реєстрації, щоб уникнути крадіжки особистих даних або витоку конфіденційних даних. Щоб увімкнути генератор паролів Chrome, ретельно виконайте такі дії:
Крок 1. Запустіть програму для браузера Chrome і переконайтеся, що ви ввійшли у свій обліковий запис Google.
Крок 2. Перейдіть до адресного рядка, введіть «chrome://flags» і натисніть Enter. З’явиться список усіх функцій експерименту.
Крок 3. Перейдіть і знайдіть у списку параметр «Генерація пароля».
Крок 4. Варто вибрати параметр «За замовчуванням», змінити його на «Увімкнути» та перезапустити браузер.
Крок 5. Після перезапуску браузера Chrome Password Generator буде активовано, і тепер, коли ви наступного разу зареєструєтеся, він запропонує вам набагато надійніший пароль для кращої безпеки.
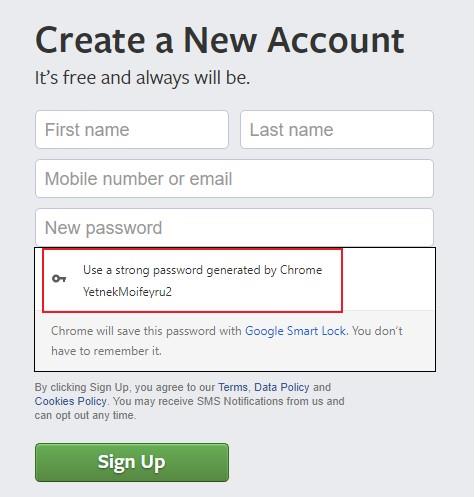
4. Миттєві результати пошуку
Якщо ви хочете, щоб ваш веб-переглядач пропонував результати ще до того, як ви натиснете Enter, тоді це секретне налаштування Chrome для вас. Якщо ввімкнути цю опцію, ви почнете бачити відповіді на свої запити під час їх введення. Щоб увімкнути це налаштування Chrome Android, виконайте наведені нижче дії.
Крок 1. Відкрийте «Прапорці Chrome» у програмі для веб-переглядача.
Крок 2. Перейдіть до значка «три точки» у верхньому правому куті екрана. Натисніть на опцію «Знайти на сторінці».
Крок 3. Тепер у рядку пошуку, що з’явиться, введіть «відповіді».
Крок 4. Коли ви побачите опцію «Відповіді» у списку, натисніть її, щоб увімкнути.
Крок 5. Увімкнувши цю опцію, ви побачите кнопку «Перезапустити зараз» внизу екрана. Натисніть його, щоб отримати потрібні зміни.
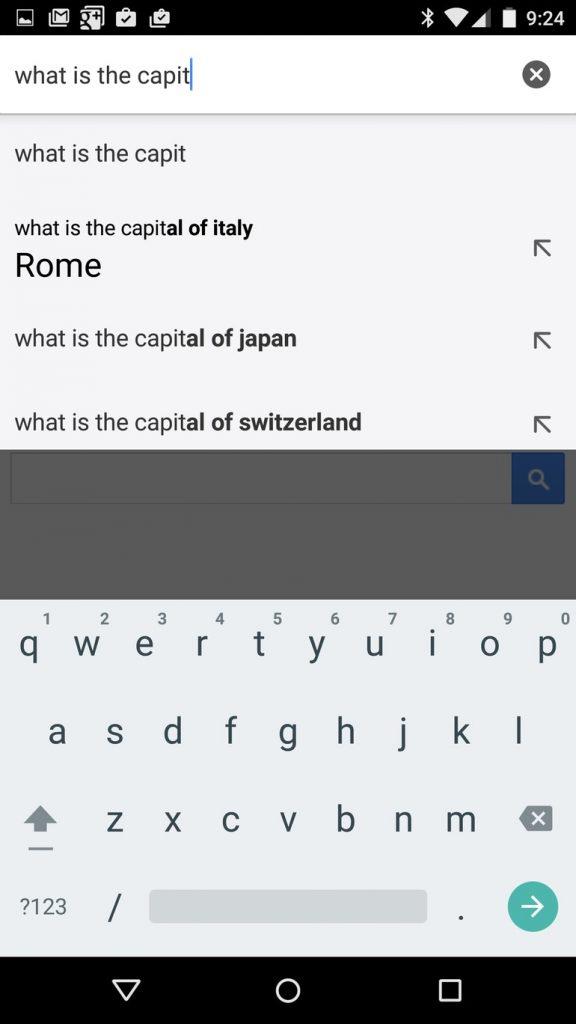
5. Відкрийте диспетчер файлів на Chrome Android
Керуйте внутрішньою пам’яттю за допомогою програми для веб-переглядача Chrome. Як? Ця функція допоможе!
Крок 1. Запустіть програму для веб-переглядача Chrome на пристрої Android.
Крок 2. Перейдіть до адресного рядка, введіть « File:////sdcard/» і натисніть Enter.
Крок 3 - Ось і все! Ви будете здивовані, побачивши на екрані браузера Chrome усі дані, які зберігаються у вашому телефоні.
Крок 4. Тепер просто виберіть файли або папку, до яких хочете отримати доступ.
Досить крута функція, правда? Тепер ви можете легко заглянути в галерею свого друга, якщо він увімкнув блокування програми для галереї!
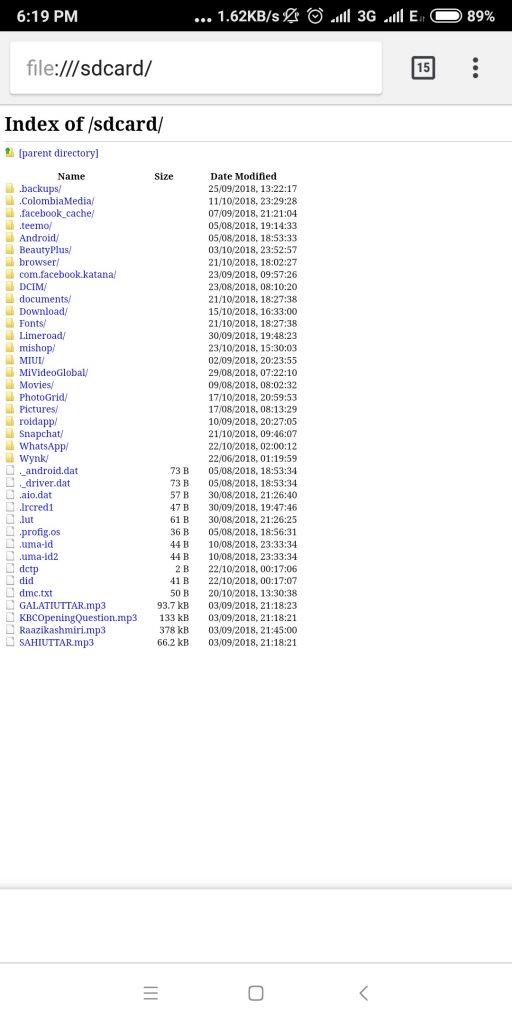
Висновок
Хоча позначки Chrome відкривають багато функцій і налаштувань як для комп’ютерних, так і для мобільних браузерів, користувачам слід пам’ятати, що це лише експериментальні функції, тому використання з ними може поставити під загрозу безпеку вашого пристрою. Якщо будь-коли ви помітили, що ваш додаток для веб-переглядача Chrome працює ненормально, перейдіть до налаштувань програми та очистіть дані програми Chrome. Дія буде просто скинута до попереднього стану.
Читайте також: -
7 прихованих функцій Android Pie, яких ви, мабуть, не знали... Бета-версія Android Pie вже випущена. Він отримав абсолютно новий зовнішній вигляд, навігацію жестами, інтелектуальний інтелект,...
Після рутування вашого телефону Android ви отримуєте повний доступ до системи та можете запускати багато типів програм, які потребують root-доступу.
Кнопки на вашому телефоні Android призначені не лише для регулювання гучності чи активації екрана. За допомогою кількох простих налаштувань вони можуть стати ярликами для швидкого фотографування, перемикання пісень, запуску програм або навіть активації функцій екстреної допомоги.
Якщо ви залишили ноутбук на роботі, а вам потрібно терміново надіслати звіт начальнику, що вам слід зробити? Використати смартфон. Ще більш складно перетворити телефон на комп’ютер для легшого виконання кількох завдань одночасно.
В Android 16 є віджети екрана блокування, за допомогою яких ви можете змінювати його на свій смак, що робить його набагато кориснішим.
Режим «Картинка в картинці» в Android допоможе вам зменшити відео та переглянути його в режимі «картинка в картинці», переглядаючи відео в іншому інтерфейсі, щоб ви могли займатися іншими справами.
Редагування відео на Android стане простим завдяки найкращим програмам та програмному забезпеченню для редагування відео, які ми перерахували в цій статті. Переконайтеся, що у вас будуть красиві, чарівні та стильні фотографії, якими можна поділитися з друзями у Facebook чи Instagram.
Android Debug Bridge (ADB) – це потужний та універсальний інструмент, який дозволяє виконувати багато завдань, таких як пошук журналів, встановлення та видалення програм, передача файлів, отримання root-прав та прошивка користувацьких ПЗУ, створення резервних копій пристроїв.
Завдяки програмам з автоматичним натисканням. Вам не доведеться робити багато чого під час гри, використання програм або завдань, доступних на пристрої.
Хоча чарівного рішення немає, невеликі зміни у способі заряджання, використання та зберігання пристрою можуть суттєво уповільнити знос акумулятора.
Телефон, який зараз подобається багатьом людям, – це OnePlus 13, адже, окрім чудового апаратного забезпечення, він також має функцію, яка існує вже десятиліттями: інфрачервоний датчик (IR Blaster).







