Як зменшити гучність у Zoom, Google Meet і Microsoft Teams

Програми для відеодзвінків стали найважливішою частиною віддаленої роботи та навчання. Досліджуйте, як зменшити гучність у Zoom, Google Meet та Microsoft Teams.
З новим оновленням Apple тепер дозволяє робити фотографії в реальному часі під час FaceTiming зі своїми друзями та сім’єю на macOS High Sierra та iOS 11. Хіба не цікаво, що ви можете робити фотографії смішних або пам’ятних речей, які люди роблять під час FaceTime? І це не те, тепер з iOS 12 ви також можете використовувати Animoji та наклейки під час відеодзвінка FaceTime.
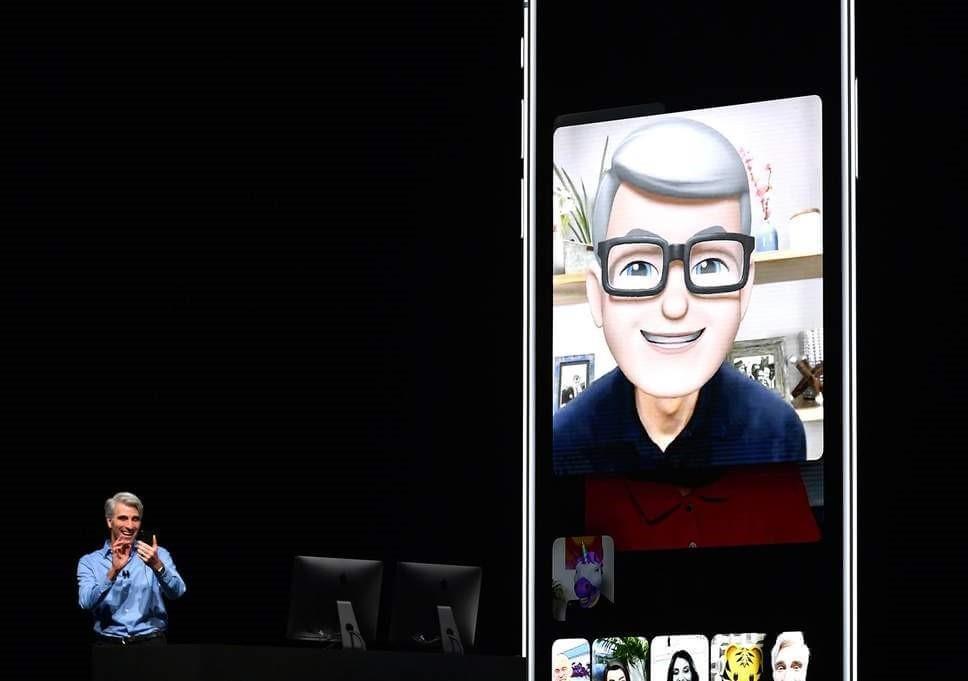
Отже, якщо ви хочете поділитися живою фотографією свого чату FaceTime з іншими, вам потрібно переконатися, що ви вибрали для нього правильні налаштування.
У цій публікації ми обговоримо, як використовувати Animoji, наклейки та робити живі фотографії у FaceTime.
Давайте розпочнемо!
Як дозволити іншим робити живі фотографії під час FaceTiming на iOS 12?
Якщо ви хочете, щоб інші робили вашу живу фотографію, поки ви спілкуєтеся з ними у відеочаті FaceTime, вам потрібно ввімкнути налаштування, щоб дозволити їм це зробити.
Дотримуйтесь цих інструкцій, щоб увімкнути налаштування на iOS 12:
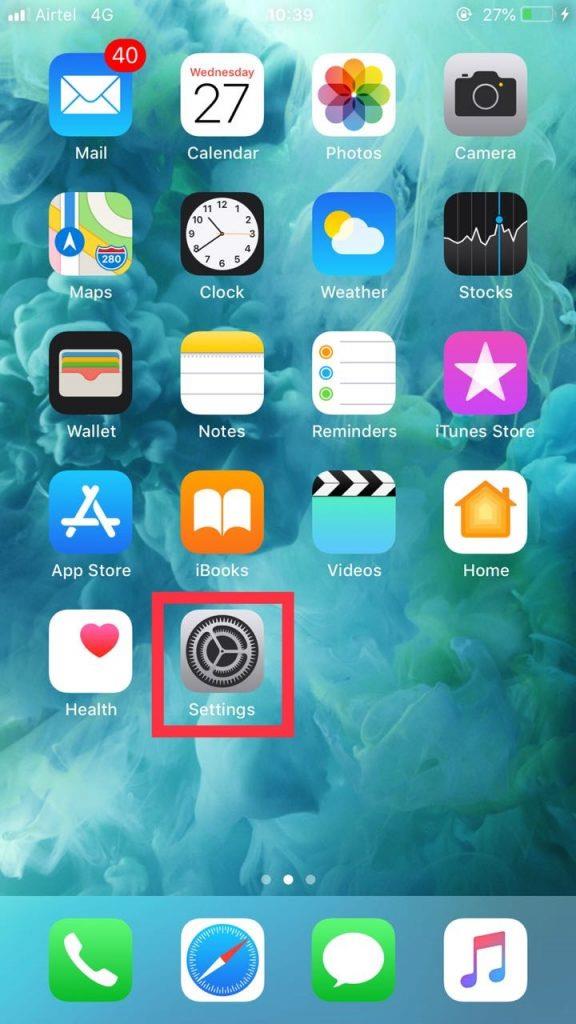
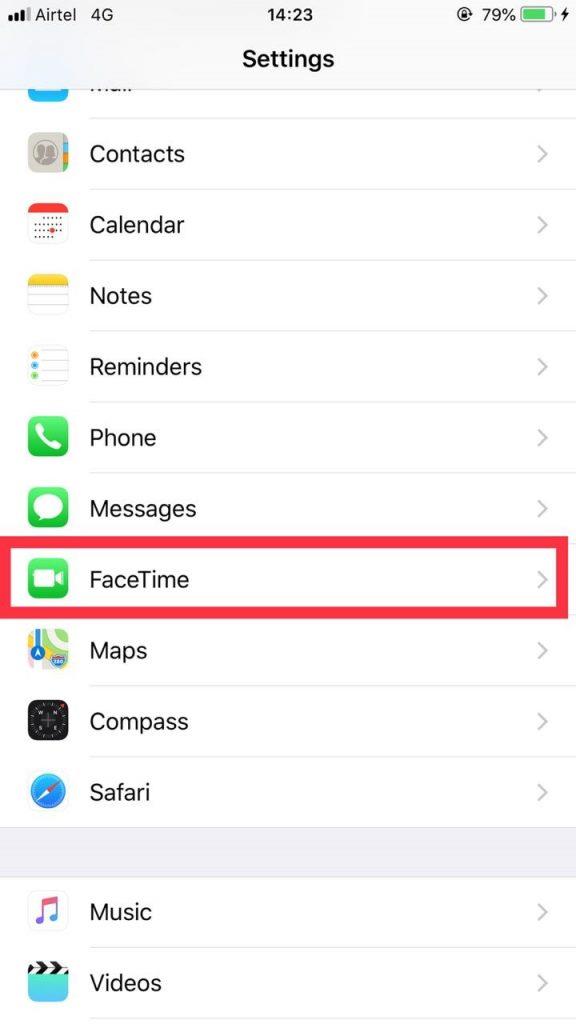
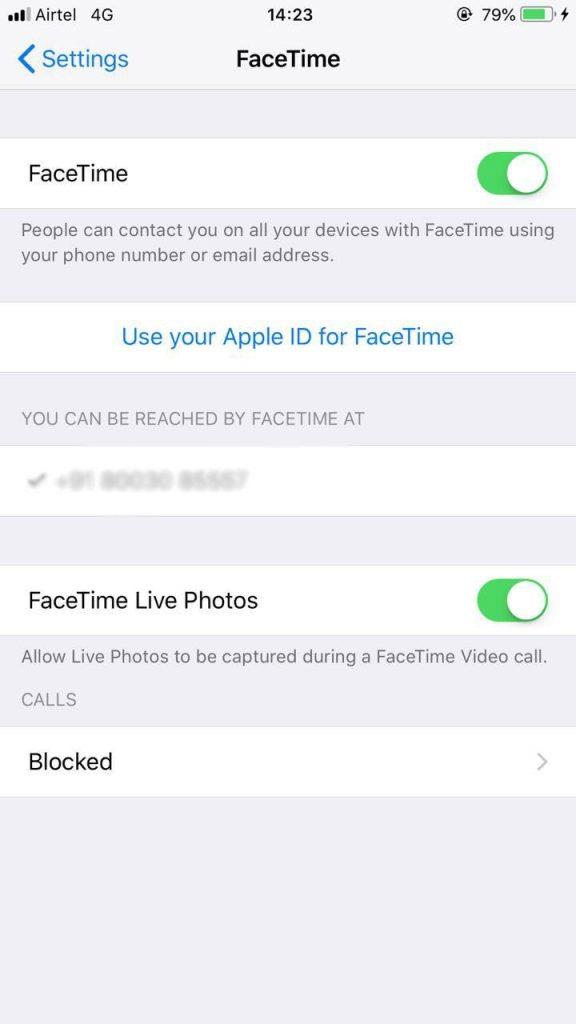
Ви також можете ввімкнути ці налаштування на Mac.
Дотримуйтесь цих інструкцій, щоб увімкнути налаштування на Mac:
Таким чином, ви можете дозволити іншим робити ваші живі фотографії під час FaceTiming на пристроях iOS з iOS 12.
Тепер давайте подивимося, як зробити живу фотографію відеочату FaceTime на ваших пристроях iOS і Mac.
Як робити живі фотографії під час FaceTiming на iOS 12?
Якщо людина у відеочаті має функцію Live Photo в iOS 12, тоді ви отримаєте кнопку камери в правій частині екрана під час відеодзвінка через FaceTime. Тож ви можете натиснути на нього, щоб зробити живу фотографію.
Якщо ви використовуєте Mac під час відеодзвінка FaceTime, наведіть курсор на вікно FaceTime, і ви отримаєте кнопку камери. Клацніть на ньому щоразу, коли вам потрібно натиснути знімок.
Фотографії, натиснуті під час відеодзвінка FaceTime, будуть збережені у вашій програмі Фото. Ви можете редагувати або надсилати натиснуті фотографії своїй родині та друзям.
Читайте також: -
Apple iOS 12 проти Google Android P
Дізнайтеся, чи хтось зробив Live Photo під час відеодзвінка FaceTime на пристроях iOS або Mac:
Якщо ви думаєте, що хтось може зробити живу фотографію без вашого відома, ви помиляєтеся! Щойно хтось зробить живу фотографію, ви отримаєте сповіщення про те, що зроблено вашу фотографію FaceTime Live. Втім, якщо хтось робить скріншот, то інша справа.
Заборонити людям робити фотографії в реальному часі під час відеочатів FaceTime на ваших пристроях iOS або Mac:
Якщо ви не хочете, щоб люди, які спілкуються з вами у відеочаті FaceTime, фотографували в реальному часі, і просити їх не робити цього – не найкращий спосіб, ви можете вимкнути цю функцію.
Як вимкнути живі фотографії під час FaceTiming на iOS 12?
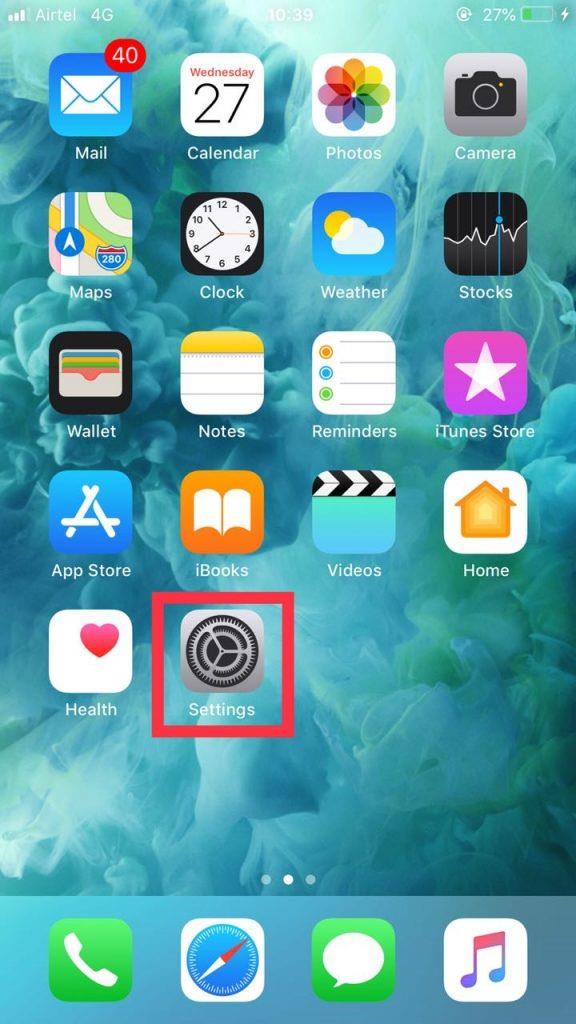
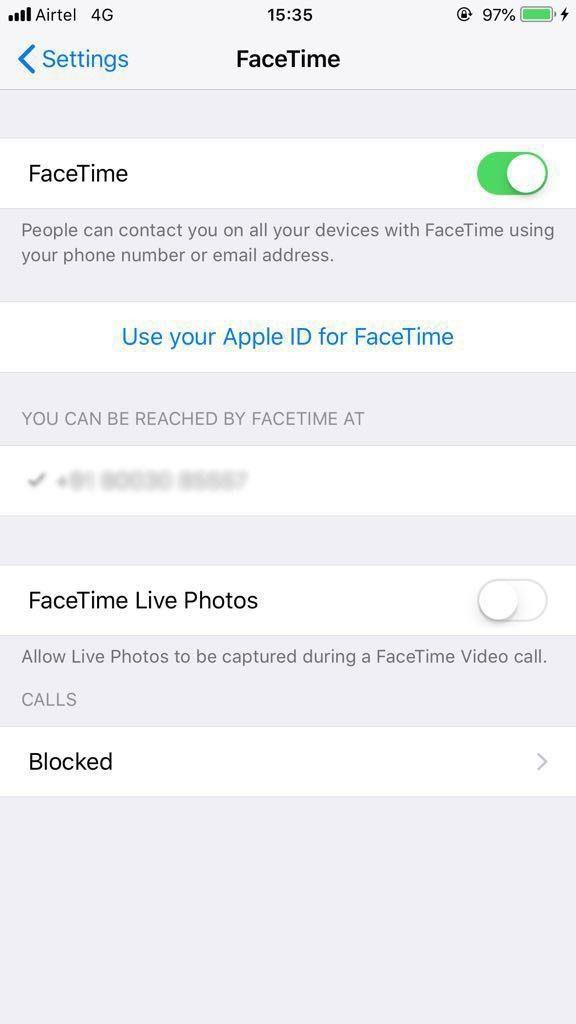
Вимкніть Live Photos під час FaceTiming на Mac:
Тепер ви знаєте, як увімкнути та заборонити людям робити фотографії в реальному часі під час використання FaceTime на iOS та Mac. Тепер давайте дізнаємося, як використовувати Animoji та інші фільтри під час FaceTime в iOS 12.
Необхідно прочитати: -
6 найкращих програм для обрізки рингтонів для iOS Існує багато програм для обрізки рингтонів для вашого iPhone та iPad. Але знайти програму, яка відповідає вашим вимогам...
Використовуйте Animoji, наклейки та інші фільтри під час FaceTime на iOS 12
З iOS 12 Apple дозволяє додавати Animoji, фільтри та багато іншого до ваших дзвінків FaceTime. Якщо ви хочете дізнатися, як, виконайте такі дії:
Таким чином, ви можете використовувати анімодзі, наклейки та робити живі фотографії у FaceTime. Спробуйте їх і зробіть Facetiming веселішим!
Далі читати:-
 10 найкращих програм для очищення Mac та програмного забезпечення для оптимізації... Перегляньте список найкращих програм для очищення Mac для повного очищення диска Mac. Додатки для оптимізації, такі як SmartMacCare, CleanMyMac і Ccleaner...
10 найкращих програм для очищення Mac та програмного забезпечення для оптимізації... Перегляньте список найкращих програм для очищення Mac для повного очищення диска Mac. Додатки для оптимізації, такі як SmartMacCare, CleanMyMac і Ccleaner...
Програми для відеодзвінків стали найважливішою частиною віддаленої роботи та навчання. Досліджуйте, як зменшити гучність у Zoom, Google Meet та Microsoft Teams.
Дізнайтеся, як налаштувати мобільну точку доступу в Windows 10. Цей посібник надає детальне пояснення процесу з урахуванням безпеки та ефективного використання.
Досліджуйте, як налаштувати налаштування конфіденційності в Windows 10 для забезпечення безпеки ваших персональних даних.
Дізнайтеся, як заборонити людям позначати вас у Facebook та захистити свою конфіденційність. Простий покроковий посібник для безпеки у соцмережах.
Пам’ятаєте часи, коли Bluetooth був проблемою? Тепер ви можете ефективно обмінюватися файлами через Windows 10 за допомогою Bluetooth. Дізнайтеся, як це зробити швидко і легко.
Ось посібник про те, як змінити тему, кольори та інші елементи в Windows 11, щоб створити чудовий робочий стіл.
Детальна інструкція про те, як завантажити Google Meet на ваш ПК, Mac або Chromebook для зручного використання.
Детальний огляд процесу налаштування VPN в Windows 10 для безпечного та анонімного Інтернет-серфінгу.
Ось як ви можете отримати максимальну віддачу від Microsoft Rewards для Windows, Xbox, Mobile, покупок і багато іншого.
Оскільки продуктивність і доступність бездротових периферійних пристроїв продовжують зростати, Bluetooth стає все більш поширеною функцією на ПК з Windows. Досліджуйте, як підключити та використовувати Bluetooth.








