Як зменшити гучність у Zoom, Google Meet і Microsoft Teams

Програми для відеодзвінків стали найважливішою частиною віддаленої роботи та навчання. Досліджуйте, як зменшити гучність у Zoom, Google Meet та Microsoft Teams.
Кожна комп’ютерна машина містить список програм, документів та інших файлів, які повинні запускатися при її увімкненні. Те ж саме відбувається на Mac, який завантажує програми зі списку щоразу, коли ви перезавантажуєте або запускаєте свій Mac. Ви, як користувач, можете керувати елементами запуску на своєму Mac.
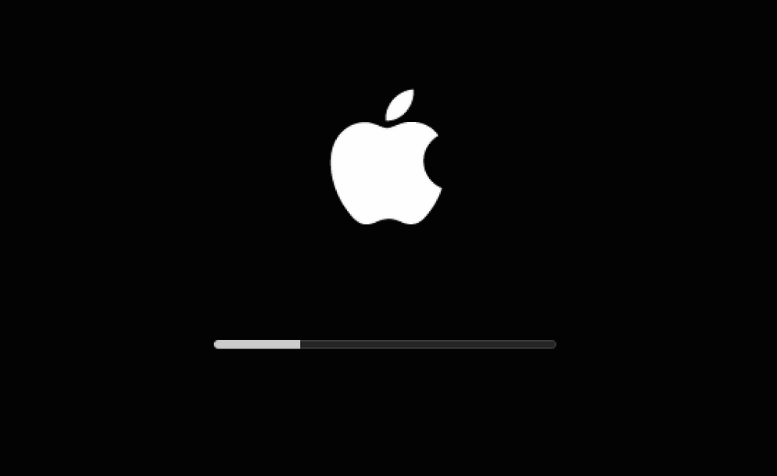
Ми описали кроки, щоб додати елемент до списку запуску:
Дивіться також: 10 найкращих програм для очищення Mac для прискорення роботи вашого Mac
Додайте елемент до елементів входу:
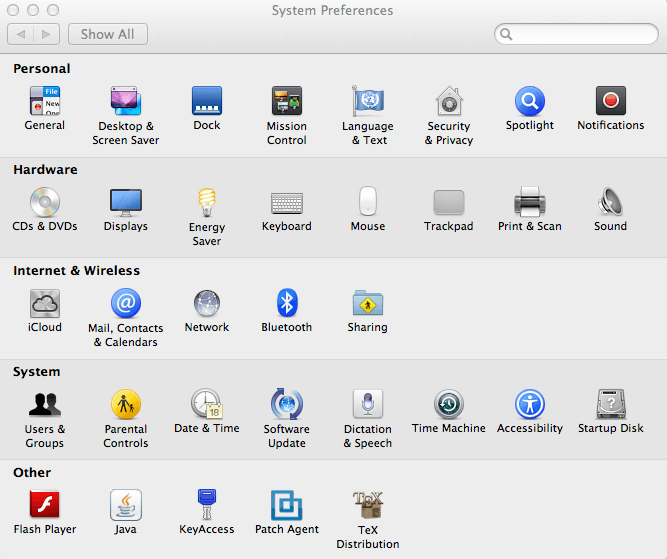
Джерело зображення: itg.ias.edu
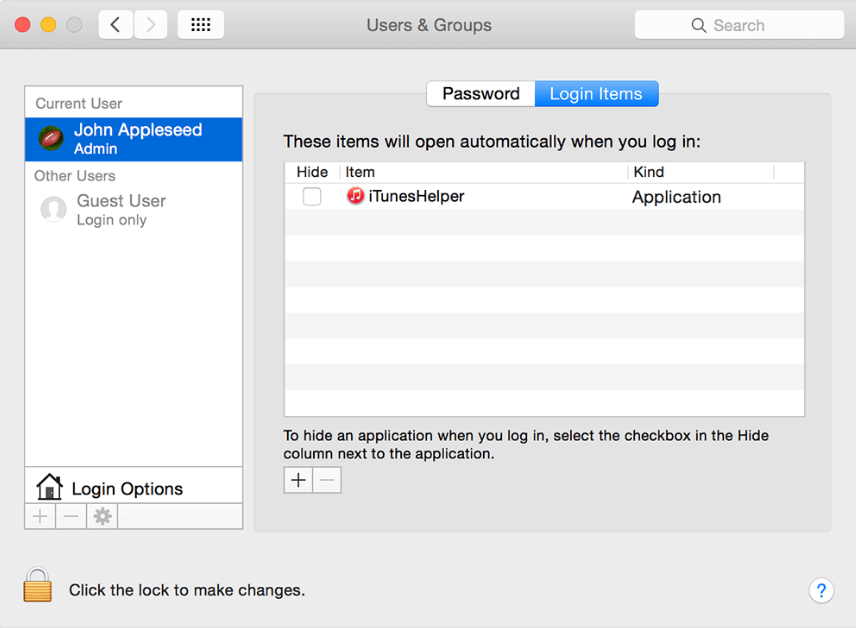
Джерело зображення: support.apple.com
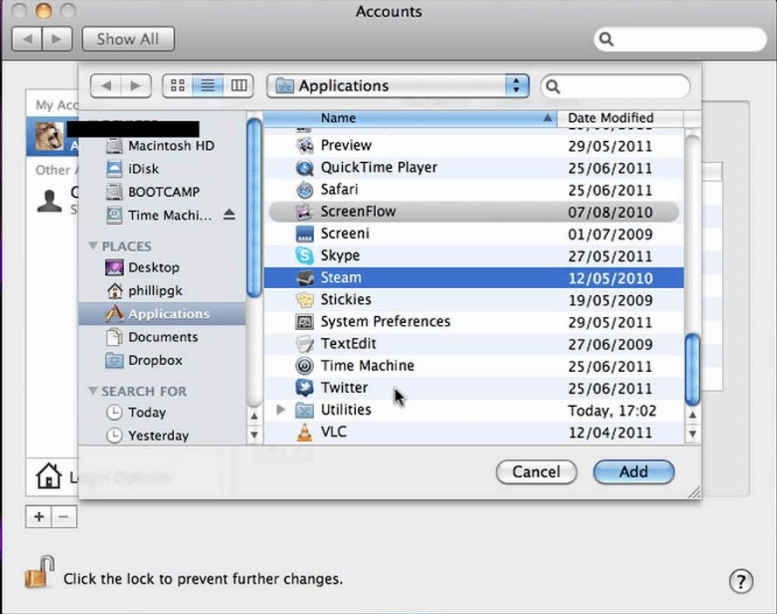
Приховати елемент запуску:
Ви помітили прапорець у елементах входу? Це зручна функція для вас, щоб вирішувати, що з’явиться, а що ховається. Приховавши програму, вона працюватиме у фоновому режимі, але не турбуватиме вас вікном інтерфейсу.
Дивіться також: Як перенести дані зі старого Mac на новий
Видалити елемент запуску:
Якщо ви не хочете, щоб програма завантажувалася під час запуску, ви можете видалити її з елементів входу. Ви можете просто вибрати програму зі списку та натиснути клавішу 'DELETE', і вона буде виключена з елементів входу. Ви також можете використовувати знак «–» (негативний), щоб зупинити завантаження програми на початку вашого Mac.
Загалом, керувати елементами запуску в Mac не складно. Це ваш Mac, і ви повинні вирішити, що з’явиться, а що ні. Дотримуючись цих простих кроків, ви можете легко керувати елементами, які ви хочете, щоб ваш Mac автоматично запускався під час запуску. Просто переконайтеся, що ви не захоплюєтеся елементами запуску, інакше ви можете зіткнутися з деякими наслідками.
Програми для відеодзвінків стали найважливішою частиною віддаленої роботи та навчання. Досліджуйте, як зменшити гучність у Zoom, Google Meet та Microsoft Teams.
Дізнайтеся, як налаштувати мобільну точку доступу в Windows 10. Цей посібник надає детальне пояснення процесу з урахуванням безпеки та ефективного використання.
Досліджуйте, як налаштувати налаштування конфіденційності в Windows 10 для забезпечення безпеки ваших персональних даних.
Дізнайтеся, як заборонити людям позначати вас у Facebook та захистити свою конфіденційність. Простий покроковий посібник для безпеки у соцмережах.
Пам’ятаєте часи, коли Bluetooth був проблемою? Тепер ви можете ефективно обмінюватися файлами через Windows 10 за допомогою Bluetooth. Дізнайтеся, як це зробити швидко і легко.
Ось посібник про те, як змінити тему, кольори та інші елементи в Windows 11, щоб створити чудовий робочий стіл.
Детальна інструкція про те, як завантажити Google Meet на ваш ПК, Mac або Chromebook для зручного використання.
Детальний огляд процесу налаштування VPN в Windows 10 для безпечного та анонімного Інтернет-серфінгу.
Ось як ви можете отримати максимальну віддачу від Microsoft Rewards для Windows, Xbox, Mobile, покупок і багато іншого.
Оскільки продуктивність і доступність бездротових периферійних пристроїв продовжують зростати, Bluetooth стає все більш поширеною функцією на ПК з Windows. Досліджуйте, як підключити та використовувати Bluetooth.








