Як зменшити гучність у Zoom, Google Meet і Microsoft Teams

Програми для відеодзвінків стали найважливішою частиною віддаленої роботи та навчання. Досліджуйте, як зменшити гучність у Zoom, Google Meet та Microsoft Teams.
Давно минули ті часи, коли шкідливі програми заражали лише комп’ютери з Windows. Тепер через збільшення продажів Mac він привернув увагу хакерів, які почали розробляти шкідливий контент для пристроїв Mac.
Вірте чи ні, але коли справа доходить до Mac, атаки зловмисного програмного забезпечення сплановані найкращими в бізнесі і є більш ніж жахливими, ніж інші загрози.
Отже, перестаньте вводити марення та дотримуйтесь цих кроків, щоб забезпечити безпеку та безпеку вашої машини.
Дивіться також: 10 найкращих програм для очищення Mac для прискорення роботи вашого Mac
Щоразу, коли виникає будь-яка загроза, Apple випускає оновлення безпеки, щоб захистити Mac від загроз. Тому не забувайте оновлювати свою систему.
Ці оновлення є випущеними патчами, які потребують швидкого перезавантаження. Але найчастіше ми продовжуємо відкладати встановлення оновлень, оскільки працюємо над проектом або читаємо щось важливе.
Справа в тому, що ця недбалість може коштувати вам занадто дорого, ніж ви думаєте.
Отже, відтепер, коли ви бачите спливаюче вікно з проханням встановити оновлення, завжди вибирайте позитивну відповідь!
Під час налаштування нового Mac необхідно створити обліковий запис для входу, цей обліковий запис має права адміністратора, які дозволяють користувачеві встановлювати оновлення, програми або вносити будь-які великі зміни в систему.
Використання облікового запису адміністратора має свої привілеї, але це також пов’язане з ризиками. Це дозволяє користувачеві встановлювати програмне забезпечення, яке може містити шкідливий вміст.
Тут ви можете зрозуміти важливість стандартних облікових записів, оскільки вони мають обмежені права. Ці облікові записи дозволяють користувачам використовувати, змінювати та створювати файли у своїй домашній папці, отримувати доступ до папок на спільних томах, якщо дозволи дозволяють це, змінювати параметри на незахищені параметри в системних налаштуваннях та встановлювати деяке програмне забезпечення. Оскільки стандартні облікові записи більш обмежені, його слід використовувати для щоденної роботи, щоб бути в безпеці.
Використовуйте стандартний обліковий запис для повсякденної діяльності, а коли потрібно внести серйозні зміни на Mac, введіть облікові дані адміністратора. Зрозуміло, що система запитуватиме пароль частіше, ніж під час входу з обліковим записом адміністратора. Але щоб залишатися в безпеці, це біль, який ви повинні прийняти.
Дивіться також: 5 найкращих інструментів для очищення копій фотографій для Mac
Часта зміна паролів Mac і створення унікального набору паролів – це спосіб залишатися захищеним від атак. Однак створення унікальних і складних паролів призводить до частішого забуття пароля. Не хвилюйтеся, у нас є рішення. Спробуйте використовувати менеджери паролів, які спрощують використання пароля і не хвилюйтеся забути їх.
Коли ви вперше налаштовуєте свій Mac або виконуєте чисту інсталяцію, вам потрібно перевірити, чи налаштована система автоматичного входу чи ні. Вам потрібно створити обліковий запис користувача та створити складний пароль. Якщо у вашій системі ввімкнено автоматичний вхід, це може бути ризиковано, оскільки будь-хто може отримати доступ до вашої системи, а тому ваші важливі дані небезпечні.
Ви можете вимкнути автоматичний вхід, виконавши такі дії:
Ця функція дозволяє захистити ваш Mac і його важливі дані, навіть якщо їх викрадають. Apple File Vault — це хороший варіант для захисту ваших файлів. Він шифрує ваш жорсткий диск за допомогою XTS-AES 128, безпечного алгоритму шифрування. Якщо цю функцію ввімкнено, як тільки ваш Mac вимикається, дані на ньому шифруються та блокуються. Тільки авторизований користувач може отримати доступ до файлів у системі.
Щоб увімкнути сховище файлів:
Увійдіть в обліковий запис адміністратора -> значок Apple -> Системні налаштування -> Безпека та конфіденційність-> Сховище файлів. Опинившись там, увімкніть Сховище файлів.
Дивіться також: Як знайти та видалити дублікати фотографій на Mac
Mac дозволяє за допомогою функції брандмауера блокувати вхідні з’єднання з небажаних і невідомих джерел. Переконайтеся, що брандмауер увімкнено.
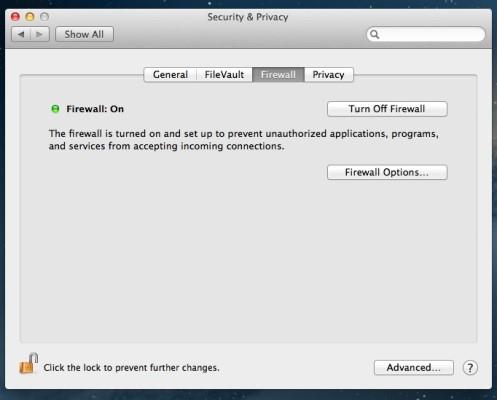
Щоб увімкнути брандмауер, потрібно виконати такі дії:
Ви можете легко боротися зі зловмисним програмним забезпеченням або шкідливим вмістом, якщо знаєте, що ви встановлюєте або завантажуєте у своїй системі. Завжди перевіряйте ім’я розробника. Щоразу, коли ви встановлюєте програмне забезпечення, ваша OSX попередить вас, що ви вирішуєте, що встановлювати, а що ні.
Отже, вибирайте з розумом!
Хоча ввімкнення File Vault є найкращим рішенням для захисту ваших даних, але це не означає, що завантажувальний USB-пристрій не може очистити його, а злодій не зможе використовувати ваш пристрій Mac після чистої інсталяції.
Однак існує також рішення цієї проблеми — активувати пароль прошивки. Він з’являється, коли хтось намагається завантажити вашу машину за допомогою USB.
Вам потрібно перезавантажити систему в консолі відновлення, щоб активувати пароль мікропрограми, виконайте такі дії:
Встановлення антивірусного або антивірусного програмного забезпечення є корисним для вашого Mac, оскільки воно контролює всю неминучу небезпеку. Symantec, MacAfee, Bitdefender та багато інших великих розробників мають програмне забезпечення з надійними функціями для захисту ваших пристроїв Mac.
Поряд із його встановленням, вам потрібно підтримувати його в актуальному стані, оскільки щоразу, коли виникає загроза, ці антивірусні програми випускають оновлення з новими визначеннями вірусів, щоб захистити вашу систему.
Не думайте, що антивірусне програмне забезпечення сповільнить роботу системи, воно буде сканувати систему лише тоді, коли система використовується мінімально.
Дивіться також: 10 найкращих програм для конвертації відео для Mac 2017
Чи знаєте ви, свідомо чи несвідомо, що ви ділитеся своїм місцезнаходженням з іншими за допомогою встановлених програм? Щоб перевірити, у якому додатку ділиться місцезнаходження, потрібно виконати такі дії:
Тепер ви можете контролювати доступ.
Дивіться також: Найкращий редактор даних EXIF для Mac: редактор фотографій Exif
Навіть якщо ви збираєтеся до каюти свого колеги на хвилину або дві, не забудьте заблокувати свій Mac, щоб забезпечити безпеку.
Щоб швидко заблокувати Mac, налаштуйте Hot Corners, щоб увімкнути його, виконайте такі дії:
Нижче наведено кілька порад щодо безпеки вашого Mac. Спробуйте їх і повідомте нам, якщо вони щось змінять.
Програми для відеодзвінків стали найважливішою частиною віддаленої роботи та навчання. Досліджуйте, як зменшити гучність у Zoom, Google Meet та Microsoft Teams.
Дізнайтеся, як налаштувати мобільну точку доступу в Windows 10. Цей посібник надає детальне пояснення процесу з урахуванням безпеки та ефективного використання.
Досліджуйте, як налаштувати налаштування конфіденційності в Windows 10 для забезпечення безпеки ваших персональних даних.
Дізнайтеся, як заборонити людям позначати вас у Facebook та захистити свою конфіденційність. Простий покроковий посібник для безпеки у соцмережах.
Пам’ятаєте часи, коли Bluetooth був проблемою? Тепер ви можете ефективно обмінюватися файлами через Windows 10 за допомогою Bluetooth. Дізнайтеся, як це зробити швидко і легко.
Ось посібник про те, як змінити тему, кольори та інші елементи в Windows 11, щоб створити чудовий робочий стіл.
Детальна інструкція про те, як завантажити Google Meet на ваш ПК, Mac або Chromebook для зручного використання.
Детальний огляд процесу налаштування VPN в Windows 10 для безпечного та анонімного Інтернет-серфінгу.
Ось як ви можете отримати максимальну віддачу від Microsoft Rewards для Windows, Xbox, Mobile, покупок і багато іншого.
Оскільки продуктивність і доступність бездротових периферійних пристроїв продовжують зростати, Bluetooth стає все більш поширеною функцією на ПК з Windows. Досліджуйте, як підключити та використовувати Bluetooth.








