Як зменшити гучність у Zoom, Google Meet і Microsoft Teams

Програми для відеодзвінків стали найважливішою частиною віддаленої роботи та навчання. Досліджуйте, як зменшити гучність у Zoom, Google Meet та Microsoft Teams.
Б'юся об заклад, ви не знаєте, що все це можливо з вашим Mac .
Я вже давно користуюся Mac, але все ж деякі його функції дивують мене кожного разу, коли я з ними стикаюся. Mac є дивовижним і набагато прогресивнішим, ніж середня система, що стосується продуктивності. Він має деякі приховані функції, про які ви повинні знати, щоб ефективніше використовувати свій Mac
Отже, ось кілька порад, хитрощів і економії часу для Mac, які вам можуть сподобатися, і вони зроблять використання Mac ще більш дивовижним. Усі ці функції «приховані» у вашому Mac. Для їх використання не потрібно ніякого додаткового програмного забезпечення.
Читайте також: 15 найкращих програм для редагування відео для Mac у 2017 році
1. Об’єднання папок
Ви можете легко об’єднати дві папки, використовуючи прихований параметр об’єднання. Щоб отримати доступ до нього, утримуйте клавішу опцій, перетягуючи папку в те саме місце. Ви побачите діалогове вікно з кнопкою «Об’єднати». Натисніть Об’єднати папки, щоб завершити завдання. Після цього буде створена нова папка з вихідною та цільовою папками.
2. Підпишіть PDF-файли під час попереднього перегляду
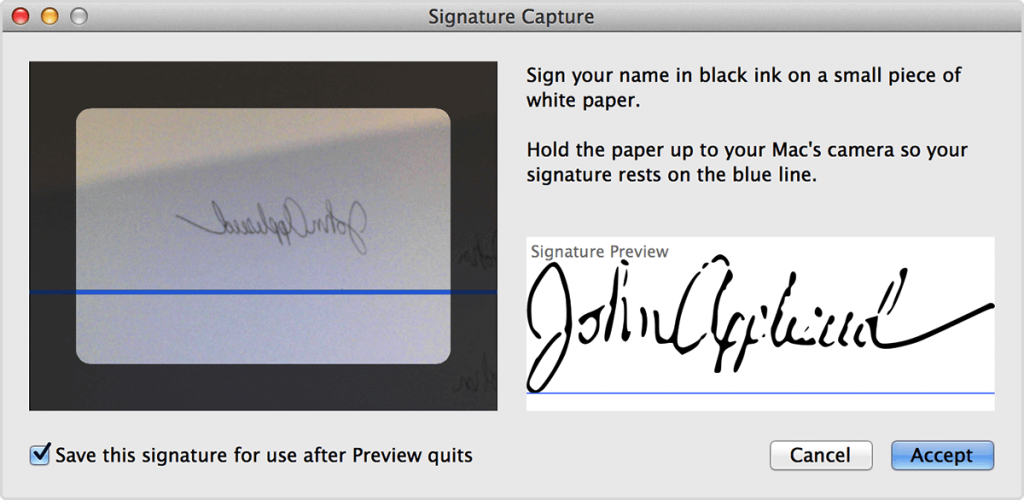
Mac має дуже зручну функцію, яка полегшує підписання цифрових документів без використання цифрового підпису. Щоб підписати, вам потрібен ноутбук Mac або Magic Trackpad, або вам просто потрібно підписати на білому папері, тримайте його перед системною камерою, вирівняйте і натисніть Прийняти.
Інший спосіб — перетягнути PDF-файл у лист, який ви надсилаєте. Наведіть курсор на PDF-файл у верхньому правому куті, і ви побачите маленьку кнопку, натисніть на неї, щоб отримати параметр розмітки діапазону, у тому числі для підписання документів.
Щоб зберегти підписи на майбутнє, натисніть «Зберегти цей підпис для використання після завершення попереднього перегляду».
Читайте також: 10 найкращих інструментів пошуку дублікатів файлів для Mac 2017
3. Швидкий доступ до словника
Багато разів, читаючи щось, ми хочемо знати значення слова або його визначення, але перевіряємо, чи не хочемо відкривати веб-браузер і шукати, що воно насправді означає.
Mac знає все і зробив це легко для вас. Ви можете отримати доступ до словника за допомогою жесту. Вам просто потрібно навести курсор на слово і торкнутися трекпада трьома пальцями одночасно, щоб відкрити словник. Щоб перевірити, чи ввімкнено цю функцію, натисніть панель налаштувань «Трекпад» у системних налаштуваннях. Перевірте це на вкладці «Наведіть і клацніть». Це має бути третій пункт у списку.
4. Перекладіть і з іспанської, німецької тощо
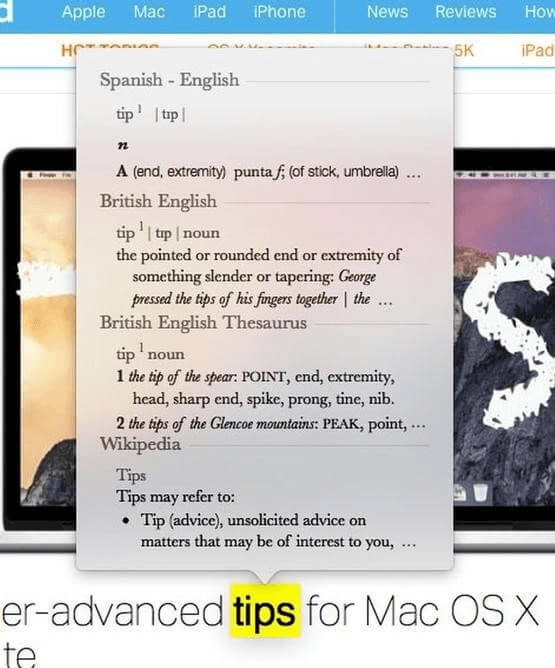
Словник не обмежується лише вашою мовою, ви навіть можете використовувати його для перекладу. Для цього відкрийте програму «Словник», знайшовши її в Spotlight, cmd+пробіл, тепер відкрийте панель «Налаштування» за допомогою Cmd +, тепер виберіть потрібні мови.
Щоб відкрити Spotlight, клацніть значок збільшувального скла у верхньому правому куті рядка меню або натисніть Command-Space у будь-якій програмі.
Ви можете додати поширену мову, як-от іспанський/англійський словник, щоб полегшити переклад, коли ви пишете іспанською.
Коли словник іспанської мови активовано, ви можете знайти будь-яке слово в більшості програм, клацнувши його правою кнопкою миші та вибравши опцію «Пошук угору», або навівши курсор миші на нього та натиснувши Ctrl+Cmd+D.
Читайте також: Як знайти та видалити дублікати фотографій на Mac
5. Відновлення смуг прокрутки
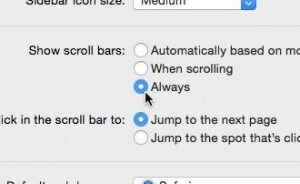
Якщо вміст не вписується в розмір сторінки, смуга прокрутки допомагає вам побачити повний текст за допомогою навігації вгору та вниз. Але, здається, у Mac відсутні ці смуги прокрутки. Ні, справа не в тому, що вони присутні, а приховані. Вам просто потрібно виконати певні дії, щоб зробити їх видимими.
6. Вбудований емодзі
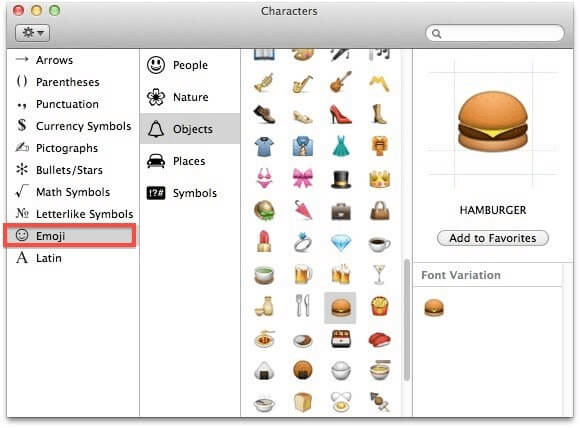
Ми використовуємо смайли, щоб висловити емоції, ідеї, думки на нашому iphone, але ви можете зробити те ж саме на Mac, натиснувши кілька швидких натискань на кнопку клавіатури.
Існують різні смайли, поділені на кілька категорій: смайли та люди, тварини та природа, їжа та напої, діяльність, подорожі та місця, об’єкти, символи та прапори.
Читайте також: 10 найкращих програм для конвертації відео для Mac 2017
7. Перетворення мови в текст
Диктант несподівано добре працює на Mac OS. Вам просто потрібно двічі натиснути функціональну клавішу (fn) і почати говорити. Щоб перетворити мовлення в текст, просто натисніть fn ще раз.
На цьому сюрприз не закінчується. Є ще одна функція, яка називається Enhanced Dictation. Ця функція дозволяє не тільки використовувати всі функції диктування в автономному режимі , а й отримувати зворотній зв’язок у реальному часі, редагувати під час запису, а потім продовжувати диктувати текст. Це набагато швидше, ви можете диктувати довші речення за один прийом. Але є заковика. Пакет офлайн-диктантів становить близько 700 МБ, тому вам знадобиться місце на вашому Mac.
Щоб увімкнути розширений диктант, просто перейдіть у меню «Налаштування» > «Диктант і мовлення», а потім поставте прапорець «Використовувати розширений диктант». авто
8. Автозаповнення слів
Незалежно від того, наскільки ви добре володієте словами, їх написання може заплутати. Ця функція допомагає автоматично виправляти орфографічні помилки. Щоб отримати меню автозаповнення, натисніть F5 або Option + Escape.
Коли ми використовуємо iPhone або iPad, перше слово речення автоматично пишеться з великої літери, а крапка автоматично додається після подвійного натискання пробілу. Але потрібно включити цю функцію. Для цього перейдіть у «Системні налаштування» > «Клавіатура» > «Текст» і виберіть «Автоматично писати слова з великої літери» та «Додати крапку з подвійним пробілом».
9.Створення копії відкритого файлу
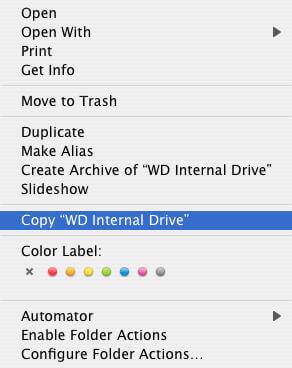
Щоб скопіювати відкритий файл, вам не потрібно шукати опцію «Зберегти як», як у Windows. Щоб зробити копію, потрібно натиснути на назву файлу. Ви побачите спадне меню та копію параметра, вибравши цю опцію, ви можете скопіювати файл.
Читайте також: Найкращий редактор даних EXIF для Mac: редактор фотографій Exif
10. Звільніть оперативну пам’ять, вимкнувши запущені програми
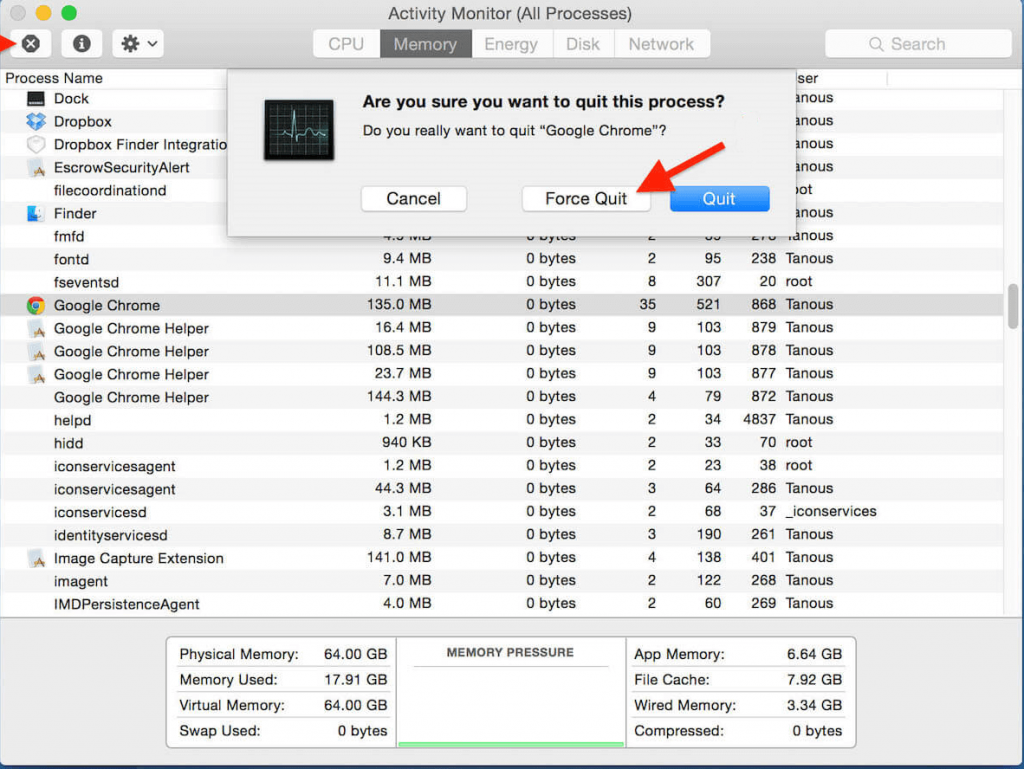
Нам потрібна оперативна пам’ять для оптимізації використання MAC. Щоб звільнити місце в оперативної пам’яті, закриваючи запущені програми, просто утримуйте Command+Option+Escape, відкриється вікно примусового виходу. Виберіть програму, яку ви хочете закрити, і, натиснувши Q, ви можете закрити будь-яку програму, яка працює, а натискання H приховає її.
11. Не турбувати
Коли ми робимо важливу роботу або відпочиваємо, отримувати сповіщення щоразу, коли з’являється нове повідомлення чи оновлення, розчарує. Але не хвилюйтеся, центр сповіщень можна встановити на «Не турбувати», коли ви не хочете, щоб вас турбували. Увімкнувши його, ви не отримуватимете жодних сповіщень протягом доби.
12. Видаліть програми з панелі запуску
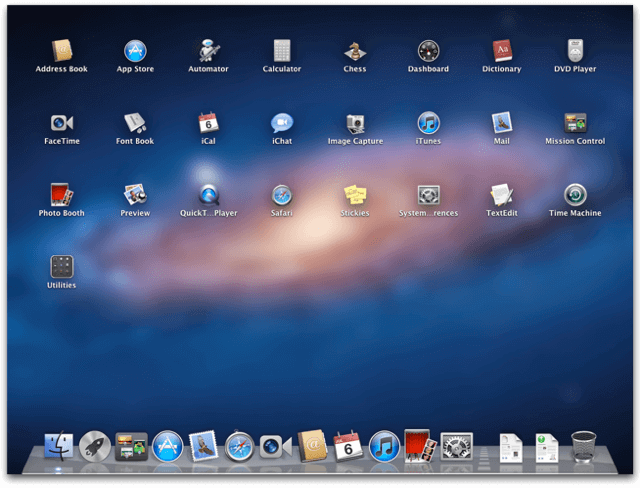
Ви можете видалити програми з Finder і навіть виконати те саме завдання з Launchpad. Він показує всі програми, встановлені на вашому Mac. Щоб видалити старі програми безпечно та легко, увійдіть у панель запуску та утримуйте піктограму, доки не побачите, що значки тремтять. Ви побачите хрестик біля кожної програми. Натисніть кнопку X, щоб безпечно видалити програму.
13. Попередній перегляд файлів
Цей параметр допомагає автоматично відображати більше одного файлу. Ви можете додати файли або сторінки до вже відкритого документа.
Ви також можете комбінувати PDF-файли.
Налаштувати параметри відкриття файлів
Відкрийте групу файлів
Додайте файли до відкритого документа
Неможливо вмістити кожну пораду чи хитрість в одній статті. Але не хвилюйтеся, оскільки незабаром ми повернемося з іншим списком, тому слідкуйте за оновленнями.
Дивіться цей простір, щоб отримати більше таких крутих порад і рекомендацій для Mac.
Програми для відеодзвінків стали найважливішою частиною віддаленої роботи та навчання. Досліджуйте, як зменшити гучність у Zoom, Google Meet та Microsoft Teams.
Дізнайтеся, як налаштувати мобільну точку доступу в Windows 10. Цей посібник надає детальне пояснення процесу з урахуванням безпеки та ефективного використання.
Досліджуйте, як налаштувати налаштування конфіденційності в Windows 10 для забезпечення безпеки ваших персональних даних.
Дізнайтеся, як заборонити людям позначати вас у Facebook та захистити свою конфіденційність. Простий покроковий посібник для безпеки у соцмережах.
Пам’ятаєте часи, коли Bluetooth був проблемою? Тепер ви можете ефективно обмінюватися файлами через Windows 10 за допомогою Bluetooth. Дізнайтеся, як це зробити швидко і легко.
Ось посібник про те, як змінити тему, кольори та інші елементи в Windows 11, щоб створити чудовий робочий стіл.
Детальна інструкція про те, як завантажити Google Meet на ваш ПК, Mac або Chromebook для зручного використання.
Детальний огляд процесу налаштування VPN в Windows 10 для безпечного та анонімного Інтернет-серфінгу.
Ось як ви можете отримати максимальну віддачу від Microsoft Rewards для Windows, Xbox, Mobile, покупок і багато іншого.
Оскільки продуктивність і доступність бездротових периферійних пристроїв продовжують зростати, Bluetooth стає все більш поширеною функцією на ПК з Windows. Досліджуйте, як підключити та використовувати Bluetooth.








