6 способів відкрити властивості компютера/системи у Windows 10
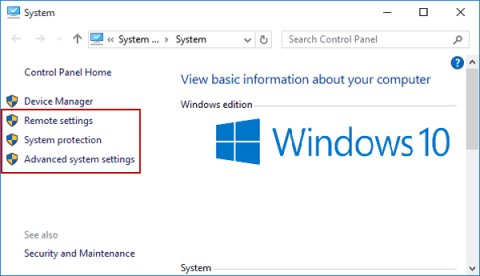
Ви можете скористатися одним із наступних 6 методів, щоб відкрити Властивості комп’ютера (або Властивості системи) у Windows 10.
Щоб уникнути несанкціонованого підключення до Wi-Fi, ми часто створюємо надійний пароль. Але коли нам потрібно підключити другий пристрій до тієї ж мережі Wi-Fi і ми не пам’ятаємо пароль Wi-Fi, це стає проблемою.
Тому в цій статті ми дізнаємося, як знайти пароль Wi-Fi на Windows, Mac і Linux.

Рекомендовано прочитати:
Як передати пароль Wi-Fi з телефону на інші телефони
Як дізнатися, хто краде ваш Wi-Fi?
Як побачити пароль Wi-Fi у Windows
Щоб дізнатися пароль Wi-Fi за допомогою CMD on Window, дотримуйтесь покрокових інструкцій, наведених нижче:
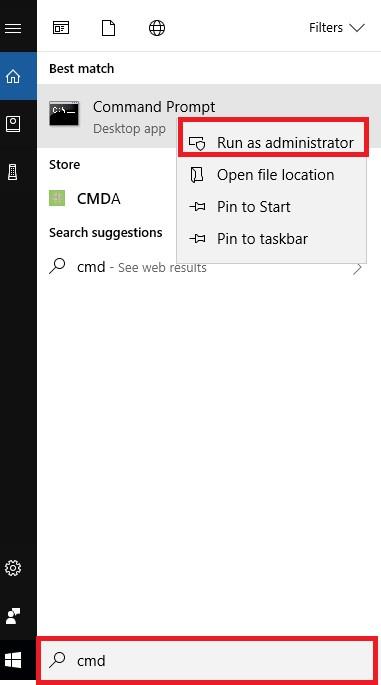 2. Тут введіть таку команду та натисніть Enter.
2. Тут введіть таку команду та натисніть Enter.netsh wlan show profile name=[назва бездротового SSID] ключ=очистити
Примітка. Бездротовий SSID чутливий до регістру, тому переконайтеся, що ви ввели точне ім’я.
3. У розділі Налаштування безпеки тепер ви зможете отримати пароль Wi-Fi (див. знімок екрана)
Щоб просто переглянути пароль Wi-Fi, скористайтеся командою findstr:
netsh wlan показати ім'я профілю=[назва бездротового SSID] ключ=очистити | ключ findstr
Примітка. Бездротовий SSID чутливий до регістру, тому переконайтеся, що ви ввели точне ім’я.
Це допоможе отримати пароль Wi-Fi у Windows. Однак, якщо ви не можете відновити пароль Wi-Fi за допомогою CMD, здається, ви не запускаєте командний рядок від імені адміністратора . Тому запустіть його від імені адміністратора і виконайте кроки, щоб дізнатися пароль Wi-Fi.
Необхідно прочитати: 3 швидких способи видалити збережену мережу WiFi у Windows 10
FAQ
Як увімкнути бездротову службу AutoConfig? (Служба Wlansvc)
Використовуючи cmd для отримання пароля в Windows, якщо ви отримуєте повідомлення «Служба бездротової автоналаштування (wlansvc) не запущена» - виконайте наведені нижче дії, щоб виправити це:
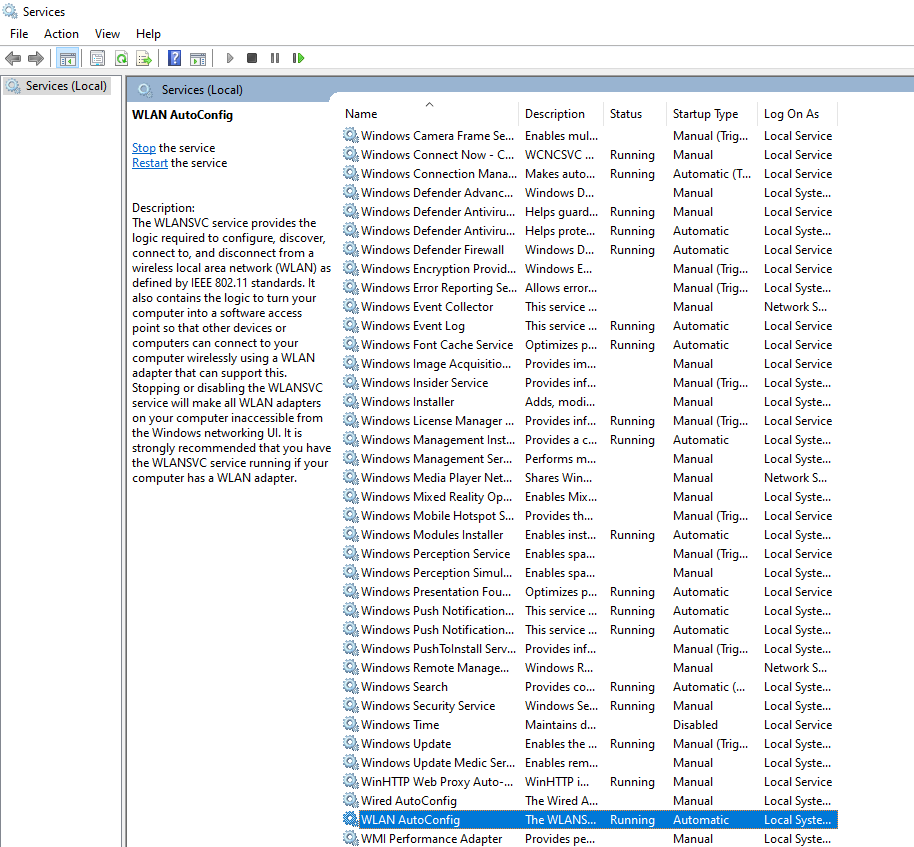
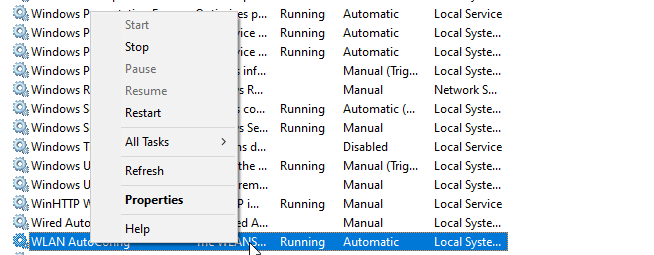
Перезапустіть машину, щоб застосувати зміни. Тепер виконайте наведені вище дії, щоб побачити пароль Wi-Fi через cmd.
Як перевірити пароль Wi-Fi на macOS
Щоб зберегти пароль Wi-Fi та деталі конфігурації, macOS використовує Keychain. Щоб отримати деталі, збережені в Keychain, включаючи пароль Wi-Fi, ми будемо використовувати команду BSD «security».
Для цього виконайте наведені нижче дії.
1. Натисніть Cmd+Пробіл, щоб відкрити Spotlight. Тут введіть термінал.
2. Далі у вікні терміналу скопіюйте-вставте або вручну введіть таку команду:
security find-generic-password -wa [ім'я Wi-Fi]
3. Після цього введіть ім'я користувача та пароль Mac.
4. Тепер ви зможете побачити пароль Wi-Fi на Mac у вигляді простого тексту.
Як перевірити пароль Wi-Fi на Linux
Щоб отримати пароль бездротової мережі в Linux, ми будемо використовувати вікно терміналу.
Якщо ви не знаєте назву мережі, скористайтеся такою командою:
sudo grep psk= /etc/NetworkManager/system-connections/*
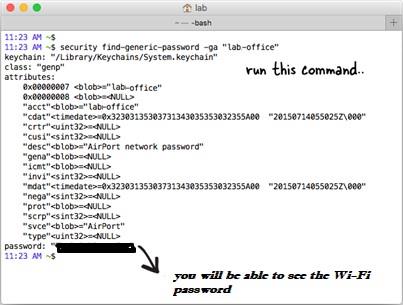
Ці поради допоможуть дізнатися пароль Wi-Fi, збережений у Windows, macOS та Linux. Сподіваємося, що за допомогою цих простих кроків ви змогли дізнатися пароль Wi-Fi за допомогою cmd. Якщо у вас виникли проблеми, залиште нам коментар у полі нижче. Ми будемо раді почути від вас і допомогти вирішити технічні проблеми, з якими ви стикаєтеся.
Блог Systweak створений, щоб допомогти користувачам усунути проблеми, пов’язані з Windows, macOS, Android або iOS. Ми тримаємо вашу спину. Слідкуйте за нами в соціальних мережах або увімкніть сповіщення, щоб отримувати інформацію про наші останні публікації.
Далі читати:
Як виправити, що ноутбук постійно відключається від Wi-Fi
Як завантажити або оновити драйвери Wi-Fi Dell для Windows 10 і 7
Ви можете скористатися одним із наступних 6 методів, щоб відкрити Властивості комп’ютера (або Властивості системи) у Windows 10.
Проблема втрати звуку під час оновлення Windows 11 може бути пов'язана з програмним забезпеченням або звуковим драйвером на комп'ютері. Нижче наведено інструкції щодо виправлення помилки втрати звуку під час оновлення Windows 11.
Якщо ви належним чином заблокуєте свою гостьову мережу Wi-Fi, ви зможете ділитися своїм інтернет-з’єднанням з будь-якими відвідувачами, не розголошуючи жодної іншої інформації.
Вам не потрібно витрачати ні копійки, щоб захистити свої документи та інші важливі дані. Використовуйте перевірені безкоштовні програми, щоб заблокувати все та безпечно надсилати це будь-кому.
Microsoft офіційно припинить підтримку Windows 10 менш ніж за три місяці, а це означає, що мільйонам користувачів доведеться оновити обладнання, щоб запустити Windows 11.
Не довіряйте повністю налаштуванням за замовчуванням, коли йдеться про конфіденційність. Windows 11 не є винятком, оскільки вона часто перевищує свої межі, коли йдеться про збір даних.
Якщо ви не можете відкрити, редагувати або видалити файл у Провіднику Windows, це означає, що файл все ще відкритий у програмі, що працює у фоновому режимі, або щось не закривається належним чином.
Завантажуючи Windows 10 з Microsoft, ви завантажуєте Windows 10 як ISO-файл. З цього ISO-файлу Windows 10 ви можете створити завантажувальний USB-накопичувач, інсталяційний USB-накопичувач Windows або комп'ютерний пристрій-привид. Давайте розглянемо, як завантажити Windows 10!
Ви коли-небудь завантажували іншу операційну систему разом з Windows? Подвійне завантаження – це чудовий спосіб випробувати нові операційні системи без шкоди для вашої версії Windows. Ви можете вибирати між версіями операційної системи за допомогою вбудованого менеджера завантаження.
Двомоніторні конфігурації стають все більш поширеними в наші дні. Багатозадачність на одному екрані занадто обмежує.








