Як зменшити гучність у Zoom, Google Meet і Microsoft Teams

Програми для відеодзвінків стали найважливішою частиною віддаленої роботи та навчання. Досліджуйте, як зменшити гучність у Zoom, Google Meet та Microsoft Teams.
Це коли-небудь траплялося з вами? Щоб ви надіслали важливий електронний лист і з нетерпінням чекали відповіді.
Що ж, з часом ви можете дізнатися, чи було ваше повідомлення успішно отримане та прочитане одержувачем. На щастя, є кілька способів перевірити, чи було надіслане електронне повідомлення відкрито чи прочитано:
(A) Запитуючи квитанцію про повернення,
(B) Використання інструмента відстеження електронної пошти .
У цьому посібнику ми обговоримо як способи відстеження електронних листів, так і їхні плюси та мінуси. Крім того, ми розповімо вам, як використовувати звичайні служби електронної пошти, щоб перевірити, чи була ваша електронна пошта відкрита чи ні.
Також перевірте: шахраї електронної пошти користуються істерією щодо COVID-19, щоб захопити користувачів

Я впевнений; Багато людей не знають, що Gmail пропонує вбудовану функцію підтвердження прочитання. Так, можна відстежувати, чи відкриваються або читаються надіслані електронні листи, не встановлюючи сторонні програми чи інструменти для відстеження. Це чудово, правда? Тож чому не всі користуються цією функцією?
Ну, виявляється, функціонал Gmail Read Receipt доступний для тих, хто користується програмою G Suite. Це означає, що якщо ви використовуєте Gmail в особистих цілях, ви не зможете отримати доступ до вбудованого трекера електронної пошти. Щоб почати відстежувати електронні листи під час використання Gmail, уважно дотримуйтесь інструкцій:
КРОК 1. Щоб активувати функцію підтвердження прочитання Gmail, перейдіть до Консолі адміністратора GSuite. Перейдіть до Програми > натисніть GSuite > перейдіть до Налаштувань Gmail і натисніть кнопку Розширені налаштування.
КРОК 2. У вікні додаткових параметрів прокрутіть вниз до нижньої частини екрана, щоб знайти кнопку Надіслати повідомлення про прочитання електронною поштою.
КРОК 3. Тепер вам потрібно ввімкнути параметр "Дозволити надсилання сповіщень про прочитання електронної пошти на всі адреси в моїй організації, а також на такі адреси електронної пошти". Щойно ви ввімкнете його, користувачі вашої компанії можуть запитувати та повертати квитанції електронною поштою.
Примітка. Тільки адміністратор GSuite може ввімкнути опцію відстеження електронних листів у Gmail.
КРОК 4. Після ввімкнення функції підтвердження прочитання ви можете скласти електронний лист, як зазвичай. Коли ви закінчите креслення, натисніть стрілку вниз (розташовану в нижньому правому куті). У спливаючому меню клацніть опцію Запит на підтвердження прочитання та натисніть кнопку Надіслати !
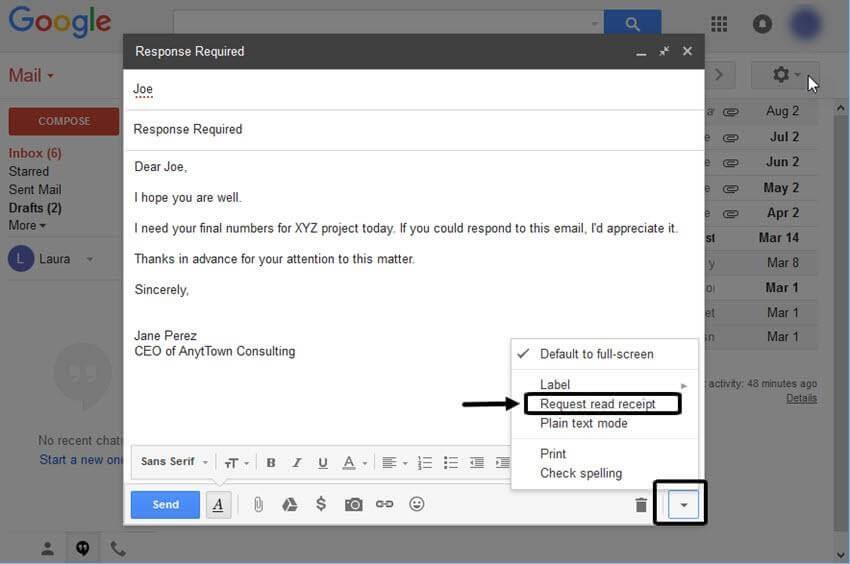
Одержувачу буде запропоновано швидке спливаюче вікно, яке потрібно підтвердити, щоб ви могли отримати сповіщення про те, що вашу електронну пошту було відкрито. Таким чином, це виконання робить функцію марною. Швидше за все, 90% одержувачів проігнорували б спливаюче вікно квитанції про прочитання Gmail. Не дивно, що більшість із нас не отримали електронного листа з увімкненою функцією відстеження. Тому що якби ми це зробили, більшість із нас, ймовірно, натиснули б кнопку Не зараз!
На щастя, це не єдине доступне рішення, щоб перевірити, чи була ваша електронна пошта відкрита чи прочитана.
Читайте також: Як створити резервну копію всіх ваших електронних листів Gmail?

Отже, як ви бачили, використання вбудованої функції квитанції Gmail може бути не найнадійнішою функцією для відстеження того, чи були відкриті ваші листи чи ні. Однак відслідковувати свою електронну пошту за допомогою найкращих поштових трекерів до смішного просто. На ринку існує безліч інструментів, і вони існують протягом багатьох років. Для цього посібника ми рекомендуємо один із найпопулярніших інструментів відстеження електронної пошти – MailTrack .
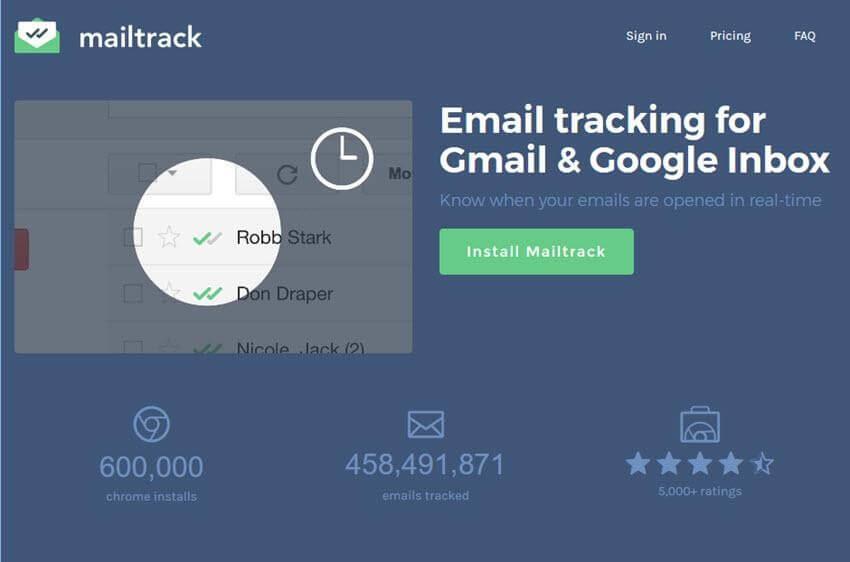
Інструмент відстеження електронної пошти доступний як розширення для Google Chrome, Firefox і Opera. Він працює з поштовими скриньками Gmail лише для відстеження повідомлень. MailTrack пропонує можливість «з першого погляду побачити», чи було отримано електронний лист чи відкрито. Якщо ваш одержувач відкрив електронний лист, ви помітите подвійні галочки на листі. Ви, звичайно, можете натиснути галочки, щоб побачити, коли і як було відкрито вашу електронну пошту.
Читайте також: Як перенести електронні листи зі старого облікового запису Gmail на новий?

Відстеження стану прочитання електронної пошти в Microsoft Outlook
Якщо ви використовуєте Outlook як засіб спілкування , на щастя, Microsoft пропонує вбудований засіб відстеження електронної пошти. Щоб скористатися ним, все, що вам потрібно зробити, це увімкнути функцію підтвердження прочитання, і ви готові:
КРОК 1. Перейдіть до меню «Файл» > «Параметри» та натисніть «Пошта».
КРОК 2. Під заголовком «Відстеження» ви повинні вибрати «Квитанцію про доставку, яка підтверджує, що повідомлення було доставлено на сервер електронної пошти одержувача» або «Прочитати квитанцію, що підтверджує, що одержувач переглянув повідомлення».
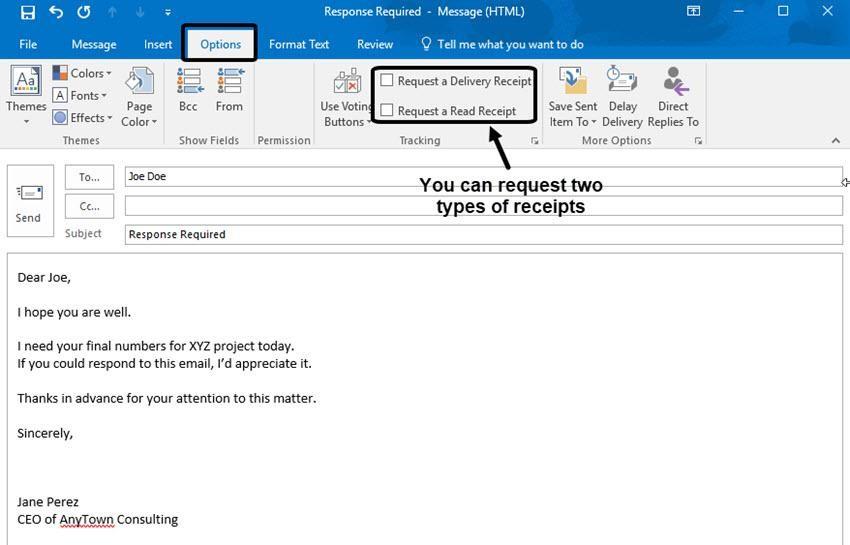
КРОК 3- Вибравши потрібну опцію, натисніть кнопку ОК, і все!
Ви все готові для відстеження електронних листів під час використання Outlook.
КРОК 4. Тепер складіть новий електронний лист, як і зазвичай, і встановіть прапорець у розділі Параметри > Відстеження > Запит на підтвердження прочитання.
Складіть та надішліть електронну пошту, коли одержувач прочитає ваші повідомлення, ви отримаєте сповіщення автоматично!
ПОВ'ЯЗАНІ СТАТТІ
Програми для відеодзвінків стали найважливішою частиною віддаленої роботи та навчання. Досліджуйте, як зменшити гучність у Zoom, Google Meet та Microsoft Teams.
Дізнайтеся, як налаштувати мобільну точку доступу в Windows 10. Цей посібник надає детальне пояснення процесу з урахуванням безпеки та ефективного використання.
Досліджуйте, як налаштувати налаштування конфіденційності в Windows 10 для забезпечення безпеки ваших персональних даних.
Дізнайтеся, як заборонити людям позначати вас у Facebook та захистити свою конфіденційність. Простий покроковий посібник для безпеки у соцмережах.
Пам’ятаєте часи, коли Bluetooth був проблемою? Тепер ви можете ефективно обмінюватися файлами через Windows 10 за допомогою Bluetooth. Дізнайтеся, як це зробити швидко і легко.
Ось посібник про те, як змінити тему, кольори та інші елементи в Windows 11, щоб створити чудовий робочий стіл.
Детальна інструкція про те, як завантажити Google Meet на ваш ПК, Mac або Chromebook для зручного використання.
Детальний огляд процесу налаштування VPN в Windows 10 для безпечного та анонімного Інтернет-серфінгу.
Ось як ви можете отримати максимальну віддачу від Microsoft Rewards для Windows, Xbox, Mobile, покупок і багато іншого.
Оскільки продуктивність і доступність бездротових периферійних пристроїв продовжують зростати, Bluetooth стає все більш поширеною функцією на ПК з Windows. Досліджуйте, як підключити та використовувати Bluetooth.








