Як зменшити гучність у Zoom, Google Meet і Microsoft Teams

Програми для відеодзвінків стали найважливішою частиною віддаленої роботи та навчання. Досліджуйте, як зменшити гучність у Zoom, Google Meet та Microsoft Teams.
Коли ви працюєте вдома і вивчаєте різні речі, наприклад, як записувати зустрічі Zoom на різних пристроях , вам можуть бути корисні поради та підказки щодо нарад у Zoom або зміна фону під час конференції . Однак скандал з конфіденційністю Zoom, технічні збої та витік даних перевернули уми людей в інші напрямки, і вони шукають способи видалити свій обліковий запис Zoom. Якщо ви один із них і бажаєте назавжди припинити дію свого облікового запису Zoom, ми забезпечимо вас.
Щоб видалити свій обліковий запис Zoom, вам потрібно увійти на веб-сайт Zoom через браузер. Після цього натисніть на зображення свого профілю або піктограму профілю. У наступному розділі вам потрібно перейти до Керування обліковим записом з розділу АДМІНІСТРАТОРА. Нарешті, натисніть «Профіль облікового запису» та натисніть «Припинити мій обліковий запис». Виберіть Так, і ви зможете видалити всі сліди облікового запису Zoom.
Щоб дізнатися про те, як легко видалити свій обліковий запис Zoom, виконайте докладно описані нижче дії.
Як видалити обліковий запис Zoom
Видалити обліковий запис Zoom досить просто. Нижче наведено кроки для того ж.
Крок 1. Відкрийте веб-сайт Zoom у будь-якому браузері. Будь то Mac або Windows; Ви можете відкрити сайт з будь-якого пристрою.
Крок 2. Знайдіть «Мій обліковий запис» у верхньому правому куті сторінки та натисніть на нього.
Крок 3. Зверніть увагу на ліву панель, і тут ви зможете знайти «Керування обліковим записом». Натисніть на нього та виберіть «Профіль облікового запису».
Крок 4. На сторінці профілю облікового запису зверніть увагу на "Припинити мій обліковий запис".
Крок 5: На наступному екрані ви побачите вікно підтвердження. Натисніть кнопку «Так», щоб остаточно завершити процес.
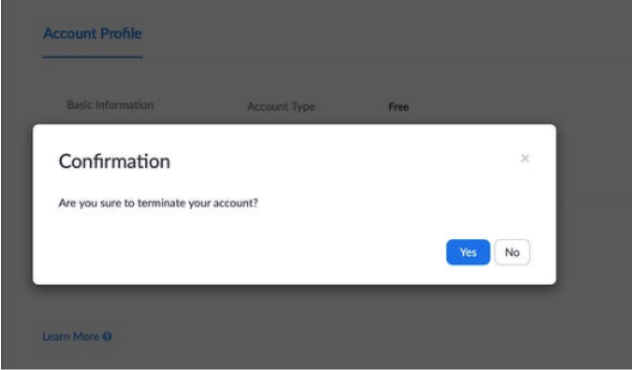
Коли це буде зроблено, ви вийдете з системи та повернетеся на домашню сторінку Zoom. Буде згадано «Успішне припинення облікового запису». Ось як ви можете легко видалити свій обліковий запис Zoom, дотримуючись цих простих і легких кроків.
Пам’ятайте, що припинення дії облікового запису Zoom призведе до видалення вашого попереднього облікового запису. Якщо ви хочете продовжити обліковий запис, вам потрібно створити для нього новий ідентифікатор.
Висновок
Отже, ви дізналися, як можна легко видалити свій обліковий запис Zoom назавжди. Тепер ви можете триматися подалі від облікового запису Zoom, якщо ви все ще не готові до нього. Для подальшого використання ви можете переключитися на інші місця, як-от Skype або Google Hangouts. Ви також можете перевірити:
Ми хотіли б почути від вас! Вам сподобалася стаття про те, як видалити обліковий запис Zoom простими кроками? Повідомте нам деталі в розділі коментарів нижче. Крім того, слідкуйте за нами на Facebook і YouTube, щоб отримати більше технічних оновлень.
Програми для відеодзвінків стали найважливішою частиною віддаленої роботи та навчання. Досліджуйте, як зменшити гучність у Zoom, Google Meet та Microsoft Teams.
Дізнайтеся, як налаштувати мобільну точку доступу в Windows 10. Цей посібник надає детальне пояснення процесу з урахуванням безпеки та ефективного використання.
Досліджуйте, як налаштувати налаштування конфіденційності в Windows 10 для забезпечення безпеки ваших персональних даних.
Дізнайтеся, як заборонити людям позначати вас у Facebook та захистити свою конфіденційність. Простий покроковий посібник для безпеки у соцмережах.
Пам’ятаєте часи, коли Bluetooth був проблемою? Тепер ви можете ефективно обмінюватися файлами через Windows 10 за допомогою Bluetooth. Дізнайтеся, як це зробити швидко і легко.
Ось посібник про те, як змінити тему, кольори та інші елементи в Windows 11, щоб створити чудовий робочий стіл.
Детальна інструкція про те, як завантажити Google Meet на ваш ПК, Mac або Chromebook для зручного використання.
Детальний огляд процесу налаштування VPN в Windows 10 для безпечного та анонімного Інтернет-серфінгу.
Ось як ви можете отримати максимальну віддачу від Microsoft Rewards для Windows, Xbox, Mobile, покупок і багато іншого.
Оскільки продуктивність і доступність бездротових периферійних пристроїв продовжують зростати, Bluetooth стає все більш поширеною функцією на ПК з Windows. Досліджуйте, як підключити та використовувати Bluetooth.








