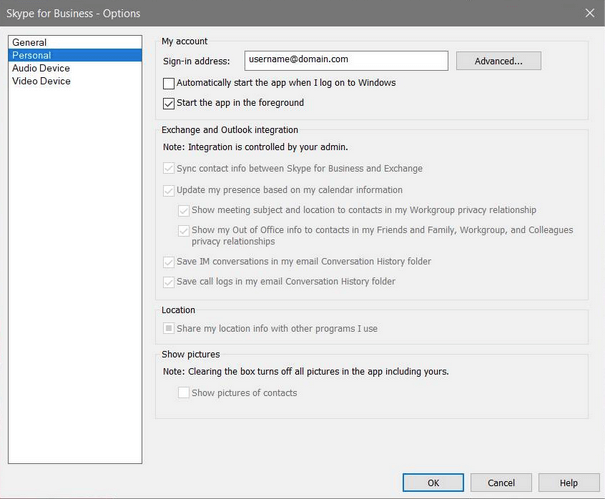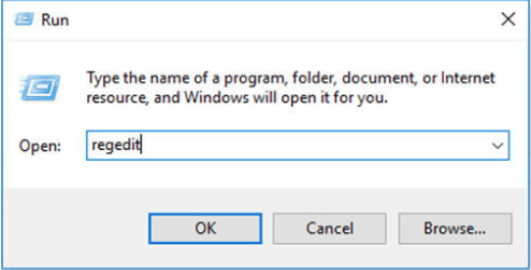Skype для бізнесу — це ефективний інструмент спілкування для інтеграції ділових зустрічей з до 250 людьми одночасно, спілкування з ними, проведення відеоконференцій та надсилання миттєвих повідомлень. Коротше кажучи, Skype для бізнесу або колишній Microsoft Lync Server активно спростили життя різних компаній по всьому світу. Проте такі проблеми, як зайняття великого дискового простору, вимоги Office365 або проблеми з синхронізацією, змусили людей шукати, як видалити Skype для бізнесу з Windows 10.
ПОРАДА : Користувачі Office 365
Перш ніж ми обговоримо методи видалення Skype для бізнесу, ви повинні знати, що наявність Office 365 на вашому ПК унеможливлює видалення Skype для бізнесу. Ви можете сказати, що в цьому випадку ви не можете видалити Skype для бізнесу.
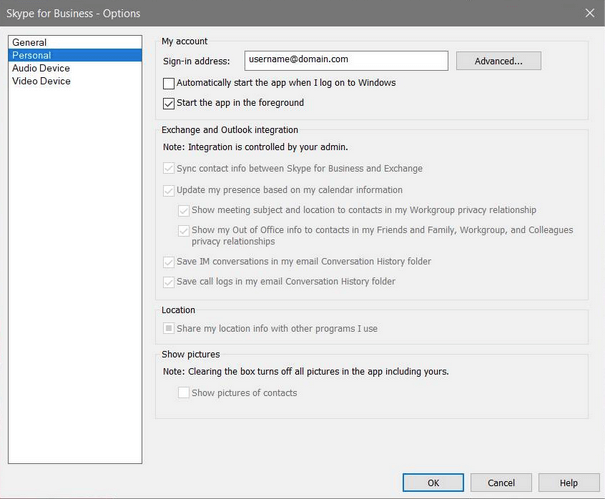
Оскільки обхідного шляху немає, краще приховати розділ. Для цього відкрийте Skype для бізнесу, натисніть кнопку зі стрілкою біля коліщатка, виберіть «Інструменти» > «Параметри» > на вкладці «Особисті» > зніміть прапорець «Автоматично запускати програму, коли я входжу в Windows».
Або ви можете видалити весь Office 365 зі свого комп’ютера з Windows 10.
Видаліть Skype для бізнесу в Windows 10
Спосіб 1. Вимкніть Skype для бізнесу за допомогою налаштувань Skype
Для цього виконайте наведені нижче дії.
Крок 1. Увійдіть у свій обліковий запис Skype для бізнесу.
Крок 2. Відкрийте Налаштування облікового запису, перейдіть на вкладку Інструменти на верхній панелі та виберіть Параметри .
Крок 3. Перейдіть до вкладки Особисті з лівого розділу. Тепер зніміть прапорці «Автоматично запускати програму, коли я входжу в Windows », а також «Запускати програму на передньому плані ». Нарешті, виберіть OK, щоб внести зміни.
Крок 4. Тепер ще раз перейдіть до «Файл» з інтерфейсу Skype, виберіть « Файл» > « Вийти».
За допомогою цих кроків, згаданих вище, ви не тільки видаляєте Skype для бізнесу, але й вимикаєте його. Щоб вимкнути його зовсім, прокрутіть вниз.
Спосіб 2. Видаліть Skype для бізнесу за допомогою панелі керування
Для цього методу виконайте дії, зазначені нижче.
Крок 1. Для початку вийдіть із програми Skype для бізнесу.
Крок 2. Тепер у цьому інтерфейсі знайдіть Видалити мою інформацію для входу прямо під адресою для входу. Цей крок допомагає очистити кеш профілю і навіть вимкнути автоматичний вхід під час відкриття ПК.
Крок 3. Тепер закрийте Skype для бізнесу.
Крок 4. Перейдіть до Панель керування > Програми > Програми та функції > Видалити або змінити програму.
Крок 5. Тут виберіть Skype для бізнесу та натисніть Видалити.
Крім того, ви можете видалити Skype для бізнесу, як і будь-яку іншу програму, доки вона не буде підключена до Microsoft Office 365.
Спосіб 3. Видаліть Skype для бізнесу за допомогою редактора реєстру
Спробуйте цей метод, якщо ви не можете відсортувати за допомогою наведених вище двох способів видалення Skype для бізнесу.
ПОРАДА : Перш ніж продовжити, дозвольте попередити вас, що будь-які неправильні зміни в реєстрі можуть призвести до серйозних проблем, тому краще спочатку створити резервну копію реєстру.
Крок 1. Відкрийте вікно « Виконати» у Windows, одночасно натиснувши піктограму Windows + R. Тут введіть regedit і натисніть OK .
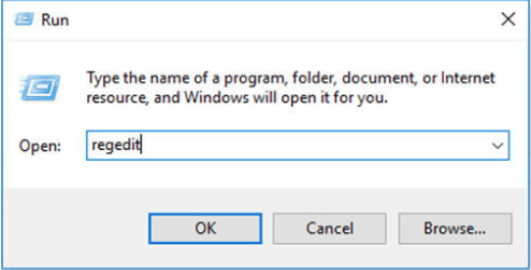
Крок 2. Перейдіть на вкладку « Редагувати » > « Знайти» .
Крок 3. Тепер введіть Skype для бізнесу в розділі « Знайти» > виберіть « Знайти далі» .
Крок 4. Клацніть правою кнопкою миші та видаліть списки пошуку.
Висновок
Ми вважаємо, що ви дізналися, як видалити Skype для бізнесу з Windows 10, і ви можете легко зробити це за кілька хвилин. Якщо у вас немає Office 365, ви можете легко видалити Skype для бізнесу, використовуючи всі три методи, згадані вище. Якщо він у вас є, вам може знадобитися видалити Office 365 або приховати програмне забезпечення для подальшого використання на тій же платформі.
Це допомогло? Поділіться своїми думками та рекомендаціями в розділі коментарів нижче. Сподіваємося, що ваша робота з дому та підключення по всьому світу залишаться безперебійними. Також слідкуйте за нами на Facebook і YouTube, щоб отримати технічну інформацію!