Як зменшити гучність у Zoom, Google Meet і Microsoft Teams

Програми для відеодзвінків стали найважливішою частиною віддаленої роботи та навчання. Досліджуйте, як зменшити гучність у Zoom, Google Meet та Microsoft Teams.
Mozilla Firefox – другий за популярністю браузер у світі після Google Chrome. Якщо ви стикаєтеся з проблемами під час використання браузера Firefox, видалення та повторне встановлення не є оптимальним рішенням. Хоча це може вирішити проблему на даний момент, поки проблема не повториться. Важливо знайти постійне рішення, щоб вирішити проблему раз і назавжди. Щоб вирішити будь-яку проблему, нам потрібно визначити проблему, і Firefox має вбудовані інструменти, які відстежують його продуктивність та події, що відбуваються.
Як отримати інформацію, коли Firefox продовжує зависати?
Щоб усунути неполадки, Firefox продовжує зависати, давайте обговоримо інструменти та звіти, вбудовані у браузер Firefox. Існують різні звіти про продуктивність та підсумки, які представлені Firefox і доступними до них, ввівши їх шлях в адресному рядку Mozilla Firefox.
Про кеш Firefox
Введіть about: cache в адресному рядку.
Ця сторінка містить інформацію про службу зберігання мережевого кешу, як-от деталі кількох записів, максимальний і поточний розмір і розташування. Ви також можете натиснути відповідні посилання, щоб дізнатися більше про кожен запис кешу та коли він був створений. Інформація розділена на кеш пам’яті, кеш диска та кеш програми.
Читайте також: Виправлено повідомлення про помилку «Firefox вже запущено, але не відповідає».
Про аварійне завершення роботи Firefox
Введіть приблизно: аварійне завершення роботи в адресному рядку
Я не очікую, що хтось запам’ятає, скільки разів ваша система виходила з ладу, але, на ваше щастя, Firefox веде журнал про збої. Я вважаю, що жоден інший браузер не записує журнал своїх недоліків. Скріншот вище дасть вам уявлення про те, як буде записана подія аварії разом із датою та часом. Щойно користувач натисне кнопку «Надіслати», звіт буде надіслано до Mozilla, яка є материнською компанією Firefox. Це допоможе усунути проблему постійного збою Firefox.
Читайте також: 4 способи захистити свій браузер Firefox
Про пам'ять Firefox
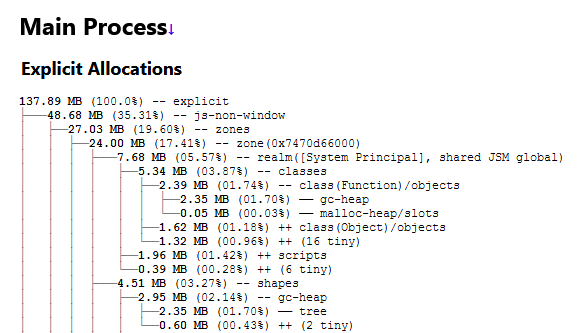
Введіть about: memory в адресному рядку
Іншою важливою сторінкою, яку слід враховувати під час усунення несправностей Firefox, є сторінка інформації про пам’ять, яка розкриває інформацію про використання пам’яті Firefox.
Спочатку натисніть кнопку Виміряти, і вона покаже, як використовується ваша пам’ять.
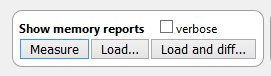
По-друге, ви можете зберегти поточний звіт для порівняння з іншим звітом пізніше.
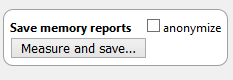
Третє поле дозволяє користувачам зменшити використання пам’яті Firefox за допомогою 3 різних варіантів.
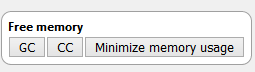
Кнопка GC або Garbage Collection сканує пам’ять Firefox. Він шукає будь-які залишки від попереднього сеансу, особливо коди JS, і видаляє їх, оскільки вони займають непотрібний простір пам’яті.
Колекція CC або Cycle Collection відповідає за сканування Firefox в цілому, видаляє небажані дані та допомагає усунути неполадки Firefox з постійними збоями.
Кнопка «Зменшити використання пам’яті» має ті ж функції, що й GC та CC, але запускає кожен процес 3 рази, щоб, якщо щось було пропущено під час першого сканування, це можна було знайти під час другого.
Використання будь-якої з цих кнопок звільнить пам’ять і запобіжить збій Firefox.
Читайте також: кроки для блокування трекерів за допомогою Firefox
Про мережу Firefox
Введіть приблизно: мережа в адресному рядку
На цій сторінці відображається інформація про веб-сайти та мережі, підключені через браузер Firefox. Усі веб-сторінки, які ви відвідуєте, згадуються тут, а активний стовпець показує, чи зараз запущено сеанс. Ви також можете перевірити, чи був доступ до будь-якого з веб-сайтів без захищеного рівня сокетів із значенням False, що означає відсутність SSL. Інші варіанти включають DNS, веб-сокети та унікальний ідентифікатор мережі. Це допоможе усунути проблему постійного збою Firefox.
Читайте також: 10 найкращих блокувальників реклами для Firefox
Про продуктивність Firefox

Введіть приблизно: продуктивність в адресному рядку
Ця сторінка показує споживання ресурсів пам’яті кожною сторінкою або надбудовою, яка в даний момент активна. Він надає інформацію в режимі реального часу про вплив енергії та розмір використовуваної пам’яті. Це необхідно, особливо коли ваш Firefox працює, і ви хочете визначити головного винуватця, щоб запобігти збою Firefox.
Читайте також: Дізнайтеся про ці корисні налаштування Firefox, щоб стати професіоналом
Про профілі Firefox
Введіть about: profiles в адресному рядку
Остаточне рішення, яке працювало для мене в минулому, полягало в тому, щоб створити новий профіль і перезапустити браузер Firefox у звичайному режимі. Використовуйте його деякий час і поспостерігайте, чи не виникає така ж проблема, і видаліть старий профіль пізніше. Ви також можете спробувати перезапустити його з вимкненими додатками, і це допоможе визначити, чи несправно якесь із розширень.
Про конфігурацію Firefox
Введіть about: config в адресному рядку
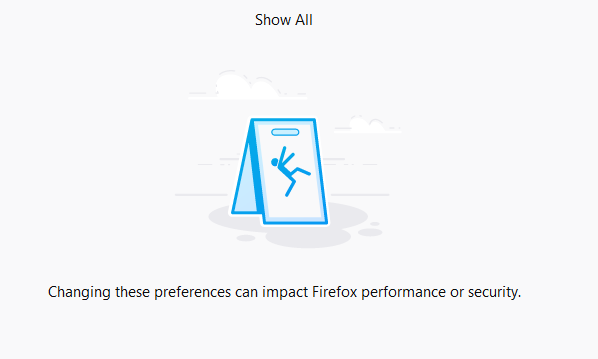
Останній розділ історії про Firefox закінчується налаштуваннями конфігурації. Є багато налаштувань, які можна налаштувати. Однак через два запобіжних вікна перед доступом до цієї сторінки я відчуваю, що щось краще не торкатися.
Читайте також: Як активувати режим кіоску у браузері Firefox?
Чи вивчали ви кроки щодо усунення несправностей, коли Firefox продовжує зависати?
Остаточне рішення, звичайно, полягає в тому, щоб видалити та перевстановити браузер Firefox. Якщо всі наведені вище дії не вирішують вашу проблему, ви можете спробувати оновити операційну систему, оновити Firefox і запустити його без будь-яких доповнень. Якщо ви знаєте про будь-який інший крок, не згаданий тут, повідомте нас, зробивши примітку в розділі коментарів нижче.
Слідкуйте за нами в соціальних мережах – Facebook та YouTube . Для будь-яких запитів чи пропозицій, будь ласка, повідомте нас у розділі коментарів нижче. Ми будемо раді звернутися до вас із рішенням. Ми регулярно публікуємо поради та підказки, а також рішення поширених проблем, пов’язаних із технологіями. Підпишіться на нашу розсилку, щоб отримувати регулярні оновлення про світ технологій.
Програми для відеодзвінків стали найважливішою частиною віддаленої роботи та навчання. Досліджуйте, як зменшити гучність у Zoom, Google Meet та Microsoft Teams.
Дізнайтеся, як налаштувати мобільну точку доступу в Windows 10. Цей посібник надає детальне пояснення процесу з урахуванням безпеки та ефективного використання.
Досліджуйте, як налаштувати налаштування конфіденційності в Windows 10 для забезпечення безпеки ваших персональних даних.
Дізнайтеся, як заборонити людям позначати вас у Facebook та захистити свою конфіденційність. Простий покроковий посібник для безпеки у соцмережах.
Пам’ятаєте часи, коли Bluetooth був проблемою? Тепер ви можете ефективно обмінюватися файлами через Windows 10 за допомогою Bluetooth. Дізнайтеся, як це зробити швидко і легко.
Ось посібник про те, як змінити тему, кольори та інші елементи в Windows 11, щоб створити чудовий робочий стіл.
Детальна інструкція про те, як завантажити Google Meet на ваш ПК, Mac або Chromebook для зручного використання.
Детальний огляд процесу налаштування VPN в Windows 10 для безпечного та анонімного Інтернет-серфінгу.
Ось як ви можете отримати максимальну віддачу від Microsoft Rewards для Windows, Xbox, Mobile, покупок і багато іншого.
Оскільки продуктивність і доступність бездротових периферійних пристроїв продовжують зростати, Bluetooth стає все більш поширеною функцією на ПК з Windows. Досліджуйте, як підключити та використовувати Bluetooth.








