Як зменшити гучність у Zoom, Google Meet і Microsoft Teams

Програми для відеодзвінків стали найважливішою частиною віддаленої роботи та навчання. Досліджуйте, як зменшити гучність у Zoom, Google Meet та Microsoft Teams.
Монітор вашого комп’ютера споживає багато енергії для роботи, і іноді він працює без потреби та споживає електроенергію. Щоб заощадити енергію, запобігти проблемам з екраном та значному пошкодженню, ви можете зробити певні кроки, щоб створити ярлики та налаштувати вимкнення екрана комп’ютера.
Як автоматично вимкнути екран у Windows 10?
Спосіб 1. Параметри керування живленням Windows 10
Перший метод також є найпростішим з усіх і пропонує користувачам Windows 10 керувати часом увімкнення екрана, а також дозволяє користувачам налаштовувати інші параметри живлення. Згадані нижче кроки допоможуть вам змінити існуючі налаштування керування живленням:
Крок 1. Натисніть клавіші Windows + I на клавіатурі та відкрийте головне вікно Налаштування.
Крок 2. Знайдіть і натисніть «Система», а потім – «Живлення та режим сну».
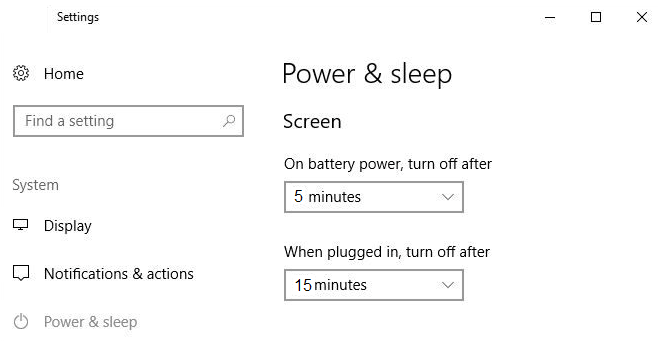
Крок 3. Ви можете змінити час вимкнення екрана під час роботи від батареї підключеного до розетки. Бажано вибрати 5 хвилин під час роботи від акумулятора, оскільки це споживатиме менше енергії та дозволить акумулятору працювати довше. Коли система підключена, її можна залишити увімкненою максимум на 15 хвилин, якщо потрібно, після чого екран повинен автоматично вимикатися.
Примітка . Час, встановлений тут, є часом простою, і якщо ви дивитеся фільм або граєте в гру, цей таймер не працюватиме, оскільки ці дії споживають енергію вашого монітора і не залишають його бездіяльним.
Читайте також: Як заблокувати Windows 10 різними способами?
Спосіб 2. Як вимкнути екран в Windows 10 за допомогою кнопки живлення
Розглянутий вище метод вимикає ваш монітор через заздалегідь встановлений час, але це означає, що він залишиться ввімкненим, доки таймер простою не досягне певного значення, а потім вимкне його. Але що, якби ви могли вимкнути його, натиснувши кнопку? Це можливо на настільному моніторі, який має спеціальну фізичну кнопку для вимкнення екрана. Але в ноутбуках такої кнопки немає, і ось кілька кроків, які можуть перепрограмувати кнопку живлення вашого ноутбука, щоб вимкнути екран ноутбука в Windows 10.
Крок 1. Відкрийте панель керування, ввівши її в поле пошуку, розташованому в лівій нижній частині панелі завдань.
Крок 2. Знайдіть Параметри живлення та натисніть на нього.
Крок 3. У списку параметрів ліворуч натисніть «Виберіть, що роблять кнопки живлення».
Крок 4. Знайдіть «Коли я натискаю кнопку живлення» і зі спадного списку біля нього виберіть «Вимкнути дисплей». Потім натисніть на Зберегти зміни.
Крок 5. Кнопку живлення тепер можна використовувати для вимикання екрана лише при натисканні. Крім того, якщо ви хочете вимкнути ноутбук, вам доведеться натиснути і утримувати кнопку живлення протягом декількох секунд.
Читайте також: Сенсорний екран Windows 10 не працює?
Найкращі інструменти для вимкнення екрана в Windows 10
Тепер, якщо вам не хочеться змінювати налаштування за замовчуванням, ви завжди можете скористатися стороннім інструментом, який може вимкнути екран у Windows 10. Багато інструментів можуть допомогти вам зробити це, але я можу порекомендувати три найкращі інструменти, щоб вимкніть екран у Windows 10.
Вимкніть монітор. Скачати зараз.
Softpedia
Це невелика програма, яка вимикає ваш дисплей під час виконання. Цей виконуваний файл не вимагає інсталяції. Ви можете завантажити його безкоштовно, розпакувати вміст на робочому столі та запустити програму, двічі клацнувши на файлі. Це переведе вашу Windows 10 у режим сну, який можна розбудити, перемістивши мишу або натиснувши будь-яку клавішу на клавіатурі.
Примітка . Поставте галочку біля пункту Завжди запитувати перед відкриттям підказки щодо файлу , щоб вона не турбувала вас кожного разу, коли ви запускаєте цю програму.
Читайте також: Як вимкнути фільтр SmartScreen у Windows 10 або 8?
Вимкніть екран . Скачати зараз.
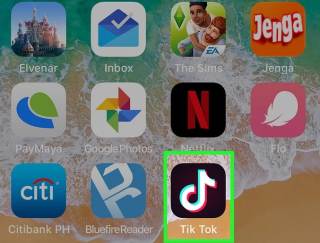
Technet, Microsoft
Якщо ви хочете вимкнути монітор, не переводячи комп’ютер у режим сну, ви можете завантажити цей виконуваний файл із Technet, порталу Microsoft, на який завантажуються невеликі програми та інструменти. Цей невеликий файл, який можна завантажити, є файлом BAT, який запускає сценарій у Windows 10 при подвійному клацанні. Користувачі можуть безкоштовно завантажити його, а також змінити існуючий значок і призначити ярлик для виконання.
Читайте також: Як вимкнути автоматичне оновлення в Windows 10
NirCmd . Скачати зараз.
NirCmd — це складніший інструмент, створений компанією NirSoft для виконання конкретних завдань, який здавався користувачам корисним, але не був за замовчуванням в операційній системі Windows. Цей інструмент повинен бути встановлений в каталозі Windows, і ось кроки для його встановлення.
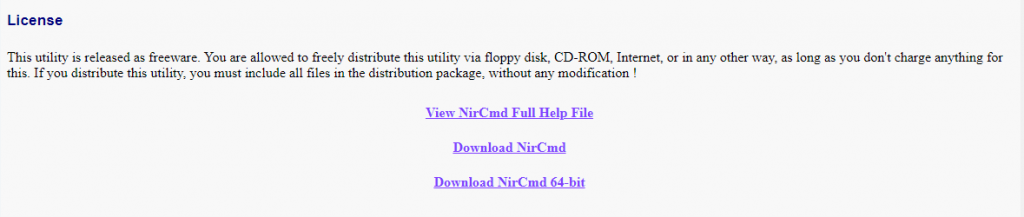
Nirsoft
Примітка . Прокрутіть сторінку донизу, щоб отримати посилання для завантаження.
Крок 1 . Розархівуйте завантажений файл у папку.
Крок 2 . Знайдіть файл nircmd.exe і клацніть його правою кнопкою миші та виберіть Запуск від імені адміністратора.
Крок 3 . На наступному кроці потрібно натиснути кнопку Копіювати до каталогу Windows .
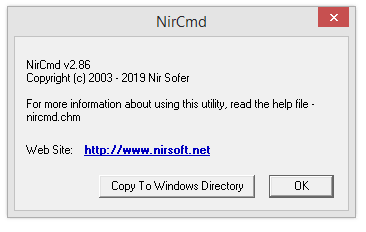
Крок 4 . Якщо ви отримаєте запит на підтвердження, натисніть кнопку Так і дочекайтеся завершення процесу встановлення, а потім натисніть кнопку OK.
Крок 5 . Після встановлення NirCmd ви можете ввести таку команду в командному рядку вашої Windows 10, щоб вимкнути екран у Windows 10.
nircmd.exe комбінація клавіш «c:\temp» «Вимкнути монітор» вимкнути монітор
Крок 6 . Натисніть клавішу Enter, щоб виконати команду.
Читайте також: Як вимкнути останні файли та папки, які часто зустрічаються в Windows 10
Тепер ви можете вимкнути екран у Windows 10
Збереження енергії – це нова розмова в місті, і все більше людей розуміють, як зберегти електроенергію для майбутнього споживання та перейти на невідновлювані джерела енергії. Ми всі можемо зіграти свою роль, навіть якщо ми внесемо такий незначний вклад, як вимкнення екрана в Windows 10, коли ми ним не користуємося.
Слідкуйте за нами в соціальних мережах – Facebook та YouTube . Для будь-яких запитів чи пропозицій, будь ласка, повідомте нас у розділі коментарів нижче. Ми будемо раді звернутися до вас із рішенням. Ми регулярно публікуємо поради та підказки, а також рішення поширених проблем, пов’язаних із технологіями. Підпишіться на нашу розсилку, щоб отримувати регулярні оновлення про світ технологій
Рекомендована література:
Як вимкнути диктор у Windows 10
Програми для відеодзвінків стали найважливішою частиною віддаленої роботи та навчання. Досліджуйте, як зменшити гучність у Zoom, Google Meet та Microsoft Teams.
Дізнайтеся, як налаштувати мобільну точку доступу в Windows 10. Цей посібник надає детальне пояснення процесу з урахуванням безпеки та ефективного використання.
Досліджуйте, як налаштувати налаштування конфіденційності в Windows 10 для забезпечення безпеки ваших персональних даних.
Дізнайтеся, як заборонити людям позначати вас у Facebook та захистити свою конфіденційність. Простий покроковий посібник для безпеки у соцмережах.
Пам’ятаєте часи, коли Bluetooth був проблемою? Тепер ви можете ефективно обмінюватися файлами через Windows 10 за допомогою Bluetooth. Дізнайтеся, як це зробити швидко і легко.
Ось посібник про те, як змінити тему, кольори та інші елементи в Windows 11, щоб створити чудовий робочий стіл.
Детальна інструкція про те, як завантажити Google Meet на ваш ПК, Mac або Chromebook для зручного використання.
Детальний огляд процесу налаштування VPN в Windows 10 для безпечного та анонімного Інтернет-серфінгу.
Ось як ви можете отримати максимальну віддачу від Microsoft Rewards для Windows, Xbox, Mobile, покупок і багато іншого.
Оскільки продуктивність і доступність бездротових периферійних пристроїв продовжують зростати, Bluetooth стає все більш поширеною функцією на ПК з Windows. Досліджуйте, як підключити та використовувати Bluetooth.








