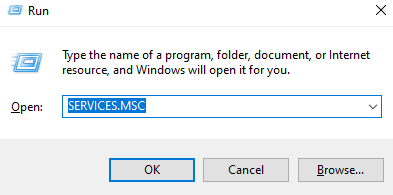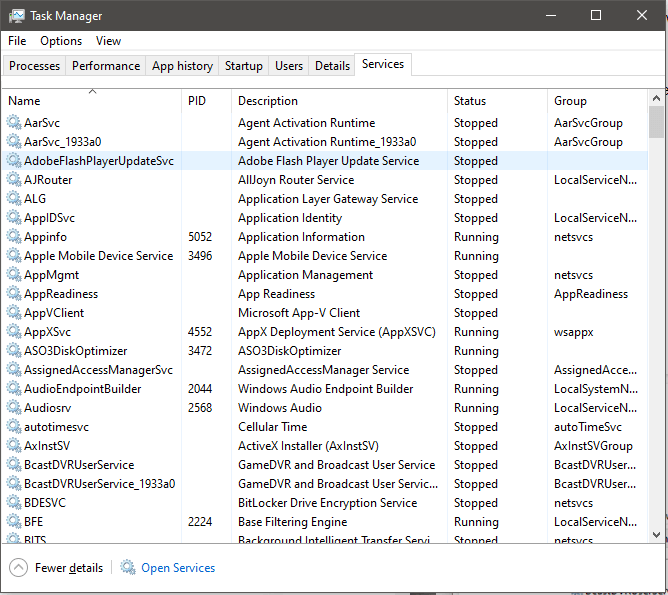Якщо ви коли-небудь шукали різні способи зробити вашу Windows 10 швидшою та плавною , швидше за все, ви натрапили на кілька статей, які пропонують вимкнути певні служби Windows. Ви можете не здогадуватися, але у вашій операційній системі є марні функції та програми, які завантажують ресурси ЦП, увімкнені за замовчуванням. Ці служби є різновидом програм-запусків , які не завжди потрібно запускати. Вони просто відповідають за повільний і загальний процес завантаження вашої системи.
Отже, якщо ви дійсно хочете отримати максимальну продуктивність зі свого ПК з Windows , подумайте про відключення вбудованих служб Microsoft.
Речі, які ви повинні знати, перш ніж вносити зміни в комп’ютер
Перш ніж почати вимкнення служб Microsoft, вам слід створити точку відновлення системи. Це необхідно, якщо щось не працює або перестає відповідати, ви завжди можете скасувати внесені зміни.
Потрібна допомога у створенні та використанні точки відновлення системи? Ну, ось наш повний посібник зі створення точки відновлення системи в Windows 10 , 8, 7 і XP .
Примітка. Знайте, що ця стаття містить інформацію про служби Microsoft, знайдені в Windows 10, 8.1 і 7. Тому є ймовірність, що ми згадаємо певні служби, які можуть бути присутніми не в усіх версіях Windows.
У наступному посібнику висвітлено три різні методи видалення служб із системи Windows.
| ПОПЕРЕДЖЕННЯ. Вимкнення основної служби може мати серйозні наслідки, ваша ОС може припинити завантаження, Інтернет може працювати неправильно, або ваш принтер може відмовити команді друку. Водночас у вашій системі можуть бути встановлені сторонні служби, про які ви, можливо, і не підозрюєте, що на своєму ПК. Тим не менш, вони стають основною проблемою, що перешкоджає продуктивності вашого комп’ютера . Тому завжди записуйте служби, які ви збираєтеся відключити! |
Як відключити служби Microsoft у Windows 10 за допомогою служб. MSC?
Це один із найпростіших способів запустити або зупинити службу Microsoft, просто виконайте наведені нижче дії.
КРОК 1. Відкрийте вікно «Виконати» (натисніть клавіші Win + R на клавіатурі, щоб відкрити діалогове вікно «Виконати»).
КРОК 2. Просто введіть services.msc у текстове поле та натисніть кнопку Enter.
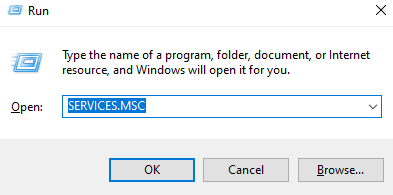
КРОК 3. Вам буде представлено список усіх служб Microsoft. Двічі клацніть службу Windows, для якої потрібно змінити дію.
КРОК 4. На вкладці Загальні просто встановіть для служби значення Вимкнено повністю.
Як відключити служби Microsoft у Windows 10 за допомогою диспетчера завдань?
Дотримуйтесь покрокових інструкцій, щоб вимкнути служби Microsoft на комп’ютері з Windows 10.
КРОК 1. Відкрийте диспетчер завдань . Ви можете натиснути комбінації клавіш (CTRL + ALT + Delete), щоб запустити диспетчер завдань.
КРОК 2. Перейдіть до вкладки « Служби », і вам буде представлено список усіх програм.
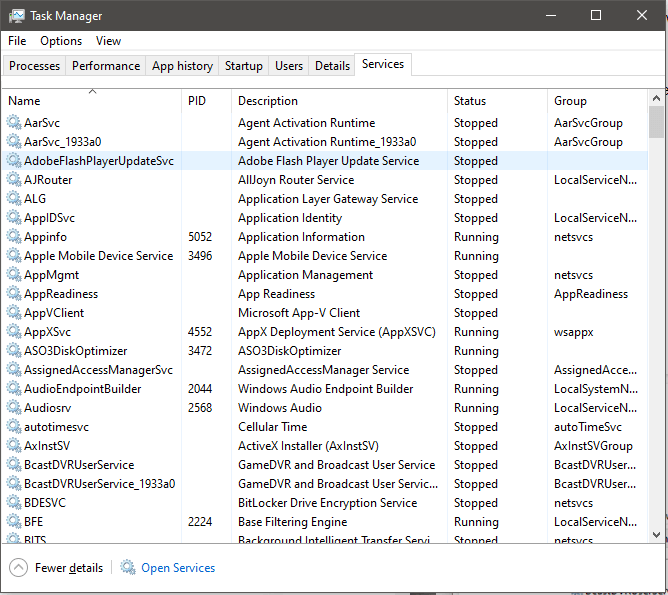
КРОК 3- Виберіть службу, яку ви хочете вимкнути, і просто клацніть на ній правою кнопкою миші, щоб вибрати кнопку Зупинити .
Як вимкнення служб Microsoft допомагає пришвидшити роботу Windows?
Що ж, служби, що працюють у фоновому режимі, просто споживають багато ресурсів і займають величезну кількість місця під час завантаження. Тому цілком гідно позбутися небажаних служб на своєму комп’ютері, щоб підвищити його продуктивність і швидкість . Як ви бачили, весь процес вимкнення служб Microsoft був простим і зрозумілим, тому ви можете не зіткнутися з такими труднощами.
Якщо ви десь застрягли, не соромтеся зв’язатися з нами в наших соціальних мережах Handles , або ви можете залишити коментар у розділі нижче!