Як змінити значок кошика у Windows 11

Зміна значка кошика у Windows 11 спрощує налаштування шпалер, надаючи вам вигляд, який відповідає вашому смаку чи темі.
Windows має власний набір вбудованих інструментів для усунення поширених системних проблем . Відновлення при запуску — це одна з таких функцій, яка пропонує інструменти відновлення для доступу до меню Параметри відновлення системи. Ви, безумовно, можете використовувати його для відновлення недійсних записів завантаження, а також пошкоджених системних файлів.
Коли ваш комп’ютер відмовляється завантажуватися, ви, безумовно, використовуєте інсталяційний диск для завантаження додаткових параметрів, а потім виконуєте відновлення запуску Windows 10, щоб вирішити проблеми. Однак часто буває, що під час використання функції ви можете зіткнутися з помилкою «Ремонт при запуску Windows 10 не працює!»
В основному існують два сценарії, коли відновлення запуску перестає відповідати:
1. Відновлення запуску Windows 10 у нескінченному циклі
У такому випадку ОС буде постійно підвищуватися до відновлення запуску та відображатиме нескінченний цикл завантаження. Ви, звичайно, не можете отримати доступ до чого-небудь на вашому ПК, під час такого типу помилки.
2. Автоматичне відновлення Windows 10 не може відновити ваш ПК
Часто відновлення при запуску не працює належним чином, щоб усунути поширені системні проблеми. Якщо виправлення певних проблем виходить за межі можливостей інструмента, ви отримуєте це повідомлення про помилку .
Як виправити проблему з відновленням запуску Windows 10, яка не працює?
Незалежно від того, яке повідомлення про помилку з’являється на вашому екрані, існує кілька методів, які можуть допомогти вам усунути проблему з відновленням Windows 10 при запуску.
СПОСІБ 1- Вимкніть автоматичний перезапуск
Щоб усунути проблему відновлення запуску Windows 10 у нескінченному циклі, ви можете спробувати вимкнути параметр автоматичного перезавантаження, який з’являється на екрані. Після перезавантаження системи натисніть Усунення неполадок > Додаткові параметри > Параметри запуску. Виберіть опцію Вимкнути автоматичний перезапуск після збою та натисніть кнопку Enter. Зачекайте, поки ваш комп’ютер завантажиться належним чином, і подивіться, чи вирішує це помилка Windows 10 при запуску не відповідає.
Якщо це вам не допомогло, продовжуйте читати, щоб знайти наступні рішення.
СПОСІБ 2- Запустіть chkdsk
Іноді пошкоджені або пошкоджені налаштування та розділи BCD можуть спричинити відновлення запуску Windows 10 із нескінченним циклом. Для цього перевірте гучність завантаження та перебудуйте налаштування BCD. Для цього потрібно запустити командний рядок chkdsk:
КРОК 1. У розширених параметрах виберіть командний рядок.
КРОК 2. У вікні CMD > введіть chkdsk C: f/r і перевірте, чи інсталяція пошкоджена, недійсна чи немає системних файлів .
Наберіться терпіння і дозвольте командному рядку вирішити проблеми, пов’язані з диском на вашому комп’ютері. Коли це усуне системні проблеми, просто перезавантажте систему, і все готово!
МЕТОД 3. Відновіть MBR і перебудуйте налаштування BCD
MBR і BCD — це дві важливі частини вашої ОС Windows, і коли ваша система стикається з різними проблемами, швидше за все, вони не працюють належним чином. Якщо будь-яка з них пошкодиться, ви можете стати свідком помилок, і одна з них — проблема відновлення при запуску Windows 10 не працює.
Щоб відновити та відновити налаштування BCD, виконайте такі командні рядки та виправте проблему з відновленням при запуску Windows 10:
КРОК 1. З пункту меню завантаження Windows > перейдіть до Усунення неполадок > Додаткові параметри та виберіть Командний рядок.
КРОК 2. Скопіюйте та вставте наступні командні рядки та натисніть кнопку Enter після кожного командного рядка.
bootrec /fixmbr
bootrec /fixboot
bootrec /rebuildbcd
КРОК 3. Ці командні рядки, ймовірно, повинні виправити проблеми, пов’язані з MBR та BCD.
Сподіваюся, що цей метод вирішує проблему з відновленням запуску Windows 10, і ви можете почати працювати зі своєю системою, як зазвичай.
СПОСІБ 4. Скиньте систему Windows 10
Якщо вищезгаданий метод не спрацював для вас, наступні кроки, які вам, можливо, доведеться зробити, це скинути систему. Цей процес, безсумнівно, усуне більшість поширених проблем у вашій Windows 10, включаючи проблему «Ремонт при запуску не працює». Перш ніж почати скидання налаштувань комп’ютера, переконайтеся, що ви зробили резервну копію важливих файлів і папок.
КРОК 1. Запустіть Налаштування Windows і перейдіть до Оновлення та Безпека.
КРОК 2. Знайдіть і натисніть кнопку «Відновлення» на лівій панелі та натисніть кнопку «Почати», вона розташована прямо під опцією «Скинути цей комп’ютер».
КРОК 3. Ви можете дотримуватись інструкцій на екрані, щоб завершити процес скидання налаштувань комп’ютера.
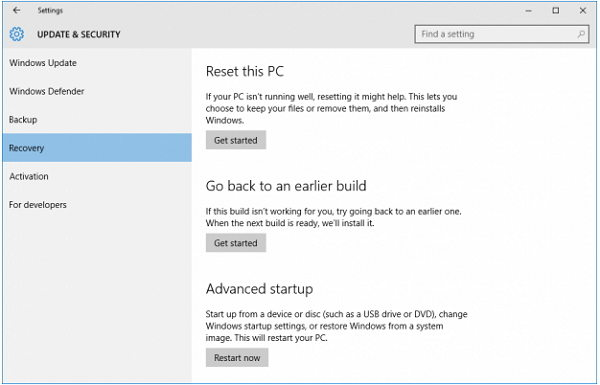
Уважно дотримуйтесь цих кроків, щоб переконатися, що ви успішно скинули комп’ютер налаштувань та усунули проблеми відновлення Windows 10 при запуску.
Коли ваше відновлення при запуску Windows 10 перестає відповідати, наведений вище посібник безумовно допоможе вам відновити його роботу. Якщо у вас все ще виникають проблеми, не соромтеся поділіться з нами в розділі коментарів нижче. Щоб отримати додаткові посібники, поради та підказки з усунення несправностей, перейдіть на нашу сторінку у Facebook .
Зміна значка кошика у Windows 11 спрощує налаштування шпалер, надаючи вам вигляд, який відповідає вашому смаку чи темі.
DISM (Deployment Imaging and Servicing Management) – це важливий інструмент разом із SFC (System File Checker) для вирішення багатьох системних проблем у Windows 11.
Хоча Windows 11, безумовно, попередньо встановлена з кількома непотрібними програмами, вона також приховує деякі неймовірно потужні інструменти прямо під вашим носом.
Купуючи новий настільний комп’ютер або ноутбук, ви можете заощадити гроші, придбавши пристрій із базовими характеристиками. Пізніше ви можете підвищити його продуктивність, оновивши оперативну пам’ять.
WARP – це VPN, який допомагає вам підключатися до Інтернету за допомогою DNS Cloudflare версії 1.1.1.1, одночасно оптимізуючи та захищаючи (тобто шифруючи) ваше з’єднання. 1.1.1.1 – один із найшвидших та найбезпечніших варіантів DNS.
Функціональні клавіші Fn забезпечують швидший та простіший спосіб керування деякими функціями обладнання.
Цей індикатор недоречності зазвичай означає, що шифрування BitLocker вимкнено, оновлення вимагає перезавантаження або очікується оновлення мікропрограми.
CCleaner сканує файли на наявність дублікатів лише за кілька хвилин, а потім дозволяє вам вирішити, які з них безпечно видалити.
Ця стаття допоможе вам виправити помилку «Безпека Windows не працює у Windows 11».
Методи, описані в цій статті, допоможуть вам приховати або захистити папки Windows від сторонніх очей.








