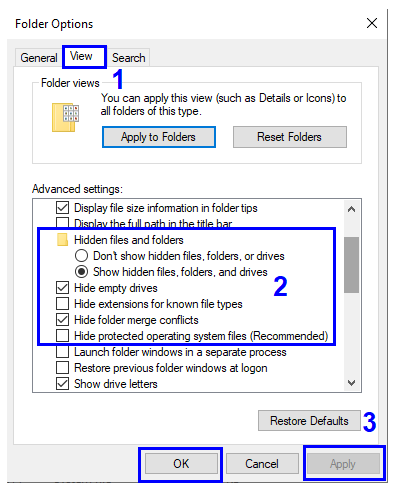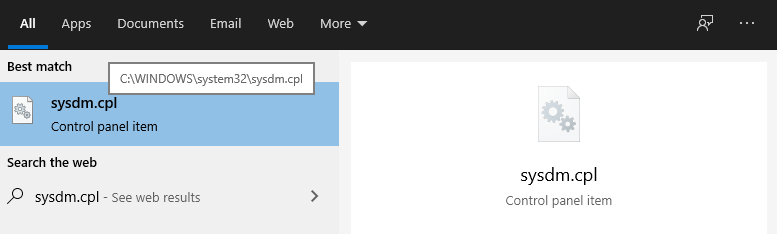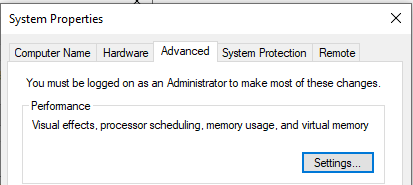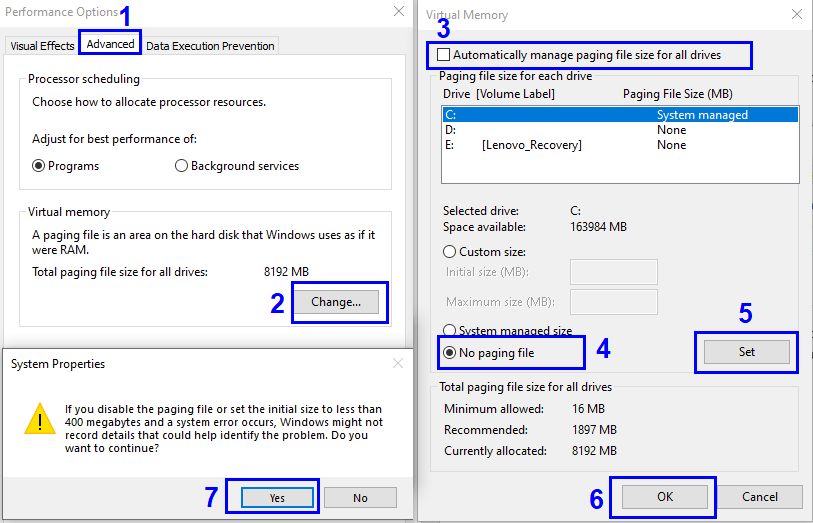Щоб розгадати всі секрети Windows 10, напевно, знадобиться ціле життя. Багато функцій, які ніколи не оприлюднюються, величезні файли, які займають непотрібний простір на жорсткому диску, програми за замовчуванням, які можуть зробити набагато більше, ніж прогнозується, і хто знає що ще. Одним із таких великих файлів є Pagefile.sys, який є одним із системних файлів Windows 10 і видимий не всім користувачам.
Що таке Pagefile.sys і що він робить?
Pagefile.sys – це файл, створений для підтримки оперативної пам’яті на випадок, якщо йому не вистачає пам’яті. Windows 10 має унікальний метод перенесення частини вмісту оперативної пам’яті у файл, створений на жорсткому диску, відомий як Pagefile.sys . Це стало очевидним у використанні файлу Hiberfil.sys, який використовується для зберігання всього вмісту оперативної пам’яті, коли комп’ютер переведено в режим глибокого сну. Єдина проблема з цими файлами полягає в тому, що вони займають значний простір на вашому жорсткому диску, як-от Hiberfil.sys , який зберігає знімок поточного сеансу, коли комп’ютер переведено в режим глибокого сну.
Передача вмісту оперативної пам’яті виконується, коли фізична оперативна пам’ять заповнюється, і потрібна віртуальна оперативна пам’ять. Зазвичай це відбувається, коли користувач продовжує відкривати програми на своєму комп’ютері, закриваючи ті, які більше не потрібні. Pagefile.sys також зберігає інформацію про поточний стан Windows, якщо операційна система зависає або раптово виходить з ладу.
Чи можете ви видалити файл Pagefile.sys?
Якщо на вашому комп’ютері є велика фізична оперативна пам’ять, скажімо, близько 16 ГБ, і у вас немає програмного забезпечення, яке використовує багато ресурсів, то вам слід видалити файл Pagefile.sys . Таким чином, ви можете заощадити багато місця, щоб зберегти інші цінні речі, як-от відео та зображення. Але для тих, у кого менше оперативної пам’яті, Pagefile.sys є благом, оскільки ваша Windows 10 керує своїм функціонуванням за допомогою невеликої оперативної пам’яті, передає вміст на ваш жорсткий диск і відкликає його, коли потрібно. Крім того, для тих, хто користується високоякісним програмним забезпеченням, таким як редагування відео та конвертування або грає в ігри, які вимагають високих характеристик, Pagefile.sys є важливим компонентом, оскільки ви ніколи не знаєте, коли вам може знадобитися додаткова оперативна пам’ять.
Читайте також: Як звільнити місце на диску в Windows 10, 7, 8
Що станеться, якщо видалити файл pagefile.sys?
Після видалення файлу Pagefile.sys на комп’ютері немає видимих ефектів. Ефект буде спостерігатися лише в тому випадку, якщо ви відкрили кілька програм і оперативна пам’ять досягає 100% свого обсягу. У цьому випадку оперативна пам’ять не матиме виділеного місця на жорсткому диску, щоб позбутися навантаження, і це призведе до того, що комп’ютер перестане реагувати, зависне або аварійно завершить роботу. Крім того, всі незбережені роботи будуть втрачені. Але комп’ютери з більш ніж 8 ГБ оперативної пам’яті рідше стикаються з будь-якими проблемами.
Де знаходиться файл Pagefile.sys?
Pagefile.sys є системним файлом, тому він добре прихований від очей звичайних користувачів. Ці файли зберігаються прихованими, оскільки вони не хочуть, щоб непідготовлені та недосвідчені користувачі втручалися в ці файли. Файл Pagefile.sys розташований на диску інсталяції Windows, і для більшості з нас це диск C. Щоб переглянути файл, виконайте такі дії:
Крок 1. Відкрийте папку диска C з цього ПК або Windows Explorer.
Крок 2. На стрічці вгорі виберіть « Параметри» та натисніть на неї. Виберіть Змінити параметри папки та пошуку.
Крок 3 . Відкриється нове вікно і перейдіть на вкладку Перегляд .
Крок 4 . Знайдіть Показати приховані файли , папки та диски та поставте перемикач біля нього.
Крок 5 . Прокрутіть вниз і знайдіть Приховати файли захищених операційної системи та зніміть прапорець.
Крок 6 . Натисніть « Застосувати» і поверніться до папки, що відображає вміст диска C.
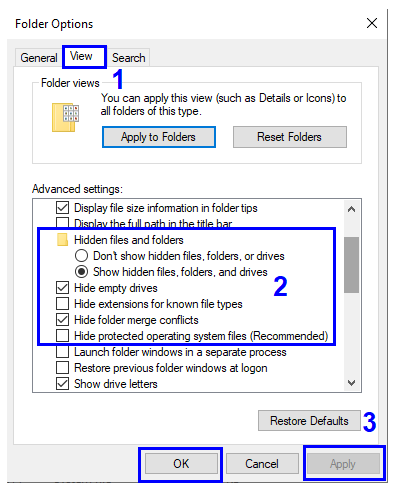
Крок 7 . Тепер ви зможете побачити багато нового вмісту в папці C, і одним з них буде Pagefile.sys. Зверніть увагу на розмір файлу.
Таким чином, Pagefile.sys на моєму комп’ютері становить приблизно 8 ГБ, а Hiberfil.sys – десь близько 6 ГБ. Загалом Windows 10 використовує 14 ГБ місця на жорсткому диску, і є способи відновити цей простір і зробити його доступним для особистого використання.
Читайте також: Як видалити Hiberfil.sys в Windows 10?
Як видалити Pagefile.sys в Windows 10?
Видалити будь-який системний файл у Windows 10 непросто, і ці файли не можна видалити з Провідника Windows, просто натиснувши клавішу Delete на клавіатурі. Щоб видалити будь-який файл, вам потрібно спочатку вимкнути функцію, яка використовує цей файл, а потім видалити його. У цьому випадку нам доведеться вимкнути функцію файлів сторінок у Windows 10.
Відмова від відповідальності: якщо ви відключите функцію файлу сторінки або видалите файл Pagefile.sys, це може спричинити несприятливі наслідки для вашого комп’ютера. Крім того, якщо ви помітите, що ваша Windows працює неправильно, увімкніть функцію файлу сторінки, і файл Pagefile.sys буде автоматично відтворено.
Нижче наведено кроки, щоб видалити файл Pagefile.sys у Windows 10:
Крок 1. Відкрийте діалогове вікно Властивості системи, ввівши SYSDM.CPL у вікні пошуку на панелі завдань.
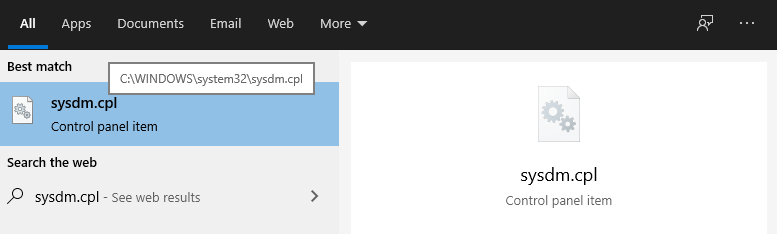
Крок 2 . Натисніть вкладку « Додатково », а потім натисніть кнопку « Налаштування » під розділом продуктивності. Відкриється нове вікно з параметрами продуктивності імені.
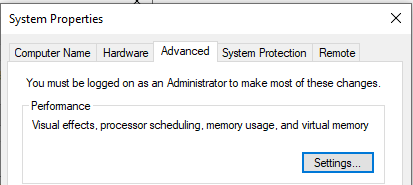
Крок 3 . Знову натисніть на вкладку « Додатково », і ви побачите розділ «Віртуальна пам’ять» . У цьому розділі буде згадано поточний розмір файлу Pagefile.sys разом із кнопкою, позначеною як Змінити .
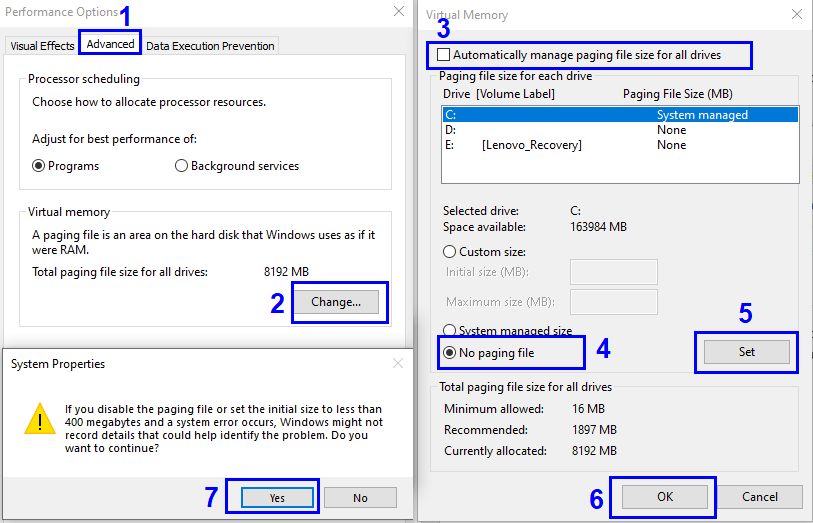
Крок 4. Натисніть кнопку Змінити , і відкриється діалогове вікно Віртуальна пам'ять. Зніміть прапорець з першого параметра Автоматично керувати розміром файлу підкачки для всіх дисків .
Крок 5. Далі знайдіть перемикач « Немає файлу підкачки », розташовану трохи нижче, і натисніть перемикач біля нього. Потім натисніть кнопку Встановити . Ви отримаєте запит і натисніть кнопку Так, щоб погодитися на видалення файлу Pagefile.sys.
Крок 6 . Натисніть «Застосувати», закрийте всі інші відкриті діалогові вікна і, нарешті, перезавантажте комп’ютер.
Тепер, коли функцію файлу підкачки було вимкнено, Windows 10 автоматично видалить файл PageFile.sys з диска C.
Як увімкнути видалений файл Pagefile.sys у Windows 10?
Крок 1. Щоб відкрити вікно віртуальної пам'яті, дотримуйтесь тих самих інструкцій у кроці 1, 2, 3, 4.
Крок 2 . Поставте галочку біля першого параметра Автоматично керувати розміром файлу підкачки для всіх дисків і натисніть кнопку Застосувати .
Крок 3. Закрийте всі відкриті вікна та папки та перезавантажте комп’ютер.
Видалений файл Pagefile.sys буде автоматично відновлено після перезавантаження.
Читайте також: Як відключити попередження про мало місця на диску в Windows 10/7 ?
Ви б видалили файл Pagefile.sys на своєму комп’ютері?
Це вся інформація, доступна на Pagefile.sys. Від вас залежить, чи хочете ви зберегти файл чи видалити. Геймерам та іншим особам, які використовують свою систему в комерційних цілях, рекомендується не видаляти цей файл, оскільки вільне місце в ОЗУ є важливим. Але ті, хто використовує комп’ютер для особистого користування, можуть видалити файл Pagefile.sys і використовувати звільнений простір для зберігання інших матеріалів. Крім того, це не односторонній шлях, ви завжди можете ввімкнути його після вимкнення.
Поділіться своїми думками щодо того, чи вважаєте ви правильним видалити файл Pagefile.sys або залиште його у розділі коментарів нижче. Крім того, не забудьте підписатися на блоги Systweak і на наш канал у Facebook і на YouTube, щоб отримати цікаві статті, пов’язані з технологіями.