Як зменшити гучність у Zoom, Google Meet і Microsoft Teams

Програми для відеодзвінків стали найважливішою частиною віддаленої роботи та навчання. Досліджуйте, як зменшити гучність у Zoom, Google Meet та Microsoft Teams.
Під час усунення несправностей MacBook Pro, швидше за все, ви чули пораду скинути NVRAM? Ну, деякі відвідувачі форуму обговорюють, як процес скидання може вилікувати всі нестабільності, пов’язані з macOS. Але чи замислювалися ви коли-небудь, що таке NVRAM? Чому його потрібно скинути?
Що таке NVRAM?
Давайте почнемо з пояснення, що саме таке NVRAM.
Якщо ваш Mac починає бачити на екрані неочікуваний значок «знак питання», щойно ви запускаєте комп’ютер або коли він запускається з диска запуску, відмінного від того, який ви вказали в налаштуваннях. Можливо, вам знадобиться очистити NVRAM, щоб виправити ці типи проблем. Ви запитаєте чому? Оскільки ваша NVRAM містить усі ці налаштування на вашому Mac. Він містить всю важливу інформацію про завантаження, конфігурацію пристрою та інші постійні компоненти.
Сторінка підтримки Apple пояснює, що NVRAM (Енергонезалежна пам’ять із довільним доступом) — це невеликий обсяг пам’яті, який ваш комп’ютер Mac використовує для зберігання певних типів ключових налаштувань. Сюди входять звук, динамік, дисплей, завантажувальний диск, рівні підсвічування, стан служб локації, часовий пояс, нещодавня інформація про паніку ядра та інші інші налаштування. Більшість користувачів Mac не дуже думають про свою енергонезалежну оперативну пам’ять, але вона все одно працює наполегливо, відстежуючи всі вищезгадані деталі, які впливають на загальне функціонування системи.
Коли потрібно скинути NVRAM?
Незважаючи на поширену помилку, скидання NVRAM на MacBook Pro може значно не прискорити роботу вашого пристрою. Але це допоможе вам усунути проблеми з млявою поведінкою вашого Mac, коли ви стикаєтеся з налаштуваннями, збереженими в NVRAM, такими як налаштування звуку, налаштування дисплея або розташування завантажувального диска. У певних сценаріях скидання NVRAM також допомагає усунути паніку ядра.
Чому ви повинні скинути NVRAM MacBook?
Якщо у вас виникли проблеми з гучністю динаміка Mac, роздільною здатністю екрана, системним часом, диском запуску, і ви не можете знайти ідеальний спосіб вирішити проблеми, останнє рішення — скинути NVRAM.
Якщо ви зіткнулися з однією з наведених нижче проблем Mac, вам потрібно скинути NVRAM на MacBook:
Як побачити, що в NVRAM?
Якщо вам дійсно цікаво, які налаштування знаходяться всередині NVRAM, ви можете виконати наступну команду у вікні терміналу.
КРОК 1. Запустіть термінал на macOS.
КРОК 2. Знайдіть програми та перейдіть до Утиліти.
КРОК 3. Виконайте таку команду в вікні терміналу та натисніть Enter.
« nvram – xp » (без крапки з комою)
Ви зможете побачити весь вміст NVRAM Mac . Ви впізнаєте деякі речі, як-от рівні гучності та побачите купу загадкових клавіш.
Як скинути NVRAM Mac?
Пам’ятайте, що скидання NVRAM поверне енергонезалежну оперативну пам’ять вашого MacBook до заводських налаштувань. Це означає, що коли ви перезавантажите комп’ютер після процесу скидання, усі ваші налаштування, такі як гучність системи, роздільна здатність екрана, параметри вибору завантажувального диска тощо, будуть встановлені так, як вони були під час налаштування параметрів у перший раз.
Виконайте наведені нижче дії, щоб скинути NVRAM на вашому MacBook:
СПОСІБ 1 – Команда запуску
Якщо ви вважаєте, що скидання NVRAM вирішить всі проблеми з Mac, то для цього є кілька способів. Найпоширеніший спосіб – утримувати кілька клавіш під час живлення комп’ютера Mac.
КРОК 1. Спочатку повністю вимкніть свій Mac за допомогою меню Apple.
КРОК 2. Після вимкнення MacBook Pro знайдіть клавіші Command, Option, P & R.
КРОК 3. Тепер хитрість полягає в тому, що увімкніть свій Mac за допомогою кнопки живлення та натисніть і утримуйте клавіші Command, Option, P & R одночасно, як тільки ви почуєте звуковий сигнал запуску Mac.
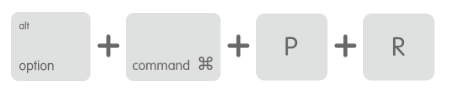
КРОК 4- Продовжуйте утримувати ці клавіші, доки не почуєте звук запуску знову.
Зверніть увагу, що другий звук запуску буде відрізнятися від початкового, що вказує на скидання налаштувань до заводських налаштувань і успішне скидання NVRAM!
СПОСІБ 2 – Термінал
Ось ще один швидкий спосіб скинути NVRAM на MacBook, виконайте наведені нижче дії.
Примітка. Використання Терміналу Mac є розширеним способом видачі команд на вашому комп’ютері. Хоча наведені нижче командні рядки допоможуть вам скинути NVRAM, настійно рекомендуємо дізнатися про термінал, перш ніж заходити далі.
КРОК 1. Закрийте всі запущені програми Mac і відкрийте термінал. Ви можете знайти його за допомогою Finder > Utilities > Terminal!
КРОК 2 - Виконайте наступний командний рядок і натисніть Enter.
sudo nvram -c
КРОК 3- Тепер введіть пароль адміністратора та знову натисніть кнопку Enter.
КРОК 4. Далі введіть такий командний рядок, щоб завершити процес: sudo shutdown -r now
Натисніть кнопку Enter, щоб перезавантажити MacBook!
Ви очистили свою NVRAM. Що далі?
Як обговорювалося, скидання NVRAM на MacBook поверне NVRAM вашої системи до заводських налаштувань. Тож, ймовірно, наступне, що вам доведеться зробити, це відновити певні корисні налаштування (наприклад, рівні яскравості, налаштування гучності тощо) із системних налаштувань, щоб переконатися, що все працює відповідно до ваших зручностей!
Програми для відеодзвінків стали найважливішою частиною віддаленої роботи та навчання. Досліджуйте, як зменшити гучність у Zoom, Google Meet та Microsoft Teams.
Дізнайтеся, як налаштувати мобільну точку доступу в Windows 10. Цей посібник надає детальне пояснення процесу з урахуванням безпеки та ефективного використання.
Досліджуйте, як налаштувати налаштування конфіденційності в Windows 10 для забезпечення безпеки ваших персональних даних.
Дізнайтеся, як заборонити людям позначати вас у Facebook та захистити свою конфіденційність. Простий покроковий посібник для безпеки у соцмережах.
Пам’ятаєте часи, коли Bluetooth був проблемою? Тепер ви можете ефективно обмінюватися файлами через Windows 10 за допомогою Bluetooth. Дізнайтеся, як це зробити швидко і легко.
Ось посібник про те, як змінити тему, кольори та інші елементи в Windows 11, щоб створити чудовий робочий стіл.
Детальна інструкція про те, як завантажити Google Meet на ваш ПК, Mac або Chromebook для зручного використання.
Детальний огляд процесу налаштування VPN в Windows 10 для безпечного та анонімного Інтернет-серфінгу.
Ось як ви можете отримати максимальну віддачу від Microsoft Rewards для Windows, Xbox, Mobile, покупок і багато іншого.
Оскільки продуктивність і доступність бездротових периферійних пристроїв продовжують зростати, Bluetooth стає все більш поширеною функцією на ПК з Windows. Досліджуйте, як підключити та використовувати Bluetooth.








