Як зменшити гучність у Zoom, Google Meet і Microsoft Teams

Програми для відеодзвінків стали найважливішою частиною віддаленої роботи та навчання. Досліджуйте, як зменшити гучність у Zoom, Google Meet та Microsoft Teams.
Не буде гіперболою, якщо ми скажемо, що Snapchat зробив революцію у світі мобільних додатків для обміну повідомленнями. До появи Snapchat ніхто навіть не мріяв про такий унікальний спосіб спілкування з друзями. Концепція, яку приносить Snapchat, яка полягає в самознищуванні зображень і відео, повністю відрізняється від звичайних програм для обміну повідомленнями та соціальних мереж. І це причина того, що з моменту свого заснування, тобто 2011 Snapshot, зараз є одним із найпопулярніших додатків із понад 180 мільйонами щоденних активних користувачів. Крім того, згідно з повідомленнями, шанувальники не обмежуються підлітками, люди будь-якого віку використовують Snapchat, щоб спілкуватися та ділитися своїми емоціями зі своїми близькими.
Отже, якщо ви новачок у Snapchat або вам важко знати, як працює Snapchat (що цілком очевидно, оскільки він регулярно оновлює себе новими функціями), ця стаття допоможе вам. Отже, незалежно від того, чи ви технічно здорова людина чи початківець користувач, ця стаття допоможе вам використовувати Snapchat як справжній чемпіон.
Що таке Snapchat?
Так, починаючи з простого питання, що таке Snapchat? Як ми всі знаємо, Snapchat — це програма, розроблена Еваном Шпігелем, Боббі Мерфі та Реджі Брауном для спілкування з друзями. Додаток доступний як для користувачів Android, так і для користувачів iOS. Основна концепція полягає в тому, що все, що ви надсилаєте через Snapchat, то будь то текст, зображення чи відео, воно автоматично зникає через короткий проміжок часу. Ця унікальна концепція приваблює все більше і більше користувачів, оскільки вони не боялися своїх текстів, зображень або відео, якими вони ділилися один з одним щодо збереження чи збереження.
Snapchat розпочав свій шлях як додаток, який насамперед зосереджений на обміні фотографіями від людини до людини. Але з плином часу програма значно модифікувалася, і тепер її можна використовувати для різних інших речей, таких як створення аватарів, трансляція фотографій і відео у вигляді історії, відеочати та багато іншого. Говорячи про нещодавно додані функції, такі як Memories, які тепер дозволяють користувачам Snapchat зберігати всі свої дивні знімки на своєму пристрої, а також зберігати на серверах Snapchat, а також фільтри разом з об’єктивами AR, які ви можете додати до своїх знімків.
Усі ці та багато інших новітніх функцій все ще ставлять Snapchat попереду в гонці програм для обміну повідомленнями та соціальних мереж. Тепер, перш ніж рухатися вперед, давайте спочатку розберемося з усіма тими жаргонами, які пов’язані з Snapchat, оскільки, не розуміючи їх, дуже важко зрозуміти, як працює Snapchat.
Дивіться також: Як завантажити фотографії з камери в Snapchat
Загальні умови, пов’язані з Snapchat:
Знімок: будь-яке відео чи фото, які ви натискаєте або отримуєте в програмі, називають знімком. Тривалість відеозйомки становить лише 10 секунд, якщо ви не транслюєте їх як історію, яка збільшує тривалість їхнього життя до 24 годин. Крім того, будь-який нерозкритий знімок буде автоматично видалено через 30 днів.
Snapcode : Snapcode полегшує спілкування з друзями, оскільки людина, яка хоче додати з вами друга, має сканувати ваш знімок за допомогою камери свого телефону. Код можна знайти на екрані профілю, до якого можна отримати доступ, торкнувшись значка Snapchat.
Історія : серія всіх ваших знімків, якими ви хочете поділитися з друзями. На відміну від вашого відео, історія доступна всім вашим друзям протягом 24 годин, після чого вона автоматично стане для них недоступною.
Оцінка : це вказує на те, що ви дуже активні в Snapchat. Згідно з Snapchat, оцінка — це комбінація загальної кількості надісланих/отриманих знімків, опублікованих історій та деяких інших факторів.
Стрічка : якщо ви і ваш друг надсилаєте знімки один одному протягом 24 годин протягом більше доби, ви обоє перебуваєте в серії. Чим довше ви обидва продовжуєте ділитися серією, тим довше ця смуга буде зберігатися. Ви можете знайти смайлик вогню перед іменем свого друга разом із лічильником, який вказує дні, коли ви підтримували серію.
Фільтр : якщо ви хочете додати іскри до своїх знімків, скористайтеся фільтрами. Щоб додати фільтр до знімка, просто проведіть пальцем ліворуч або праворуч після зйомки та виберіть фільтр, який найкраще підходить. Ви можете вибрати фільтр із багатьох доступних фільтрів, як-от колір, погода, поточний час тощо. І що ще ви можете додати більше ніж один фільтр до знімка.
Лінзи : якщо ви відчуваєте, що фільтри не можуть забезпечити потрібну іскру, ви повинні вибрати лінзи. Об’єктиви на основі доповненої реальності забезпечують блискучий ефект для ваших знімків. Щоб використовувати об’єктиви, просто натисніть і утримуйте своє зображення на екрані мобільного телефону в режимі перегляду камери. Тепер підряд з'являться різні лінзи.
Чат : чат, як випливає з назви, допомагає вам надсилати текстове повідомлення друзям у Snapchat. Щоб почати чат, просто проведіть пальцем зліва направо та виберіть друга, з яким ви хочете розпочати розмову.
Snapcash : Snapchat у співпраці з Square Cash дозволяє своїм користувачам надсилати гроші своїм друзям прямо з програми. Snapcash можна отримати в розділі чату.
Спогади : ця остання інтеграція до програми Snapchat дозволяє користувачам зберігати знімки в локальному сховищі, тобто в пам’яті свого пристрою. Відразу після створення знімка ви знайдете можливість зберегти його як спогади, тобто у внутрішній пам’яті вашого пристрою.
Snap Map : функції Snap Map дозволяють користувачам ділитися своїми місцезнаходженнями з друзями. Крім того, ви можете знайти поточне місцезнаходження свого друга на Snap Map. Щоб використовувати Snap Map, просто стисніть пальці (збільште масштаб) на екрані камери, і це відкриє Snap Map. Якщо це вперше, ви повинні дозволити Snapchat отримати доступ до служб локації вашого пристрою. Крім того, зверніть увагу, що користувач має на розсуд ділитися своїм місцезнаходженням на карті Snap чи ні.
Читайте також: Як зробити знімок екрана в Snapchat без їх відома
Як працює Snapchat:
Налаштувати обліковий запис Snapchat дуже легко. Все, що вам потрібно зробити, це завантажити програму з Play Store або App Store і створити обліковий запис, вказавши свої основні облікові дані, як-от ім’я та номер телефону. Тепер, що стосується того, як розпочати роботу зі Snapchat, ми хотіли б сказати вам, що Snapchat вважається програмою, яка регулярно оновлює свої функції. Тому в цій статті ми обговоримо роботу деяких його загальних особливостей.
Зйомка:
Це одна з найпростіших речей, які ви можете зробити за допомогою Snapchat. Все, що вам потрібно зробити, це відкрити додаток і натиснути кнопку зйомки, щоб зробити знімок. Якщо ми хочемо записати відео, утримуйте кнопку захоплення, щоб зняти відео тривалістю 10 секунд. Але зачекайте, Snapchat – це не тільки створення знімків, після зйомки надайте йому новий вигляд за допомогою різних доступних фільтрів Snapchat, які можуть додавати час, місце розташування, інформацію про погоду або змінювати колір вашого знімка. Крім того, якщо ви творча людина, яка бажає повністю змінити свої знімки, просто натисніть і утримуйте своє зображення на екрані пристрою та використовуйте лінзи Snapchat. Ці лінзи на основі доповненої реальності здатні повністю змінити ваші знімки. Тепер після того, як ви зробили знімок, все залежить від того, чи бажаєте ви поділитися цим знімком з одним другом або передати його як історію. також,
Пошук інших користувачів Snapchat:
Життя ніщо без друзів, як і Snapchat. Ви можете шукати всіх своїх друзів у Snapchat, натиснувши «Пошук», розташовану у верхньому лівому куті екрана камери. Тепер почніть вводити, що ви хочете знайти, або прогуляйтеся по пропозиціях, наданих Snapchat. Ви також можете шукати подію та концерт, включаючи своїх друзів.
Чат з друзями:
Snapchat — це не тільки надсилання знімків, що самознищуються, ви також можете спілкуватися зі своїм другом або групою. Ви можете отримати доступ до екрана чату двома способами, одним натиснувши піктограму чату, розташовану в нижньому лівому куті перегляду камери, а інший — гортанням зліва направо.
Коли ви перебуваєте на екрані чату, виберіть, торкніться імені свого друга та почніть спілкуватися з ним. Крім того, поряд з надсиланням текстів своєму другові в чаті, ви можете надсилати їм історії, спогади, знімки, наклейки або навіть готівку. Ви також можете здійснити аудіо- або відеодзвінок через розділ чату. Такі функції, як Snapcode, Snapstreak, можна знайти в розділі чату, довго натискаючи на ім’я вашого друга. А найкраща частина чатів полягає в тому, що вони автоматично видаляються, як тільки ви та інша особа виходите з чату.
Поділіться своїми історіями:
Історії в Snapchat — найкращий спосіб висловити себе, оскільки вони тривають 24 години. Щоб отримати доступ до Stories, проведіть пальцем справа наліво на екрані камери або торкніться значка Stories у нижньому правому куті. Тут ви знайдете всі історії, якими поділилися ваші друзі, з останніми розповідями вгорі, а потім уже переглянутими в останній. Щоб додати власну історію, зробіть знімок, а потім торкніться значка «Історія» або стрілки «Надіслати». Користувачі, які вперше працюють, мають підтвердити, натиснувши Додати.
Відкрийте для себе історії зовнішнього світу:
Якщо ви хочете бути в курсі всього, що відбувається в усьому світі, перейдіть до екрана Discover, до якого можна отримати доступ, провівши пальцем справа наліво на екрані камери.
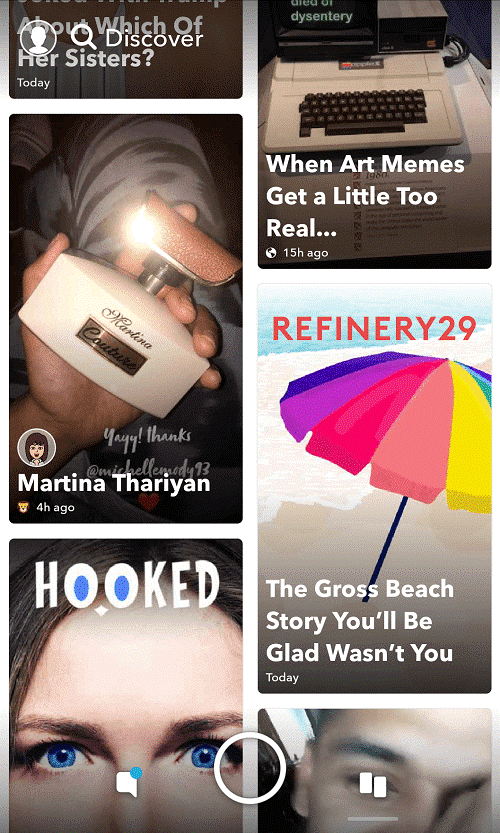
Хоча користувач не має великого контролю над каналом, який обслуговується Snapchat, він завжди може підписатися на канал, який його цікавить. Крім того, ви можете поділитися історіями з екрана Discover зі своїми друзями.
Зберігайте всі свої знімки локально:
Ви можете зберігати всі свої знімки локально на своєму пристрої в «Спогадах». Крім того, ви можете отримати доступ до всіх медіафайлів, збережених на вашому пристрої, через Memories.
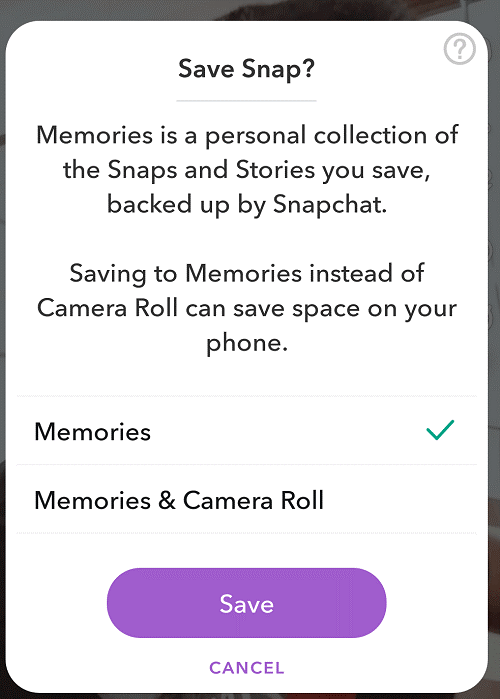
Ви можете отримати доступ до спогадів, торкнувшись значка картки під кнопкою зйомки. Тепер тут ви можете знайти всі збережені знімки та локальні медіа вашого пристрою. Ви можете виконувати різні операції з Memories, як-от пошук спільного доступу тощо.
Твій профіль:
Розділ «Профіль» у Snapchat надає вам доступ до вашого облікового запису та його налаштувань. Щоб отримати доступ до екрана профілю, торкніться значка привида або Bitmoji у верхньому лівому куті екрана. За допомогою екрана профілю ви можете додавати друзів, створювати історії та ділитися ними.
Ви також можете отримати Snapcode, Snapstreak, трофеї та інші налаштування прямо на екрані вашого профілю. Отже, якщо вам потрібно змінити свій символ Bitmoji, ім’я користувача чи пароль, вам потрібно відвідати екран профілю.
Дивіться також: Нові лінзи Snapchat, які ви б хотіли використовувати
Отримайте або поділіться своїм місцезнаходженням через Snap Map:
Ви можете отримати точне місцезнаходження свого друга в Snapchat або поділитися своїм на Snap Map. Щоб розпочати, просто зведіть або збільште зображення на екрані камери. Якщо це вперше, Snapchat попросить вас надати доступ до служб локації на вашому пристрої.
Після цього будь-який з ваших друзів зможе знайти вас і отримати поточне місцезнаходження на Snap Map. Однак зверніть увагу, що для оновлення свого місцезнаходження потрібно відкрити Snapchat. Тепер, коли ви не хочете ділитися своїм поточним місцезнаходженням з усіма, ви можете вибрати конкретних людей, з якими ви хочете побажати своє місцезнаходження. Крім того, якщо ви не хочете ділитися своїм місцезнаходженням ні з ким, використовуйте режим Ghost Mode.
Ось так хлопці! Сподіваюся, тепер у вас є чітке уявлення про те, як працює Snapchat. Snapchat часто змінює свої функції та налаштування, тому, щоб бути професіоналом у Snapchat, вам потрібно продовжувати користуватися додатком і, очевидно, підписатися на наш блог, оскільки він буде тримати вас в курсі всіх останніх тенденційних технологій з усього світу.
Програми для відеодзвінків стали найважливішою частиною віддаленої роботи та навчання. Досліджуйте, як зменшити гучність у Zoom, Google Meet та Microsoft Teams.
Дізнайтеся, як налаштувати мобільну точку доступу в Windows 10. Цей посібник надає детальне пояснення процесу з урахуванням безпеки та ефективного використання.
Досліджуйте, як налаштувати налаштування конфіденційності в Windows 10 для забезпечення безпеки ваших персональних даних.
Дізнайтеся, як заборонити людям позначати вас у Facebook та захистити свою конфіденційність. Простий покроковий посібник для безпеки у соцмережах.
Пам’ятаєте часи, коли Bluetooth був проблемою? Тепер ви можете ефективно обмінюватися файлами через Windows 10 за допомогою Bluetooth. Дізнайтеся, як це зробити швидко і легко.
Ось посібник про те, як змінити тему, кольори та інші елементи в Windows 11, щоб створити чудовий робочий стіл.
Детальна інструкція про те, як завантажити Google Meet на ваш ПК, Mac або Chromebook для зручного використання.
Детальний огляд процесу налаштування VPN в Windows 10 для безпечного та анонімного Інтернет-серфінгу.
Ось як ви можете отримати максимальну віддачу від Microsoft Rewards для Windows, Xbox, Mobile, покупок і багато іншого.
Оскільки продуктивність і доступність бездротових периферійних пристроїв продовжують зростати, Bluetooth стає все більш поширеною функцією на ПК з Windows. Досліджуйте, як підключити та використовувати Bluetooth.








