Як зменшити гучність у Zoom, Google Meet і Microsoft Teams

Програми для відеодзвінків стали найважливішою частиною віддаленої роботи та навчання. Досліджуйте, як зменшити гучність у Zoom, Google Meet та Microsoft Teams.
З новим Microsoft Edge, випущеним у січні 2020 року, визначення ідеального браузера, створеного Chrome, було зруйновано. Корпорації Майкрософт довелося змінити свою політику, щоб прийняти базу Chromium з відкритим кодом для свого абсолютно нового Microsoft Edge. Microsoft ніколи не досягла успіху в захопленні частки ринку за допомогою Internet Explorer і старого Edge . Але цей новий Edge говорить про іншу мову, яка підійде більшості користувачів і незабаром стане найулюбленішим браузером. Читайте далі, щоб дізнатися, що нового та чудового в новому Microsoft Edge.
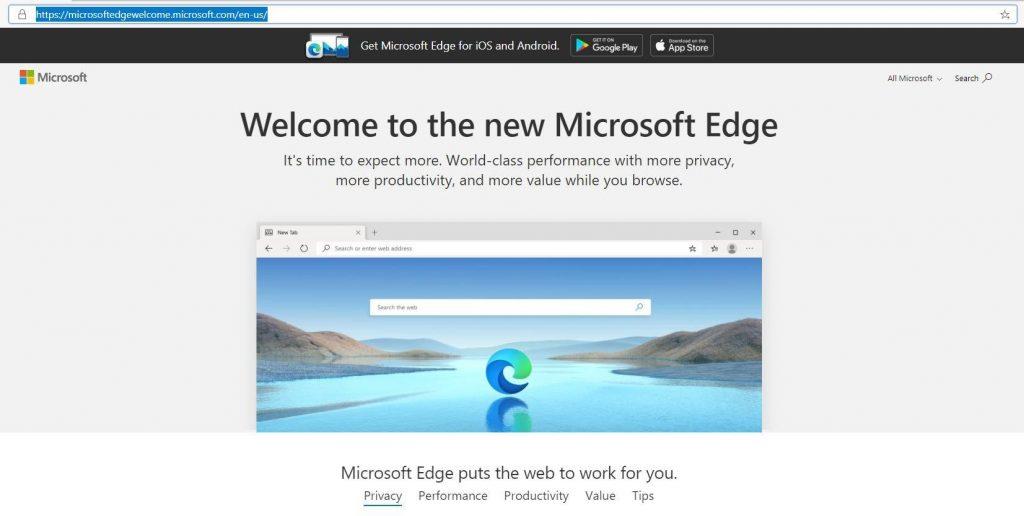
Основні характеристики абсолютно нового Microsoft Edge
Ось список чудових функцій нового Microsoft Edge на основі хрому
Функція 1. Імпортуйте всі ваші дані.
Ви можете імпортувати всі свої дані з Chrome , Firefox і Safari в Edge. Імпорт даних включає закладки , паролі , історію перегляду та налаштування. Насправді, ви можете імпортувати відкриту вкладку з Chrome, і вона буде виглядати так, ніби відкрита в браузері Edge.
Чому це важливо?
Ця функція не є перевагою перед іншими браузерами, але вона гарантує, що, коли ви переходите на Microsoft Edge, вам не доведеться перезавантажувати все заново, що стосується закладок і налаштувань браузера. При такому обсязі імпорту користувачі не відчують різниці в зміні.
Примітка. Якщо ви пропустили параметр імпорту, коли ви запускали Microsoft Edge вперше, ви можете вибрати «Налаштування»> «Профілі»> «Імпортувати дані браузера».
Функція 2: читати легше
Якщо ви хочете почитати щось важливе, а не звичайний серфінг, вам справді сподобається наступна функція, впроваджена в новий Microsoft Edge. Ця функція відома як Immersive Reader, і після її активації вона фокусується лише на основному вмісті веб-сайту, залишаючи за межами зображення всі інші оголошення, бічні панелі та спливаючі вікна.
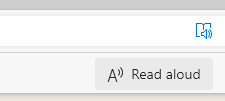
Чому це важливо?
Ця функція є перевагою перед іншими браузерами, оскільки вона запускає режим читання, як у планшетах і Kindle. Щоб активувати режим Immersive Reader у Microsoft Edge, клацніть на значку книги, розташованому праворуч від адресного рядка. Після активації він також дасть вам можливість вибрати кнопку «Читати вголос», яка почне читати текст на сторінці, і вам просто потрібно буде послухати. Ви можете вибрати швидкість розповіді та навіть вибрати з різноманітних акцентів з усього світу.
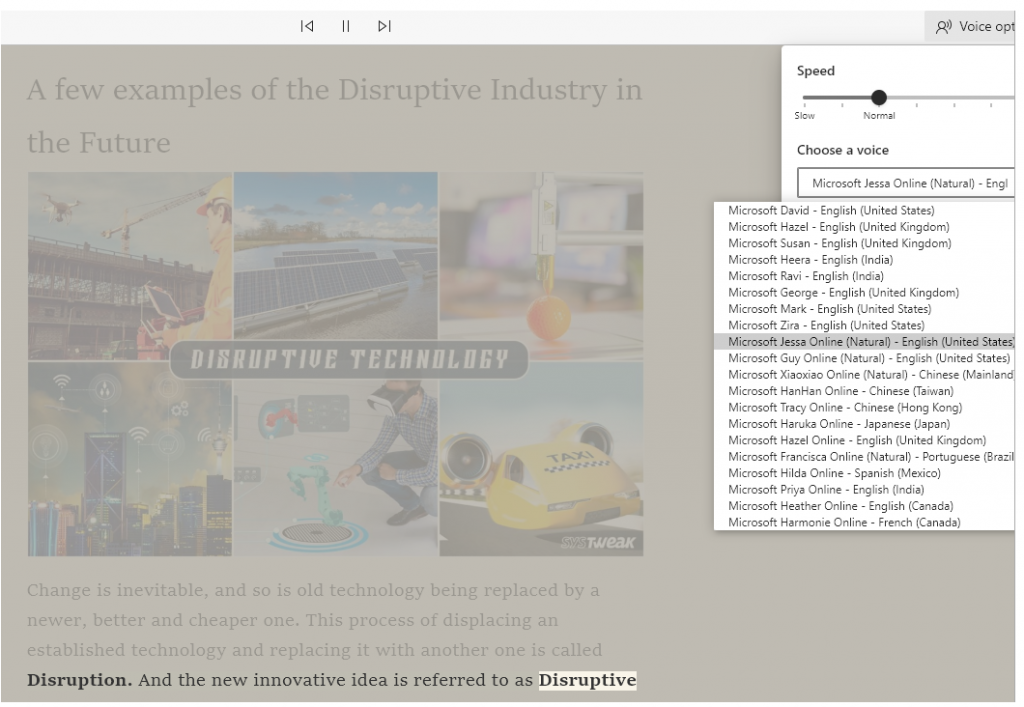
Примітка. Ця функція є специфічною для веб-сайтів і не працюватиме на веб-сайтах, які не включили цю функцію в кодування свого веб-сайту.
Функція 3. Виберіть те, що ви хочете побачити.
Microsoft Edge дозволяє користувачам змінювати зовнішній вигляд браузера, щоб користувач міг переглядати різні стилі та зміни відповідно до своїх потреб або інтересів. Три попередньо визначені стилі включають зосереджений, натхненний та інформаційний разом із користувацькими параметрами. Користувач також може змінити мову браузера відповідно до країни проживання.
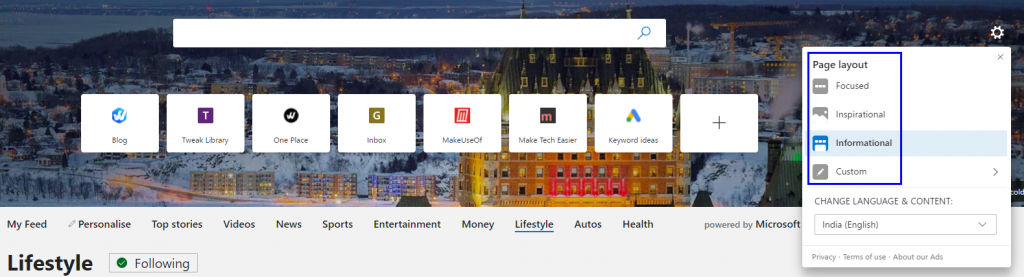
Чому це важливо?
Три режими відображення призначені для представлення трьох етапів життя кожного дня, перший варіант, на який зосереджено увагу, — це просте налаштування відображення часу, коли ми працюємо або вивчаємо щось, оскільки нам не потрібно відволікатися. Другий варіант, який надихає, показує заспокійливу і заспокійливу картину, яка може бути, можливо, для раннього ранку чи пізнього вечора, яка покращить наш настрій. Третій і останній варіант, інформаційний відображення новин із каналів, створених із Microsoft News. Це було б краще, коли ми робимо короткі перерви і читаємо про плітки та новини з усього світу.
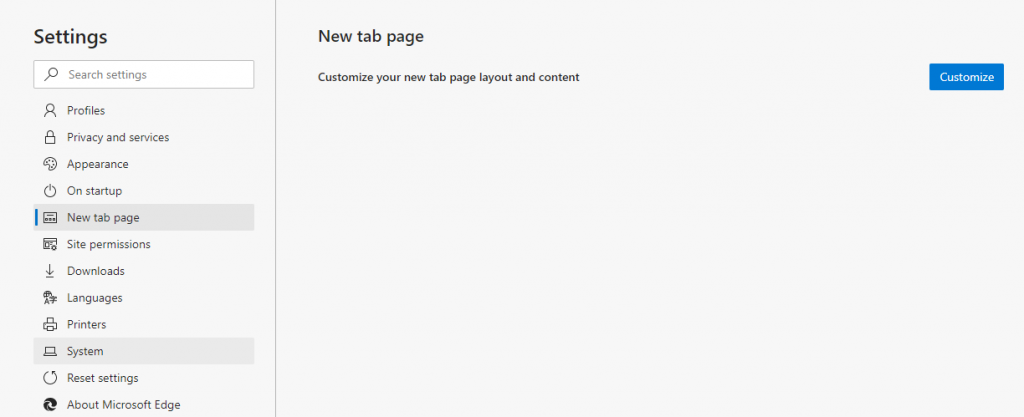
Примітка. Натисніть Налаштування> Сторінка нової вкладки> Налаштувати, щоб вибрати один із різних режимів відображення.
Функція 4. Синхронізуйте свої пристрої
Microsoft Edge дозволяє синхронізувати дані, такі як закладки, паролі та історію перегляду, між кількома пристроями, які підписані одним обліковим записом Microsoft. Щоб ця опція працювала належним чином, вам потрібно вручну ввійти на всіх пристроях з одним обліковим записом, до якого можна отримати доступ, натиснувши налаштування, а потім у розділі профілю.
Чому це важливо?
Коли всі ваші пристрої підключені до Інтернету та синхронізовано один обліковий запис, ви можете без проблем перемикатися між пристроями. Наприклад, якщо ви працювали або займалися серфінгом на домашньому комп’ютері і вирішили поїхати до офісу на таксі. Ви можете продовжити, де ви зупинилися, на своєму смартфоні, а потім продовжити знову на офісному комп’ютері. Вашу роботу це не вплине.
Примітка. Через деякі проблеми з моїм профілем синхронізацію було тимчасово вимкнено на одному з моїх комп’ютерів.
Функція 5. Запуск веб-сайтів як програм
Іншою цікавою особливістю нового Microsoft Edge на основі хрому є те, що він дозволяє запускати веб-сайти як окремі програми за допомогою браузера Edge. Не всі веб-сайти підтримують цю функцію, але багато веб-сайтів, таких як twitter, Facebook і YouTube, можна легко перетворити на програми Windows, а також закріпити на панелі завдань. Коли ви клацнете відкрити ці програми, вони працюватимуть так само, як і мобільна версія, і хоча вони працюють від самого Edge, ви не відчуєте натяку на браузер у відкритому вікні програми.
Чому це важливо?
Це нова функція, яка важлива, оскільки таким чином ви можете створювати значки соціальних мереж та інших веб-сайтів, які підтримують цю функцію. Таким чином, вам не доведеться відкривати браузер і вводити адресу веб-сайту щоразу, коли ви хочете отримати доступ до певного веб-сайту. Просто натисніть на ярлик, і він відкриє інтерфейс, коли ви ввійшли.
Функція 6: Розширення, Розширення, Розширення.
Сьогодні не існує веб-браузера, який не мав би деяких інших обмежень. Однак ці обмеження визначаються користувачами, і розроблено багато розширень, які допомагають користувачеві подолати недоліки та ефективно використовувати браузер. Однак головною проблемою браузерів Microsoft, а саме Internet Explorer і Old Edge, було те, що вони не підтримували розширення. Це була, мабуть, найважливіша причина, чому майже всі перейшли на Chrome і Firefox.
Примітка: Microsoft Edge має власні розширення
Чому це важливо?
Примітка. Я щойно відкрив Chrome Web Store на Microsoft Edge і додав розширення Grammarly
Ну, схоже, Microsoft розширила свою політику і дозволила користувачам встановлювати розширення в своєму новому браузері Edge, включаючи розширення для Chrome. Усі сторонні розширення, які працюють у Chrome, також працюють у Edge, а саме Grammarly , Adblock Plus, Smart PDF Conversion tool , Checker Plus для Gmail та багато іншого.
Тепер, якщо ви хочете використовувати розширення Веб-магазину Chrome, вам доведеться натиснути три крапки у верхньому правому куті та вибрати Розширення зі списку. Наступним кроком є переміщення повзунка поруч із «Дозволити розширення з інших магазинів». Це дозволить вам завантажити та встановити всі розширення, доступні у веб-магазині Chrome на Microsoft Edge.
Функція 7: Темний режим
Microsoft Edge представив тему темного режиму, а параметри дозволяють користувачеві перемикатися між світлим і темним режимом. Ви можете перемикатися між цими режимами, клацнувши три крапки у верхньому правому куті та вибравши Налаштування>Вигляд>Тема.
Чому це важливо?
Це не так, але я не міг не згадати про Темний режим.
Нагадуємо, що абсолютно нова база Chromium Microsoft Edge може допомогти користувачам:
Але чи достатньо цього, щоб розглянути можливість переходу з мого існуючого браузера на Microsoft Edge? Я думаю, що ні, і має бути щось важливе, окрім Темного режиму, що спонукало б усіх вас зробити великі зміни. І цією функцією є безпека та конфіденційність , яка, звісно, є найважливішою з усіх.
Функція 8: Безпека та конфіденційність.
Чого бояться всі користувачі Інтернету? Відповідь – це безпека та конфіденційність наших даних від гігантів електронної комерції, які заплатили б будь-що, щоб отримати дані нашої історії перегляду та наших інтересів, щоб рекламувати свої продукти за допомогою реклами та спливаючих вікон.
Microsoft Edge зробив серйозний крок, щоб вирішити проблеми безпеки та конфіденційності звичайних користувачів і позбавити їх від постійного страху бути відстежуваним щосекунди. Нова функція під назвою Track Prevention призначена для блокування постачальників реклами, які відображають нерелевантні оголошення, і відстеження переміщення користувачів з веб-сайту на веб-сайт. Microsoft Edge також надає користувачам можливість налаштувати рівень реклами, яку ви хочете бачити або уникати. Категорії були розділені на три:
Це найважливіша функція в новому Microsoft Edge, і користувачі можуть додатково налаштувати параметри безпеки та конфіденційності. Вони також можуть бачити, які трекери були заблоковані та які веб-сайти випускають трекери та інший шкідливий вміст.
Суть у тому, чому ми повинні інсталювати новий Microsoft Edge з негайним ефектом.
Microsoft впровадила чудові функції в свій браузер Edge, і покращення не є застійними, а як течуча річка. З’являться додаткові функції та оновлення, як-от опція колекцій, яка зараз доступна в бета-версії. Функції колекції дозволяють збирати всі ваші улюблені веб-сайти та закладки та групувати їх за категоріями. Але це лише одна функція, яка витікає, і будуть інші. Ми можемо очікувати чудових варіантів від Microsoft Edge, оскільки вони змінили свою політику та створили абсолютно новий браузер на основі технології Chromium .
Поділіться своїми думками та коментарями щодо Microsoft Edge та своїм досвідом після ��ого встановлення в розділі коментарів. Слідкуйте за нами у Facebook , Twitter , LinkedIn та YouTube і діліться нашими статтями.
Програми для відеодзвінків стали найважливішою частиною віддаленої роботи та навчання. Досліджуйте, як зменшити гучність у Zoom, Google Meet та Microsoft Teams.
Дізнайтеся, як налаштувати мобільну точку доступу в Windows 10. Цей посібник надає детальне пояснення процесу з урахуванням безпеки та ефективного використання.
Досліджуйте, як налаштувати налаштування конфіденційності в Windows 10 для забезпечення безпеки ваших персональних даних.
Дізнайтеся, як заборонити людям позначати вас у Facebook та захистити свою конфіденційність. Простий покроковий посібник для безпеки у соцмережах.
Пам’ятаєте часи, коли Bluetooth був проблемою? Тепер ви можете ефективно обмінюватися файлами через Windows 10 за допомогою Bluetooth. Дізнайтеся, як це зробити швидко і легко.
Ось посібник про те, як змінити тему, кольори та інші елементи в Windows 11, щоб створити чудовий робочий стіл.
Детальна інструкція про те, як завантажити Google Meet на ваш ПК, Mac або Chromebook для зручного використання.
Детальний огляд процесу налаштування VPN в Windows 10 для безпечного та анонімного Інтернет-серфінгу.
Ось як ви можете отримати максимальну віддачу від Microsoft Rewards для Windows, Xbox, Mobile, покупок і багато іншого.
Оскільки продуктивність і доступність бездротових периферійних пристроїв продовжують зростати, Bluetooth стає все більш поширеною функцією на ПК з Windows. Досліджуйте, як підключити та використовувати Bluetooth.








