Як зменшити гучність у Zoom, Google Meet і Microsoft Teams

Програми для відеодзвінків стали найважливішою частиною віддаленої роботи та навчання. Досліджуйте, як зменшити гучність у Zoom, Google Meet та Microsoft Teams.
Штучний інтелект і його здатність виконувати голосові команди, безсумнівно, полегшили наше життя. Ми можемо виконувати речі на нашому ПК, поки ми обладнані деінде. Завдяки Cortana в Windows 10 користувачі тепер можуть користуватися привілеєм голосових команд, залишаючись підключеними до своїх ПК або Xbox.
Але, незважаючи на те, що AI виявився гідним супутником, він також був у тіні через деякі дії, які підглядають. Голосові помічники на основі штучного інтелекту нібито записували розмови, щоб їх могли бачити компанії, що поставило під загрозу конфіденційність та особистість користувачів. І з цього питання, Кортан був співучасником цього злочину , а також. Було виявлено, що встановлені налаштування Cortana передають голосові записи та команди підрядникам Microsoft без дозволу користувача.
Microsoft пообіцяла, що записи Cortana будуть транскрибовані та захищені, але одна маленька помилка позбавляє цієї довіри. Ну, якщо це також турбує вас, не хвилюйтеся, є спосіб просто видалити записи Cortana.
Виконайте ці дії та видаліть записи Cortana, щоб захистити вашу конфіденційність:
Видаліть записи Cortana, виконавши ці дії
Крок 1. Введіть Параметри в рядок пошуку або відкрийте його, натиснувши Win+I .
Крок 2. Перейдіть до Облікові записи .
Крок 3. Натисніть Керування моїм обліковим записом Microsoft . Це відкриє веб-сайт Microsoft. Увійдіть на веб-сайт за допомогою свого облікового запису Microsoft.
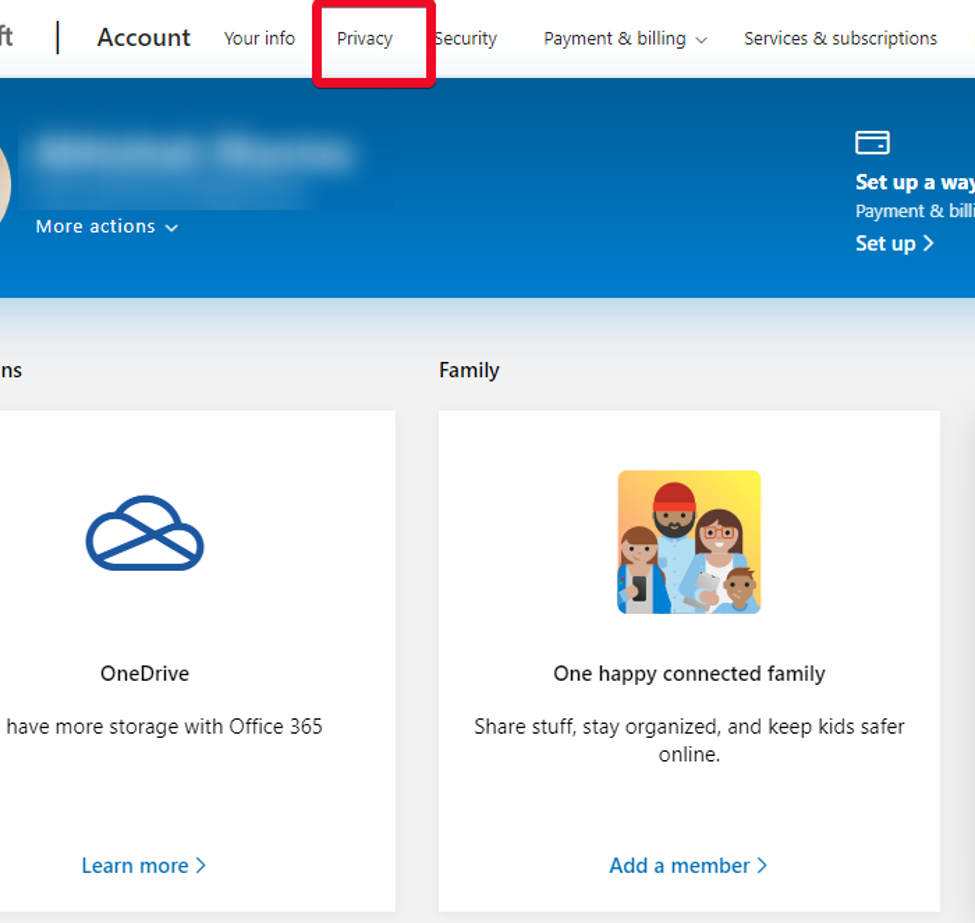
Крок 4. Натисніть « Конфіденційність» .
Крок 5. Вам буде запропоновано повторно ввести пароль. Коли це буде зроблено, натисніть Моя активність .
Крок 6. У розділі « Фільтрувати за типом даних» перейдіть до « Голос» .
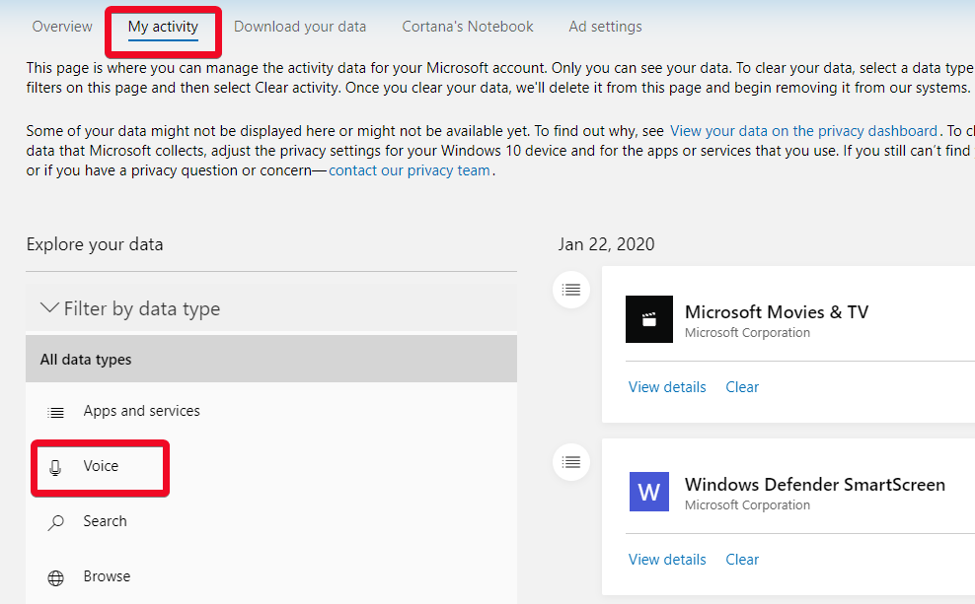
Крок 7: Тут, у правій колонці, ви можете знайти всі записи Cortona та видалити їх усі.
Брати до відома. Видалення цих записів не заважає Cortana надсилати нові до Microsoft. Для цього потрібно вимкнути Cortana та вимкнути розпізнавання мовлення в Інтернеті.
Як вимкнути Cortana та вимкнути запис вашого голосу Cortana
Крок 1. Перейдіть до Налаштувань .
Крок 2: Глава Налаштування Кортан .
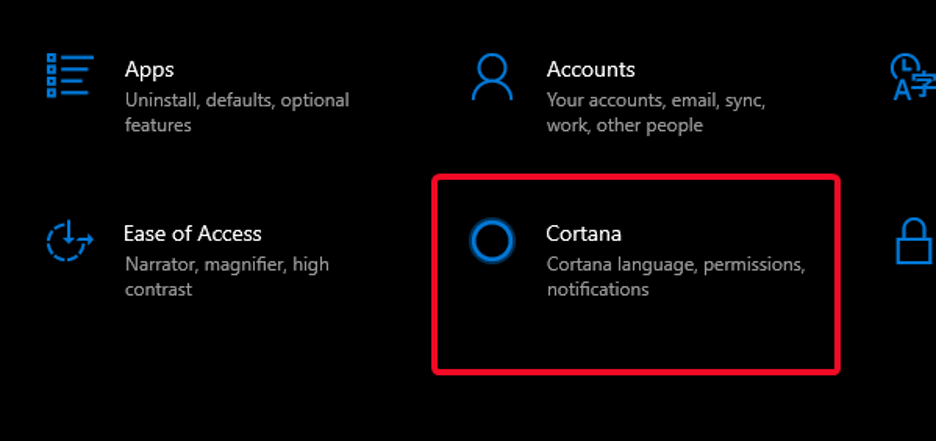
Крок 3. У меню ліворуч натисніть « Дозволи та історія» .
Крок 4. Натисніть «Керувати інформацією, до якої Cortana має доступ з цього пристрою».
Крок 5. Прокрутіть униз до Налаштування конфіденційності мовлення .
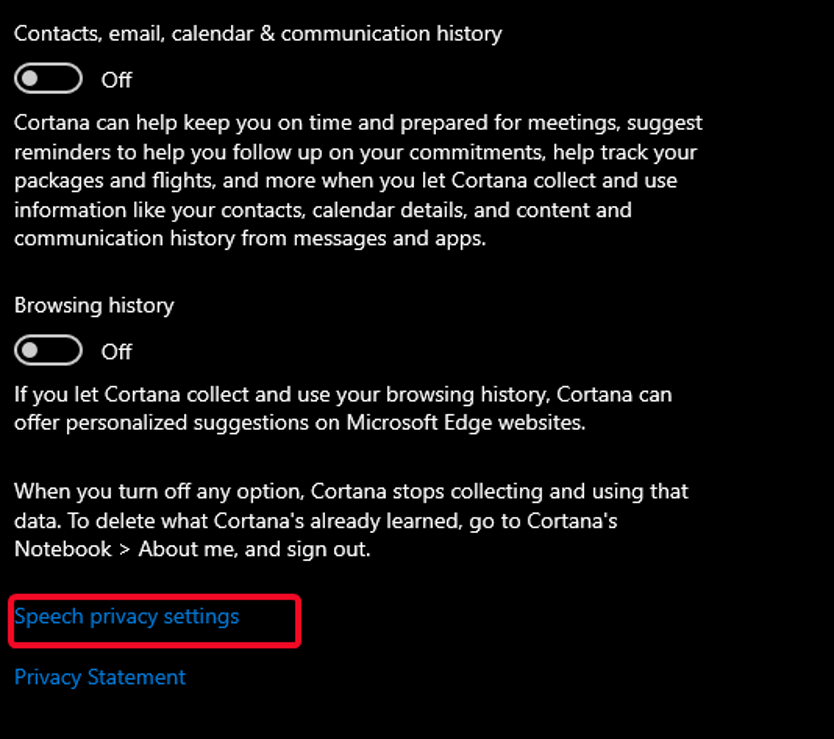
Крок 6. Вимкніть онлайн-розпізнавання мовлення .
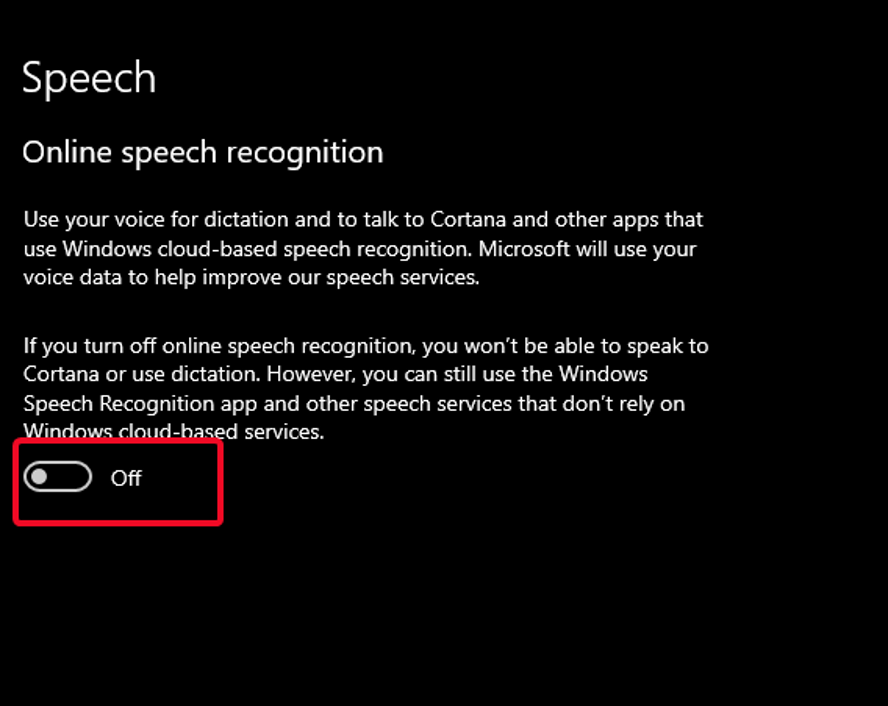
Як тільки ви вимкнули розпізнавання мовлення в Інтернеті, воно не вимкне Cortana буквально, але вимкне Cortana від подальшого запису ваших розмов і голосових команд.
Однак налаштування Cortana налаштовані таким чином, що після вимкнення онлайнового розпізнавання мовлення воно використовуватиме лише розпізнавання мовлення на основі пристрою, яке недостатньо точне для збору ваших голосових записів.
Було виявлено, що не тільки Cortana стежить за обліковими записами, але й багато відомих помічників AI порушують конфіденційність користувачів. Нехай це будуть розмови та записи або дані вашого облікового запису, багато речей залишаються схильними до недоліків безпеки в голосових помічників.
Голосовий помічник на основі штучного інтелекту може стати тим, як ми всі будемо виконувати завдання в майбутньому. Але доки пов’язані з ними недоліки безпеки та конфіденційності не будуть усунені, ми, як користувачі, повинні робити все можливе, щоб уникнути небезпек і зберегти нашу конфіденційність у безпеці.
Розкажіть нам про своє бачення голосових помічників:
Повідомте нам свою думку щодо надійності голосових помічників і частоту їх використання. Щоб отримати більше технічних дрібниць, слідкуйте за Systweak у своїх соціальних каналах у Facebook , Twitter і LinkedIn .
Програми для відеодзвінків стали найважливішою частиною віддаленої роботи та навчання. Досліджуйте, як зменшити гучність у Zoom, Google Meet та Microsoft Teams.
Дізнайтеся, як налаштувати мобільну точку доступу в Windows 10. Цей посібник надає детальне пояснення процесу з урахуванням безпеки та ефективного використання.
Досліджуйте, як налаштувати налаштування конфіденційності в Windows 10 для забезпечення безпеки ваших персональних даних.
Дізнайтеся, як заборонити людям позначати вас у Facebook та захистити свою конфіденційність. Простий покроковий посібник для безпеки у соцмережах.
Пам’ятаєте часи, коли Bluetooth був проблемою? Тепер ви можете ефективно обмінюватися файлами через Windows 10 за допомогою Bluetooth. Дізнайтеся, як це зробити швидко і легко.
Ось посібник про те, як змінити тему, кольори та інші елементи в Windows 11, щоб створити чудовий робочий стіл.
Детальна інструкція про те, як завантажити Google Meet на ваш ПК, Mac або Chromebook для зручного використання.
Детальний огляд процесу налаштування VPN в Windows 10 для безпечного та анонімного Інтернет-серфінгу.
Ось як ви можете отримати максимальну віддачу від Microsoft Rewards для Windows, Xbox, Mobile, покупок і багато іншого.
Оскільки продуктивність і доступність бездротових периферійних пристроїв продовжують зростати, Bluetooth стає все більш поширеною функцією на ПК з Windows. Досліджуйте, як підключити та використовувати Bluetooth.








