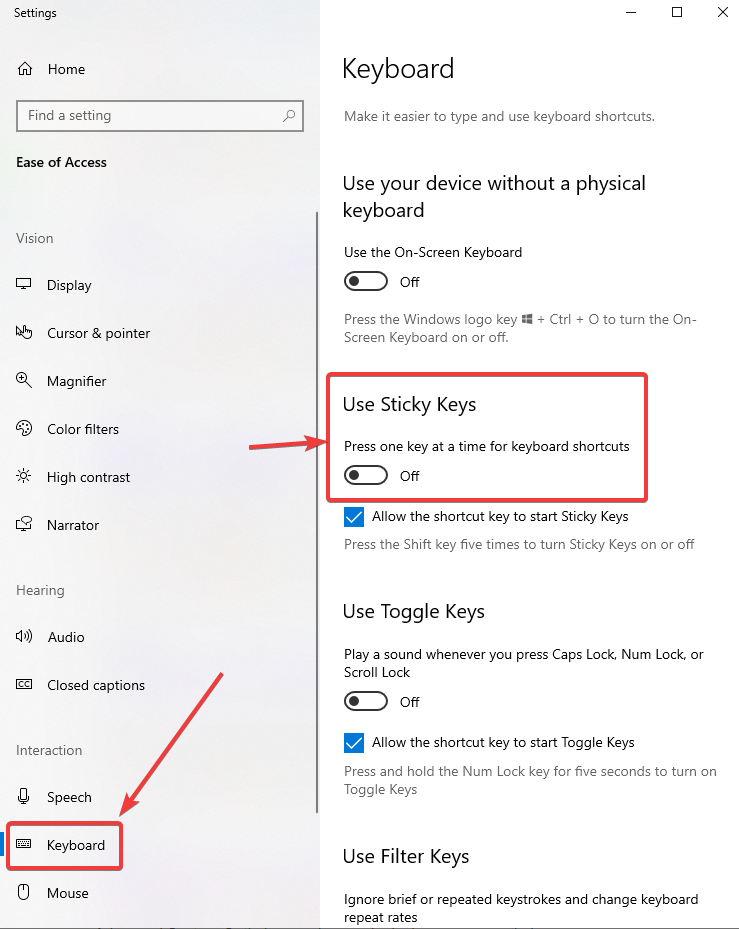Бувають випадки, коли наш комп’ютер або ноутбук виконує команди, які ми їм не вказували. Наприклад, чи помічали ви коли-небудь випадки, коли, незважаючи на те, що ви не натискали цифрову клавішу з клавішею Shift, скажімо, «2», спеціальний символ «@» з’являвся у вашому документі Word? Або різкі розділові знаки з’явилися нізвідки у вашому документі? Можливо, ви випадково ввімкнули швидкі клавіші. І якщо ви шукаєте способи вимкнути залипання клавіш Windows в 10 , ви в правильному місці.
|
Що саме відбувається, коли ввімкнено «липкі» клавіші Windows 10?
Коли ви вмикаєте липкі клавіші в Windows 10, вам потрібно один раз натиснути CTRL, ALT, SHIFT або клавішу з логотипом Windows, а потім, коли ви натиснете комбіновану клавішу, команда активується.
Наприклад, після увімкнення липких клавіш натисніть Shift один раз, а потім натисніть 4, ви побачите, що замість «4» на документі з’явиться долар «$».
|
Хоча липкі клавіші в Windows 10 можуть дратувати, часом вони можуть бути дуже корисними. Ми розглянемо цей аспект пізніше в блозі. Так що , якщо ви кого - то , хто хоче включити залипання клавіш про п Windows 10 , читати блог від початку до кінця. Але, спершу, давайте покінчимо з липкими клавішами Windows 10 –
Способи відключити липкі клавіші в Windows 10
Якщо залипаються клавіші турбують вас, і якщо ви думаєте, як вимкнути залипні клавіші в Windows 10 , ви можете спробувати один із способів, зазначених нижче –
Коротші шляхи вимкнення липких клавіш Windows 10-
(i) Натисніть клавішу Shift 5 разів (з увімкненими липучими клавішами), і вони будуть вимкнені.
(ii) Натисніть будь-які дві клавіші одночасно
Використовуйте опцію простоти доступу, щоб вимкнути липкі клавіші Windows 10-
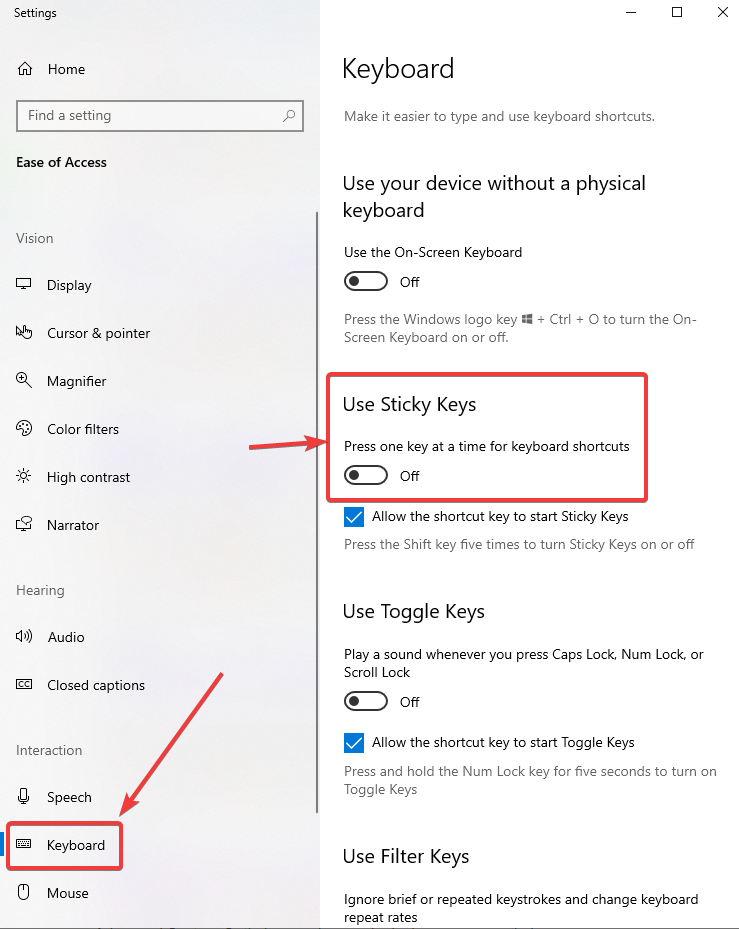
Якщо наведені вище два варіанти не працюють, ви можете перейти до «Спрощення доступу» в налаштуваннях Windows, щоб вимкнути «липкі» клавіші Windows 10 –
- Натисніть клавішу Windows на клавіатурі або клацніть піктограму Windows у нижньому лівому куті робочого столу
- Натисніть на Налаштування, представлені значком шестерні
- У налаштуваннях Windows, що відкриються, виберіть Легкість доступу
Примітка. Легкість доступу також можна досягти, натиснувши комбінацію клавіш Windows + U .
- У розділі Легкість доступу знайдіть Клавіатура в розділі Взаємодія
- Серед різноманітних опцій клавіатури, які ви бачите, знайдіть «Використовувати липкі клавіші» та вимкніть перемикач
Інші способи вимкнути липкі клавіші
Хоча вищезазначені способи, безсумнівно, завадять вам більше дратувати Sticky ключів. Проте, якщо ви просто не можете позбутися від них, ви можете також шукати інші варіанти, подібні до тих, що згадані нижче –
(i) Змініть налаштування керування живленням на клавіатурі
- Натисніть клавіші Windows + X і натисніть Диспетчер пристроїв. Або ви можете просто клацнути правою кнопкою миші піктограму Windows, а потім клацнути Диспетчер пристроїв
- Після того, як ви перебуваєте в диспетчері пристроїв, знайдіть параметр Клавіатури. Під цією опцією (випадаюче меню) ви знайдете модель вашої клавіатури
- Клацніть правою кнопкою миші на клавіатурі та натисніть Властивості
- На п’яти вкладках, які ви бачите, натисніть вкладку «Керування живленням» і зніміть прапорець «Дозволити комп’ютеру вимикати цей пристрій для економії енергії».
- Збережіть зміни, натиснувши OK
(ii) Повністю замініть наявну клавіатуру
Якщо ви не можете вимкнути «липкі» клавіші Windows 10, можливо, клавіатура, яку ви використовуєте, несправна або клавіші на ній несправні. Отже, найкраще, що ви можете зробити, це замінити наявну у вас клавіатуру та інвестувати в хорошу клавіатуру.
(iii) Перевірте, чи є на вашому комп’ютері шкідливе програмне забезпечення
Цілком можливо, що головним винуватцем є не липкі ключі, а шкідливе програмне забезпечення. І, як кажуть, краще попередити, ніж лікувати. Тому вживайте заходів для усунення шкідливого програмного забезпечення на вашому комп’ютері з Windows 10. Ви завжди можете скористатися деякими з найкращих засобів захисту від шкідливих програм, доступних на ринку.
Як увімкнути липкі клавіші в Windows 10
Липкі ключі були призначені для людей, які страждають від повторюваних стресових травм або мають інвалідність. Їх можна отримати, просто натиснувши клавішу один раз, а не утримуючи її. Крім того, люди, які часто використовують ярлики, можуть отримати користь від залипання клавіш. Щоб увімкнути липкі ключі, ви можете скористатися одним із способів, зазначених нижче:
(i) Натисніть клавішу Shift п'ять разів
(ii) Натисніть клавіші Windows + U, що відкриє «Легкий доступ». Клацніть на клавіатурі та ввімкніть «Використовувати липкі клавіші».
На завершення – тримайтеся
Таким чином, це було майже про те, як ви можете ввімкнути або вимкнути «липкі» клавіші в Windows 10. Сподіваюся, «липкі» клавіші не будуть турбувати вас, як це було раніше. Щоб отримати більше такого вмісту, продовжуйте читати більше наших блогів і слідкуйте за нами в соціальних мережах. До того часу приємного читання!