Як зменшити гучність у Zoom, Google Meet і Microsoft Teams

Програми для відеодзвінків стали найважливішою частиною віддаленої роботи та навчання. Досліджуйте, як зменшити гучність у Zoom, Google Meet та Microsoft Teams.
В операційній системі Linux видалений файл потрапляє в кошик. Коли кошик очищається, файл видаляється з системи. Однак із збільшенням попиту на програмне забезпечення для відновлення, файли, видалені з кошика, можна відновити до певної міри. Це означає, що файл, видалений із кошика, ніколи не видалявся остаточно, а просто став невидимим для ваших очей. Файл все ще знаходиться десь на вашому жорсткому диску, займаючи непотрібне місце, і його буде повністю видалено лише після створення нового файлу та його збереження на тих самих секторах жорсткого диска. Щоб відновити цінний дисковий простір і уникнути пошкодження файлів, важливо видалити файл у Linux назавжди.
Читайте також: Як перевірити та керувати дисковим простором у Linux?
Ось кілька кроків для остаточного видалення файлу в операційній системі Linux.
Через наявні в операційній системі Linux варіації та кілька доступних дистрибутивів, таких як Ubuntu , Mint, Fedora тощо, кроки для видалення файлу в Linux можуть відрізнятися за кроками, але основна концепція видалення файлів і папок залишається незмінною. Найпоширеніші дії, які можуть назавжди видалити каталоги в Linux без форматування жорсткого диска:
Спосіб 1. Видаліть параметр Кошик
Існує опція, яка, якщо вибрано, дозволяє користувачеві видалити файл у Linux безпосередньо, не надсилаючи його в кошик. Увімкнення цієї опції залежить від різних типів Linux, але процес, який використовується для цієї функції, може бути одним із двох, зазначених нижче:
Якщо ваш дистрибутив Linux підтримує файловий менеджер Dolphin, перейдіть до налаштувань і поставте галочку біля поля «Розмір» і встановіть мінімальне значення відсоткового ліміту. Це гарантує, що всі файли, розмір яких перевищує встановлений, не зберігатимуться в кошику та видаляються назавжди.
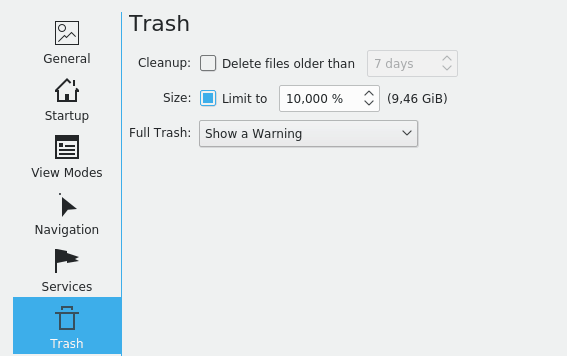
Читайте також: Найкращі робочі середовища Linux
Спосіб 2. Ви завжди можете подрібнити файли
Розроблена GNU Project, Shred – це програма, вбудована в операційну систему Linux, яку можна використовувати для остаточного видалення файлу в Linux. Командний рядок для видалення файлу документа під назвою Test за допомогою Shred виглядає так:
shred -uvz -n 2 Test.doc
Параметр “u” видаляє файл перед його перезаписом.
Параметр «v» відображає детальну інформацію.
Параметр «z» запобігає будь-які шанси на відновлення видалених даних.
Параметр «-n 2» визначає додаткові проходи для додаткової безпеки.
Якщо в папці під назвою Music є кілька файлів, і ви хочете видалити їх усі, скористайтеся цією командою:
shred -uvz -n 2 Music/*.*
Ім’я папки вказується як Музика, а Asterix з крапкою, а потім інший Asterix вказує на видалення файлу в Linux незалежно від його імені чи розширення.
Читайте також: 11 програм для Linux, які потрібно встановити на своєму ПК
Спосіб 3. Використовуйте Wipe.
Центр розповсюдження програмного забезпечення Linux дозволить вам встановити Wipe на ваш дистрибутив Linux. Це як програма Shred і проста у використанні. Командний рядок для видалення файлу за допомогою Wipe:
wipe Music/song1.mp3
Wipe є більш безпечним, ніж Shred, і це означає, що він також займає багато часу. Він також запитує підтвердження від користувача. Щоб прискорити процес, використовуйте відповідні прапорці, такі як:
f: використання цього прапорця видалить підтвердження.
c: стерти файл, незважаючи на дозволи.
q: пришвидшити процес, минаючи всі проходи безпеки.
r: видалити з папки в Linux.
Проста команда Wipe з усіма прапорцями тепер буде виглядати як:
wipe -rfcq Music/song1.mp3
Спосіб 4. Використовуйте безпечне видалення.
Іншим інструментом, який забезпечує видалення даних з жорсткого диска, є SRM, який входить у пакет Secure Delete. Це досить ефективний і швидкий інструмент, який може навіть видалити каталог в Linux. Команда для видалення файлу:
SRM — це один із інструментів у наборі інструментів Secure Delete, який спеціалізується на безпечному видаленні даних з вашого жорсткого диска. Багато хто вважає його найкращим інструментом для цієї роботи.
Srm Music/song1.mp3
Як і Wipe, видалення файлу за допомогою SRM є трудомістким процесом, і його можна зробити за допомогою прапорів. Деякі важливі прапори:
z: ваш файл буде видалено та перезаписано нулями, які замінять файл для додаткової безпеки.
v: цей прапор надаватиме детальну інформацію про процес.
r: це дозволить рекурсивний режим для підпапок.
1: номер один. Це зменшить час, необхідний для завершення процесу.
Тоді нова команда буде:
srm -rlvz Music/Song1.jpg
Читайте також: Найкращі методи захисту робочих столів Linux
Спосіб 5. Установіть Bleachbit (GUI)
Одним з найкращих інструментів для пошуку та видалення небажаних файлів і навіть видалення папок в операційній системі Linux є Bleachbit. Відомо, що він звільняє місце, безпечно стираючи дані, які не використовувалися протягом тривалого часу, і їх можна використовувати вручну для націлювання на кілька файлів, які потрібно видалити. Його можна встановити через центр програмного забезпечення за допомогою такої команди:
sudo apt install bleachbit
Після встановлення запустіть інтерфейс, натисніть РЕДАГУВАТИ та виберіть Налаштування. На вкладці «Загальні» буде список різних опцій. Поставте галочку в полі поряд із опцією «Перезапис вмісту файлів, щоб запобігти відновленню».
Далі, щоб остаточно видалити файл у Linux, клацніть «Файл» і виберіть параметр «Знищити». З'явиться вікно підказки, що підтверджує вашу дію. Натисніть Видалити, і це буде останній з вибраних файлів.
Останнє слово про видалення файлу в Linux.
Хоча використання операційної системи Linux – це інший досвід, це не складно. Все, що вам потрібно знати, функції та функції, які вбудовані в Linux. Оскільки Linux є відкритим вихідним кодом, він має багато варіантів для виконання того ж завдання, і це деякі з тих, які легко видалити файл у Linux назавжди. Підпишіться на блоги Systweak і наш канал YouTube, щоб отримати додаткові оновлення, пов’язані з технологіями.
Програми для відеодзвінків стали найважливішою частиною віддаленої роботи та навчання. Досліджуйте, як зменшити гучність у Zoom, Google Meet та Microsoft Teams.
Дізнайтеся, як налаштувати мобільну точку доступу в Windows 10. Цей посібник надає детальне пояснення процесу з урахуванням безпеки та ефективного використання.
Досліджуйте, як налаштувати налаштування конфіденційності в Windows 10 для забезпечення безпеки ваших персональних даних.
Дізнайтеся, як заборонити людям позначати вас у Facebook та захистити свою конфіденційність. Простий покроковий посібник для безпеки у соцмережах.
Пам’ятаєте часи, коли Bluetooth був проблемою? Тепер ви можете ефективно обмінюватися файлами через Windows 10 за допомогою Bluetooth. Дізнайтеся, як це зробити швидко і легко.
Ось посібник про те, як змінити тему, кольори та інші елементи в Windows 11, щоб створити чудовий робочий стіл.
Детальна інструкція про те, як завантажити Google Meet на ваш ПК, Mac або Chromebook для зручного використання.
Детальний огляд процесу налаштування VPN в Windows 10 для безпечного та анонімного Інтернет-серфінгу.
Ось як ви можете отримати максимальну віддачу від Microsoft Rewards для Windows, Xbox, Mobile, покупок і багато іншого.
Оскільки продуктивність і доступність бездротових периферійних пристроїв продовжують зростати, Bluetooth стає все більш поширеною функцією на ПК з Windows. Досліджуйте, як підключити та використовувати Bluetooth.








