Як зменшити гучність у Zoom, Google Meet і Microsoft Teams

Програми для відеодзвінків стали найважливішою частиною віддаленої роботи та навчання. Досліджуйте, як зменшити гучність у Zoom, Google Meet та Microsoft Teams.
Chromebook — це прості, нескладні машини, створені для полегшення завдань і життя користувачам. Проте, будучи найновішим хлопцем у блоку, є деякі особливості, про які більшість із нас не знає. Більшість з нас знає, як зробити знімок екрана на комп’ютері Windows або Apple, але ці способи не працюють, коли справа доходить до створення знімка екрана на Chromebook . Але це не означає, що це неможливо або важко, насправді це набагато простіше, і є кілька варіантів, щоб налаштувати знімок екрана. Перш ніж я описати всі способи зробити знімок екрана на Google Chromebook, є клавіша клавіатури, про яку я хотів би розповісти вам спочатку.
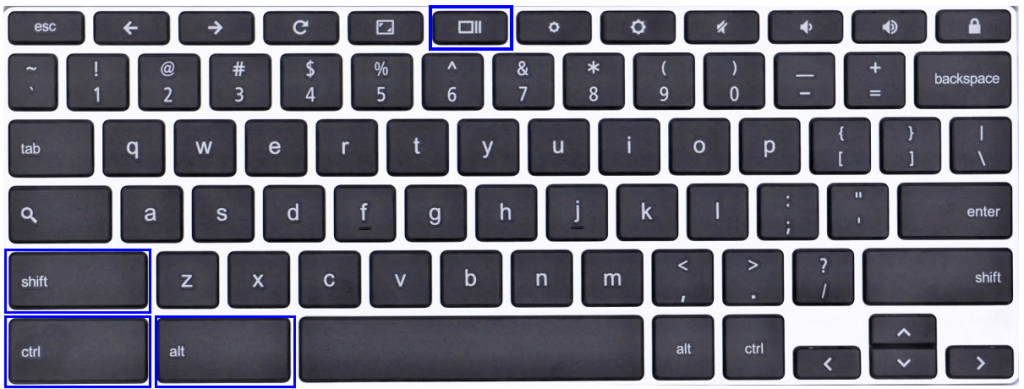
Клавіші, які використовуватимуться на клавіатурі Chromebook – це CTRL , ALT , Shift та клавіша огляду .
Огляд ключа , який є п'ятим чи шостим ключ поміщається на верхньому ряду клавіатури Chromebook. Його також називають Показати Windows або клавішу перемикання Windows . Зазвичай він розміщується поверх клавіші з цифрою 6 на клавіатурі. Власний опис Google цього ключа: «Показати всі вікна в режимі огляду».
Примітка: якщо ви підключили зовнішню клавіатуру Windows, то клавіша F5 буде вашою клавішею огляду. Це означатиме, що вам доведеться натиснути клавішу F5 замість клавіші огляду.
Способи зробити знімок екрана на Google Chromebook
Спосіб 1: повний знімок екрана на Chromebook .
Щоб роздрукувати екран на Chromebook , натисніть разом CTRL і кнопку Огляд . Буде знято весь екран, а отримане зображення буде збережено в папці Завантаження за замовчуванням, якщо не вказано інше. Це найпростіший спосіб зробити знімок екрана на Chromebook.
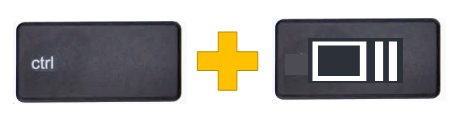
Спосіб 2: знімок екрана активного вікна.
Chromebook також дозволяє своїм користувачам робити знімок екрана лише окремого вікна програми, а не всього екрана. Це зменшує час і зусилля для обрізання повноекранного зображення до потрібного зображення. Щоб отримати активний знімок вікна на Chromebook, натисніть одночасно кнопки CTRL , ALT і Огляд . Потім за допомогою миші виберіть вікно на екрані, щоб зробити знімок екрана на Chromebook.
Спосіб 3. Частковий знімок екрана на Chromebook.
Як і Windows, Chromebook також має функцію інструменту для обрізки, яку можна легко активувати, натиснувши кілька клавіш на клавіатурі. Це дозволяє користувачам вільно вибирати невелику ділянку екрана та робити знімок екрана лише цього розділу. Щоб захопити лише частину екрана, натисніть разом CTRL , Shift і кнопку огляду . Ця дія призведе до затемнення всього екрана, що дозволить користувачеві зробити знімок екрана на Google Chromebook.

Спосіб 4: Як T Ака Знімок екрану на Chromebook в режимі планшета.
Якщо ви можете скласти екран до кінця, це означає, що ви перетворили свій Chromebook на планшет, і зробити знімок екрана подібне до створення знімка екрана на мобільному телефоні. Просто натисніть кнопку живлення та будь-яку з кнопок гучності одночасно. Цей крок роздрукує екран Chromebook і зробить повноекранний знімок екрана.
Примітка. Усі знімки екрана, зроблені будь-яким із чотирьох вищевказаних методів, будуть автоматично збережені до папки завантажень за замовчуванням. ОС Chrome надає перевагу формату зображення PNG, а не іншим, а правила імен, яких дотримується Google, включають назву, дату та час зробленого знімка екрана.
Читайте також: Як пришвидшити роботу Chromebook ?
Використовуйте розширення для браузера Chrome, щоб отримати знімки екрана на Chromebook.
Google Chrome Браузер є одним з найбільш передових браузерів в світі, і це дозволяє користувачам і розробникам по всьому світу для розробки розширень для Chrome. Це покращує наявні функції Chrome, оскільки до нього додаються нові функції у вигляді доповнень і розширень. Деякі з цих розширень можуть допомогти користувачам робити знімки екрана, наприклад:
Lightshot : це полегшене розширення дозволяє користувачеві робити знімок екрана будь-якої частини екрана. Зроблений знімок екрана можна відредагувати в інтерфейсі розширення та зберегти на жорсткому диску або в хмарному сховищі. Він безкоштовний для встановлення та є одним із найпростіших способів зробити знімок екрана Chromebook .
Зображення надано: Google
Щоб додати це розширення до свого браузера Chrome, натисніть тут .
FireShot : дозволяє зберегти всю сторінку як один знімок екрана. Остаточне зображення можна зберегти в кількох форматах, включаючи PDF із посиланнями. Знімки екрана також можуть бути безпосередньо передані в OneNote або Gmail. Завдяки такій кількості функцій це розширення стає обов’язковим для створення знімка екрана на Google Chromebook.
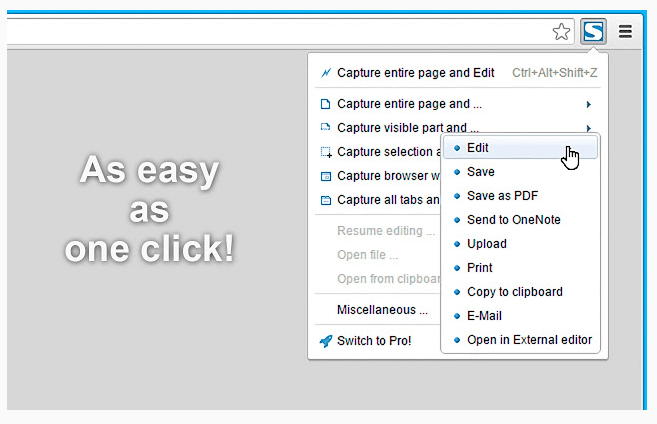
Зображення надано: Google
Щоб додати це розширення до свого браузера Chrome, натисніть тут .
Чудовий знімок екрана : це розширення дозволяє не тільки робити знімок екрана на Chromebook, а й робити відеозапис та ділитися своїм екраном з іншими. Він також має функцію розмивання певної частини, якщо ви не хочете, щоб інші її бачили. Awesome Screenshot також містить анотації до зображень із текстом, лініями, колами та іншими фігурами.
Тривалість запису екрана може тривати 30 секунд у безкоштовній версії, і протягом 30 секунд вам доведеться оновитися до версії Pro. Відеозапис можна зберегти на вашому комп’ютері для завантаження на Google Диск і YouTube безпосередньо з браузера.
Щоб додати це розширення до свого браузера Chrome, натисніть тут .
Як зробити знімок екрана на Chromebook за допомогою програми Android?
Chromebook, як і інші пристрої Android, можуть встановлювати програми з Google Play Store. Одним із таких додатків, сумісних з Chromebook, є Screenshot Easy . Він має перегляд папок, що полегшує перегляд скріншотів, а користувачі також можуть редагувати їх за допомогою вбудованих інструментів.
Ви можете завантажити Screenshot Easy тут .
Як зробити знімок екрана на Chromebook за допомогою стилуса?
Якщо у вашому планшеті є стилус, ви можете зробити знімок екрана за допомогою стилуса, виконавши такі дії:
Крок 1. Знайдіть кнопку стилуса в нижній частині екрана та торкніться її один раз.
Крок 2. Серед параметрів виберіть «Захопити екран», і ви зможете зняти весь екран у зображенні.
Крок 3. Інакше виберіть «Захопити регіон» і за допомогою стилуса позначте регіон, який ви бажаєте зняти.
Примітка: усі знімки екрана, зроблені будь-якими способами, описаними вище, автоматично поміщаються в папку «Завантаження». Крім того, на відміну від Windows, зроблені знімки екрана не будуть скопійовані в пам’ять Chromebook, а отже, не будуть вставлені, якщо ви натиснете CTRL + V.
Як відредагувати збережені знімки екрана на Chromebook?
Після того, як ви знайдете збережені знімки екрана в папці «Завантаження», ви можете поділитися ними або використовувати їх за бажанням. Але якщо ви хочете відредагувати їх, ви можете виконати наступні дії:
Крок 1. Двічі клацніть будь-яке зображення, яке ви бажаєте відредагувати, і воно відкриється в програмі перегляду зображень.
Крок 2. Далі знайдіть піктограму ручки в правому нижньому куті вікна та торкніться її. Ви увійдете в режим редагування та знайдете різні вбудовані інструменти. За допомогою цих інструментів ви можете обрізати, повертати, регулювати яскравість і робити багато іншого зі своїми знімками екрана.
Крок 3. Щоб вийти з режиму редагування, ще раз клацніть значок пера.
Примітка. Усі зміни, внесені в режимі редагування, відображатимуться на оригінальному зображенні, і ви не зможете зберегти ці зміни як копію, зберігаючи оригінальне зображення. Тому перед редагуванням зробіть копію зображення.
Зробити знімки екрана на Chromebook тепер легко.
Chromebook із ОС Chrome простий у використанні комп’ютера, і ви швидко освоїте його. Він був розроблений, щоб уникнути ускладнень, з якими стикаються користувачі ноутбуків Windows або MacBook. Однак є кілька змін, наприклад, відсутність кнопки Print Screen, чого ми вже багато років використовуємо на комп’ютері з Windows. Але Chromebook надає більше можливостей, ніж простий знімок екрана, а за допомогою розширень можна навіть зробити запис екрана. Якщо у вас виникають проблеми або ви не знаєте, як виконати будь-яке завдання на своєму Chromebook, напишіть нам у розділі коментарів нижче.
Програми для відеодзвінків стали найважливішою частиною віддаленої роботи та навчання. Досліджуйте, як зменшити гучність у Zoom, Google Meet та Microsoft Teams.
Дізнайтеся, як налаштувати мобільну точку доступу в Windows 10. Цей посібник надає детальне пояснення процесу з урахуванням безпеки та ефективного використання.
Досліджуйте, як налаштувати налаштування конфіденційності в Windows 10 для забезпечення безпеки ваших персональних даних.
Дізнайтеся, як заборонити людям позначати вас у Facebook та захистити свою конфіденційність. Простий покроковий посібник для безпеки у соцмережах.
Пам’ятаєте часи, коли Bluetooth був проблемою? Тепер ви можете ефективно обмінюватися файлами через Windows 10 за допомогою Bluetooth. Дізнайтеся, як це зробити швидко і легко.
Ось посібник про те, як змінити тему, кольори та інші елементи в Windows 11, щоб створити чудовий робочий стіл.
Детальна інструкція про те, як завантажити Google Meet на ваш ПК, Mac або Chromebook для зручного використання.
Детальний огляд процесу налаштування VPN в Windows 10 для безпечного та анонімного Інтернет-серфінгу.
Ось як ви можете отримати максимальну віддачу від Microsoft Rewards для Windows, Xbox, Mobile, покупок і багато іншого.
Оскільки продуктивність і доступність бездротових периферійних пристроїв продовжують зростати, Bluetooth стає все більш поширеною функцією на ПК з Windows. Досліджуйте, як підключити та використовувати Bluetooth.








